With Eventtia you can easily communicate with your audience, segment your messages to target the right people, and avoid spamming the rest of your contacts.
Here's how you can do it:
Step 1.
-
Go to the "Registration" module and click "Communications".
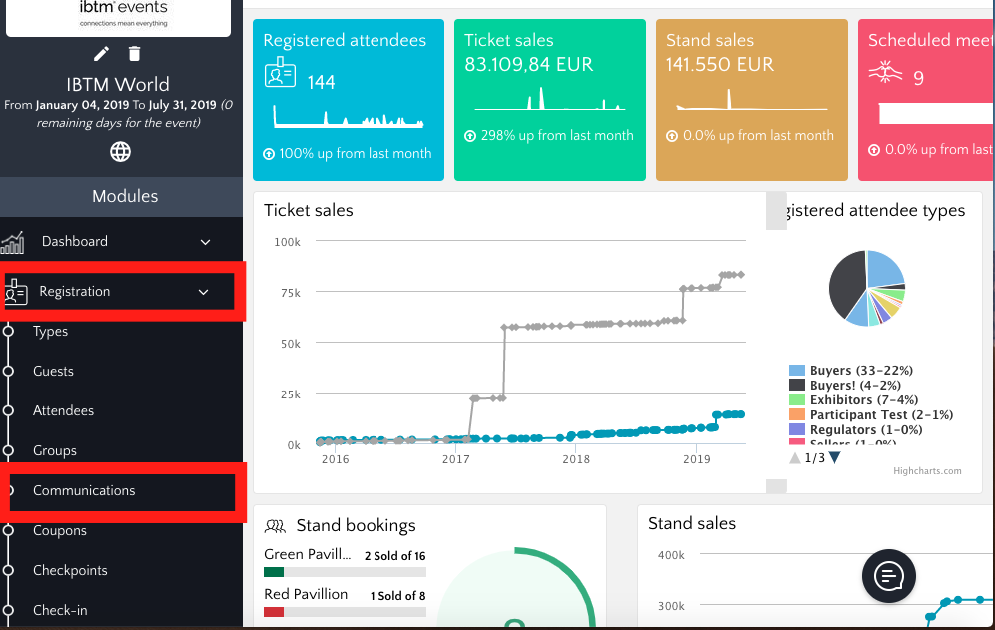
Step 2.
-
Click on "Mass Mail" to start a new message.
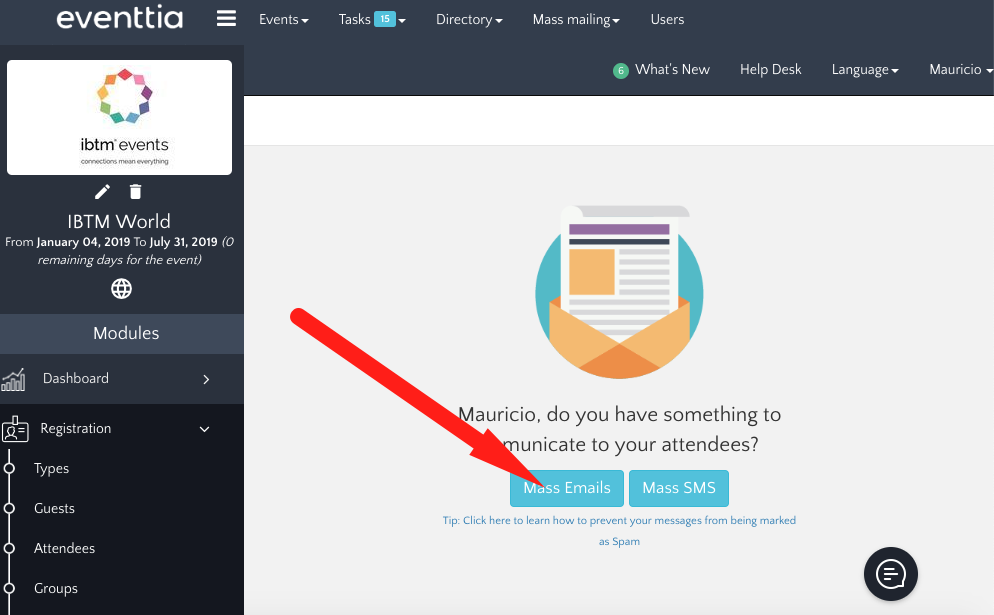
-
Then click on "Actions" and on "New"
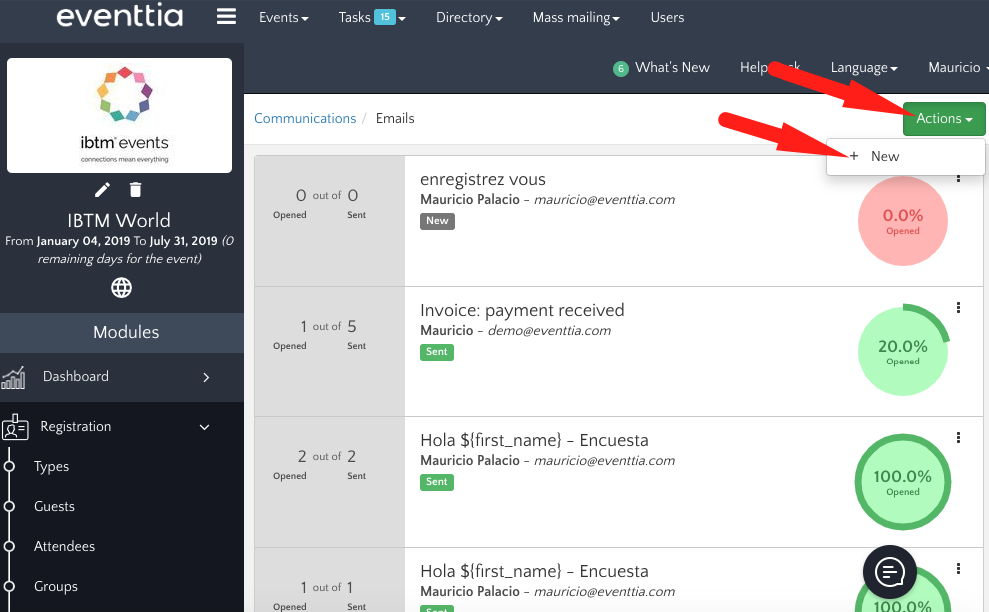
Step 3.
-
When creating the new message, you can easily select the type of recipient.
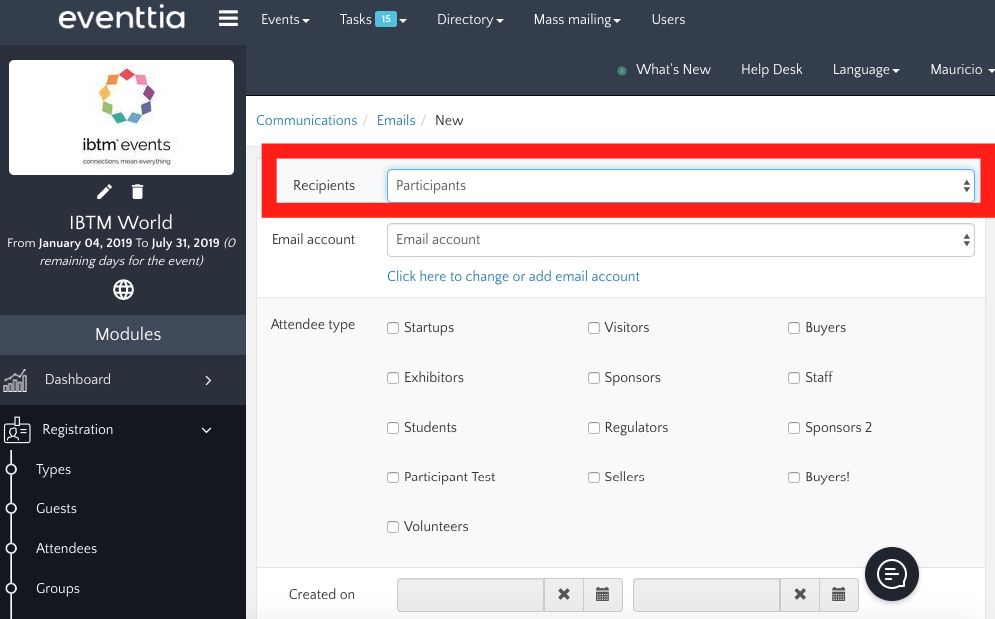
Step 4.
-
You will then be able to target participants depending on the following criteria:
-
Attendee type: You can select the attendee types you wish this email is send to
-
"Created on" Filter. For participants registered on a specific period of time
IMPORTANT: This filter refers to the participant's date of registration. Please only use this filter when you'd like to send communications to participants that registered online (or that you manually registered from your Eventtia back office) on a specific date and time. The sending date will be determined later.
3. Networking (if you have B2B meetings within your event) This filter will make that the email is only send to participants that are part of the Networking meetings
4. Workshops: This filter is in case you want to send an email to participants registered to an specific activity
5. Payment status: This filter is for you to be able to send emails only for participants with payment already registered or participants without payment. Good for sending payment reminders.
Refer to this article for more information.
6. Check-in status: You can filter between participants who have already checked in on the event or participants who haven't.
On a Virtual Event a participant is considered as checked in when they access the Virtual Stage, for in-person events the check in is done when you manually check the participants using the check in app. Please refer to the following article for more information
7. Printed status (badges): To filter between the participants who have already printed their badges or the ones that haven't.
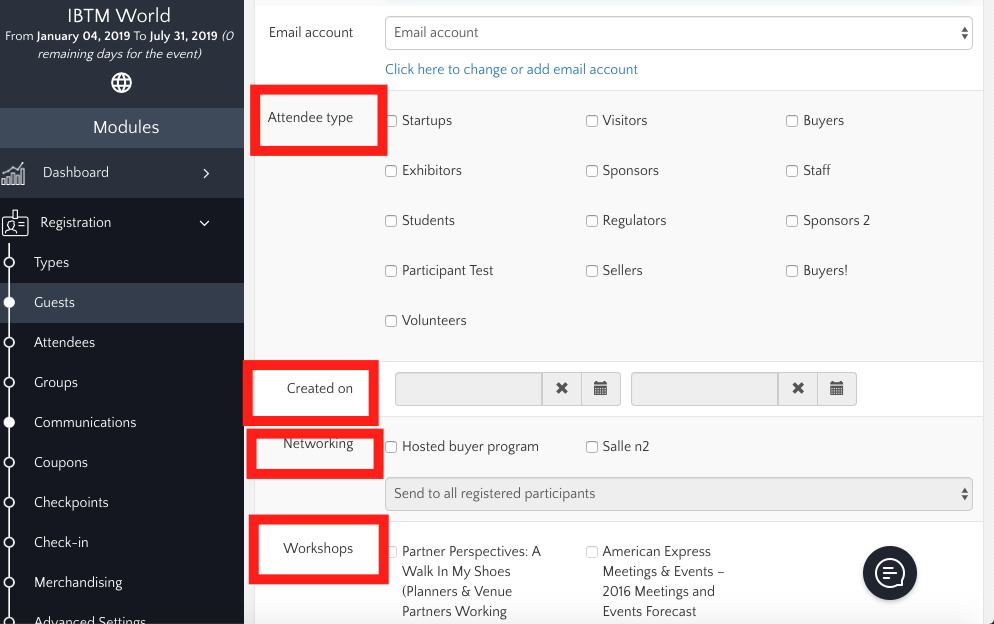
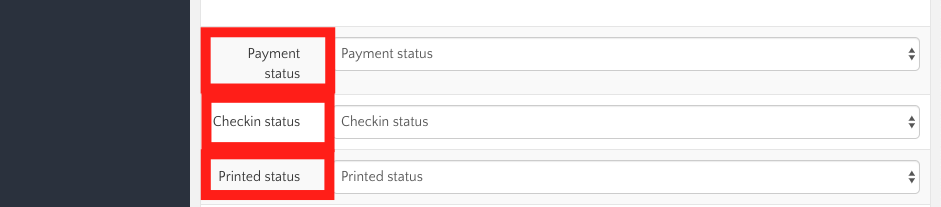
Please make sure you have selected the correct filters for the email you want to send
Step 5.
-
After defining the profile of the recipients, you can start writing your message in the text editor.
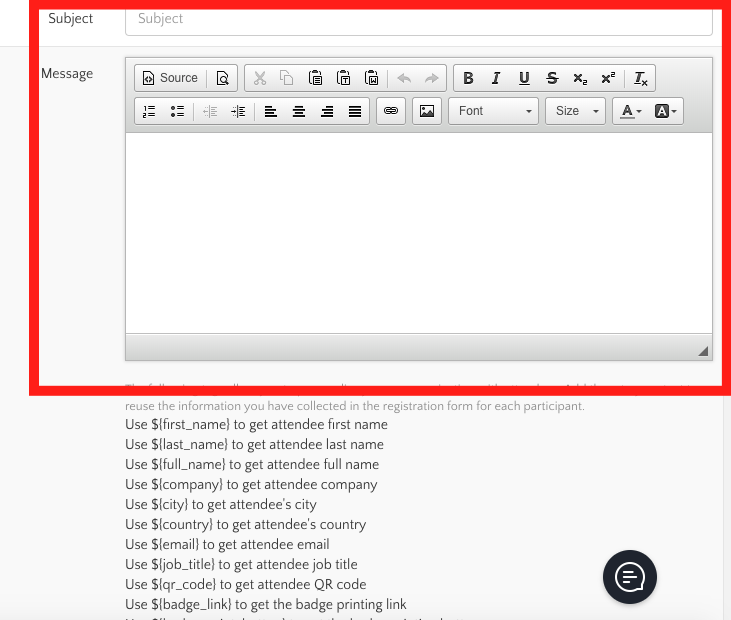
Step 6.
-
You can personalize the message using custom HTML. Notice that in the lower part you find a list of tags such as ${first_name}. Copy and paste these tags in the body of your text to personalize the emails. The mail will then retrieve the information that was captured from attendees through the registration form. These tags are therefore generated based on the elements configured in the registration form.
-
"Save" your message.
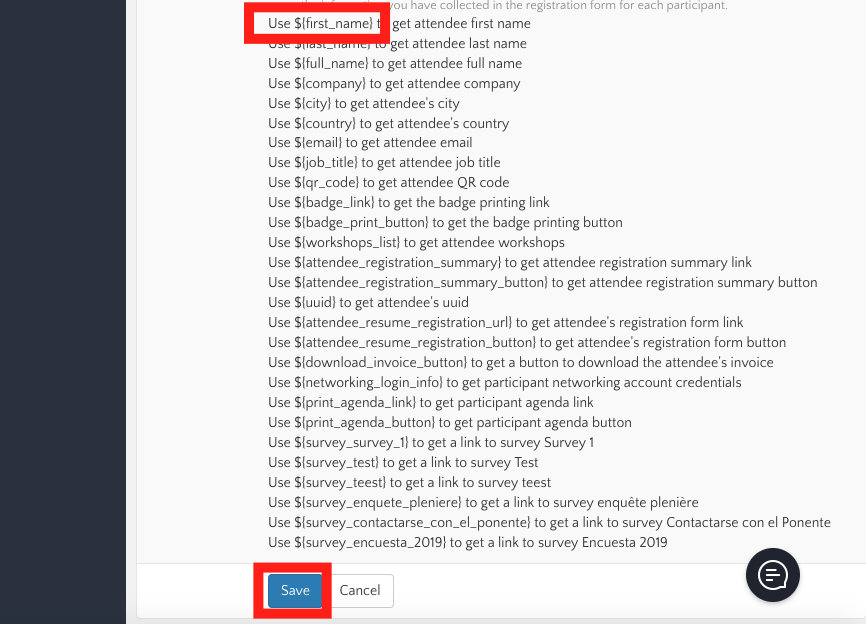
Step 7.
-
Go back to the list of mails saved.
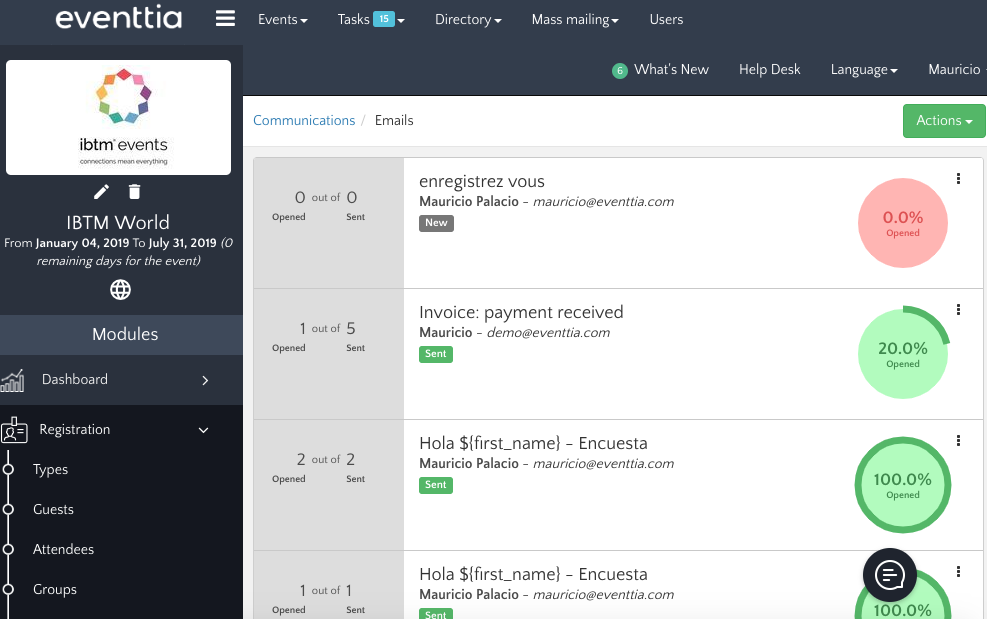
-
Find the mail you just created and click on the three little dots in the top right-side corner of the card. Then click on "Details".
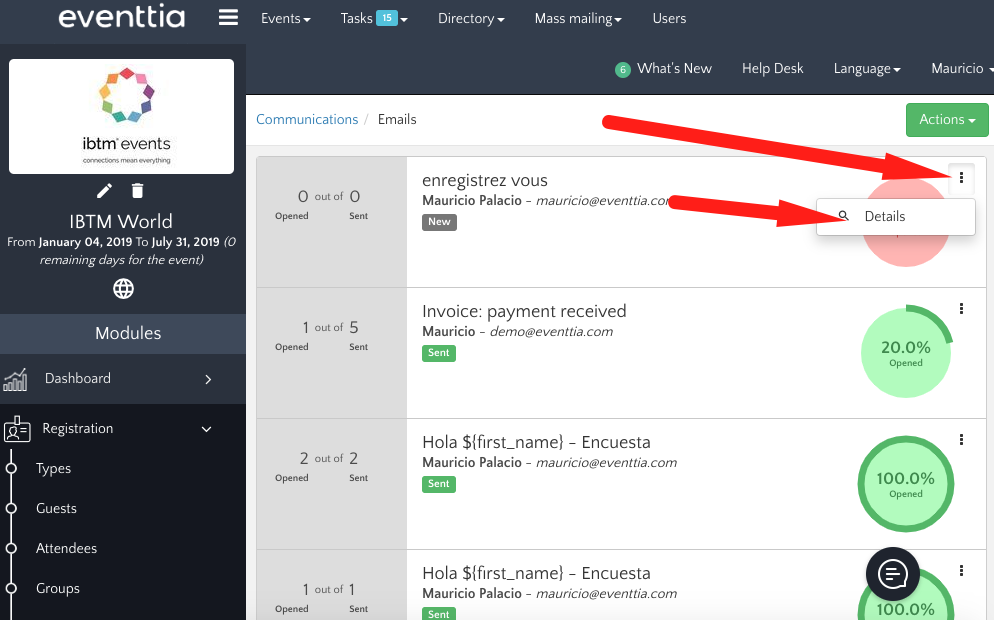
-
Click on "Actions" and then on "Send test mail"
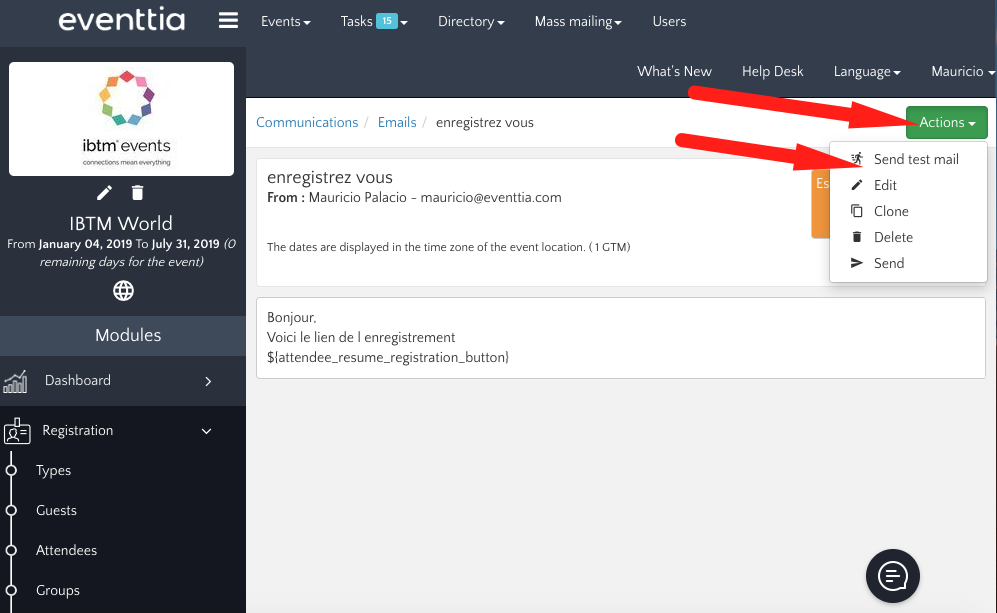
-
Send it to yourself (or a coworker) to test the email and to check it for mistakes.
Before you send yourself a test make sure that you are registered as a participant if you are not registered the tags will not work
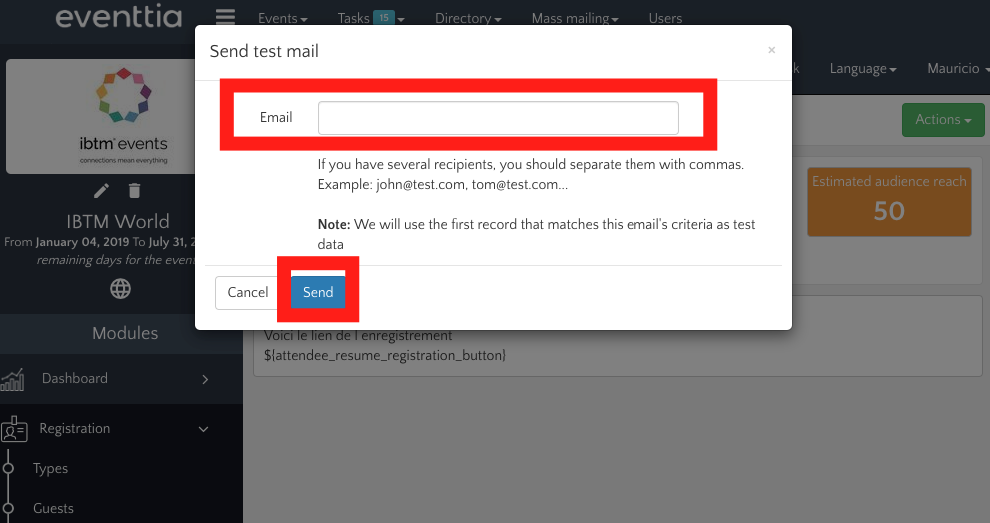
-
If everything is OK, click on "Actions" again and then on "Send".
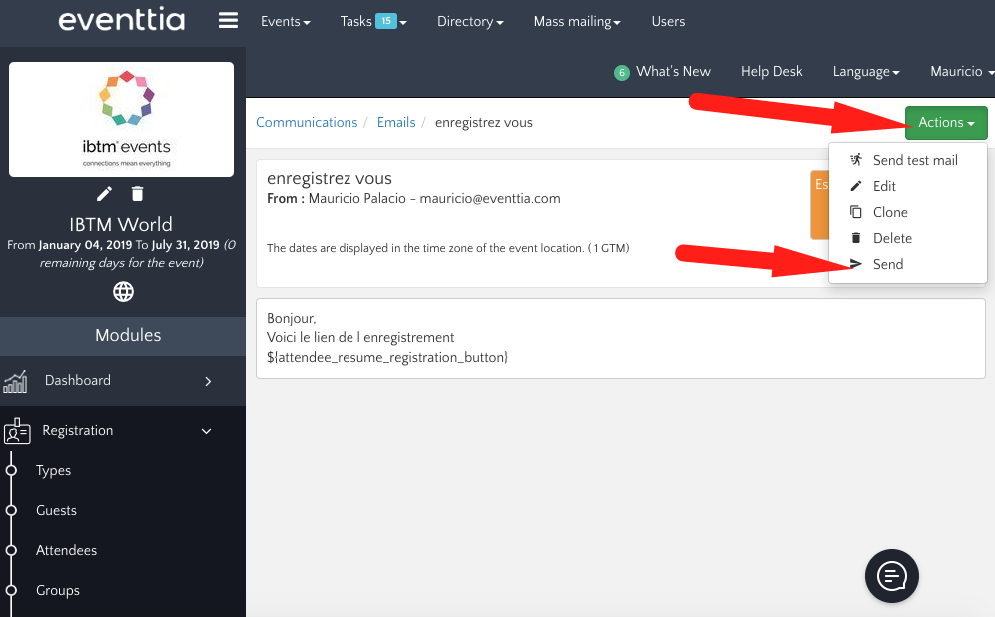
Best practices when sending communications:
-
Images should not be more than 800 pixels wide. This is because Outlook has a big issue when displaying images.
-
We recommend using text and HTML instead of images to communicate.
-
Please note that Email servers do not index images. For example, if a user performs a search for text of your event and all the text is within the image, nothing will appear.
