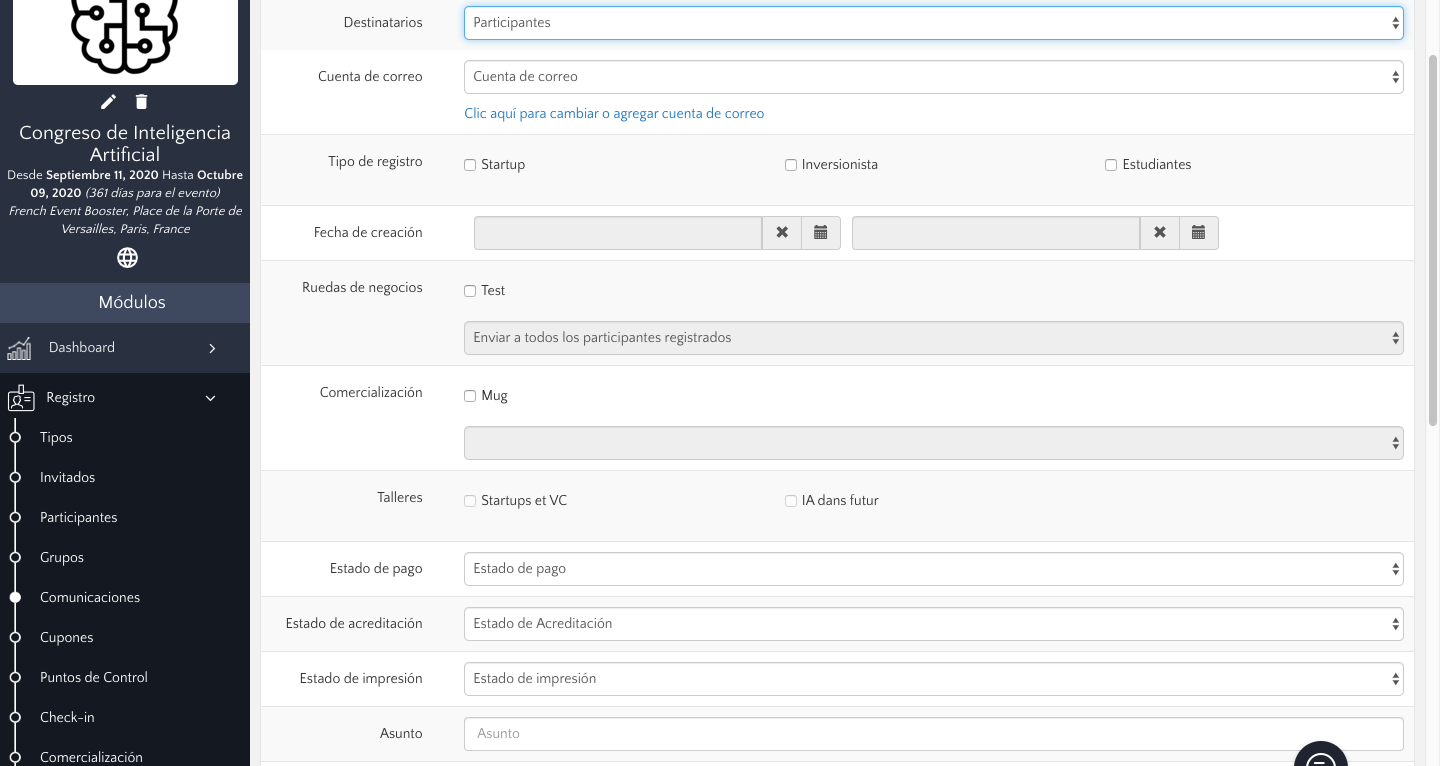Con Eventtia puedes comunicar fácilmente con tus participantes, dividir tus mensajes para dirigirte al grupo adecuado, y evitar de bombardear los otros participantes con correo basura.
Sigue estos pasos para hacerlo:
Paso 1.
- Ve al módulo "registro" y haz clic en "comunicaciones". Selecciona el tipo de mensaje (correo o SMS) que quieres.
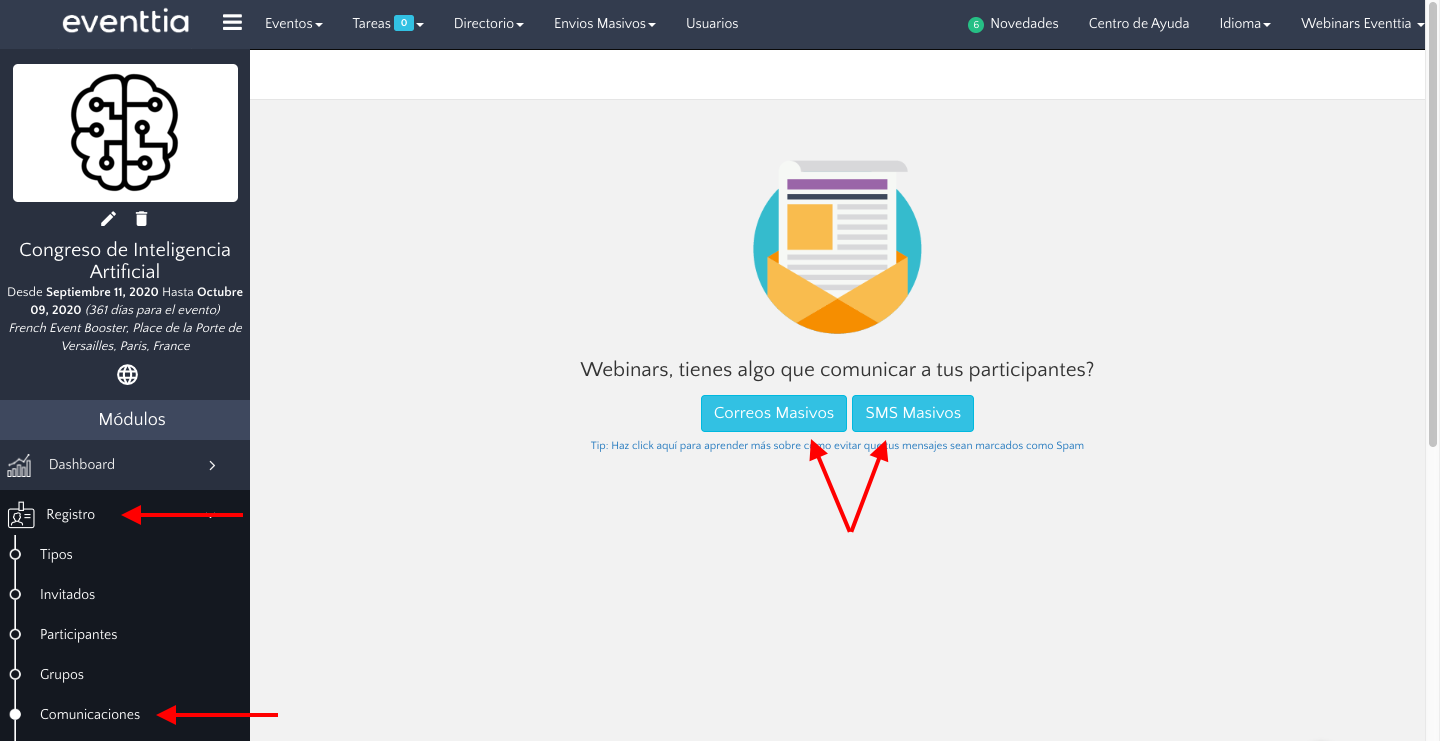
Paso 2.
- Haz clic en el botón verde "acciones" y en "nuevo".

Paso 3.
- Selecciona el tipo de participante adecuado del menú desplegable.

Paso 4.
Deberás seleccionar una cuenta de correo :
%2011.05.12%20a.%20m..png?width=688&height=357&name=Captura%20de%20pantalla%202024-05-06%20a%20la(s)%2011.05.12%20a.%20m..png)
- Si no aparece la cuenta de correo en responder a da CLICK AQUÍ
- En este video te muestro como agregar una cuenta de correo para que esta aparezca en responder a VER VIDEO AQUÍ.
Paso 5.
- Ahora puedes dirigirse a varios participantes dependiendo de los criterios siguientes:
1. Tipo de participante: Aquí puedes seleccionar los tipos de participante a quienes quieres que les llegue este correo
2. Fecha de creación: Para enviar el mensaje solo a participantes que se registraron en ciertas fechas
IMPORTANTE: Este filtro refiere a la fecha de registro del participante. Lo utilizas para enviar comunicaciones a participantes que se registraron en línea (o que tú registraste manualmente) dentro de unas fechas en específico. La fecha de envío del mail se configurará después
3. Ruedas de negocios (si las tienes configuradas): En este filtro puedes seleccionar si quieres que el mensaje le llegue solo a aquellos participantes que forman parte de la rueda de negocios con específicos parámetros de envío.
4. Talleres: Este filtro es por si quieres enviar el correo sólo a participantes registrados a un taller o actividad específico.
5. Estado de pago: Para filtrar participantes con o sin pago. Especialmente funcional para enviar recordatorios de pago. Puedes ir al siguiente artículo para saber más al respecto
6. Estado de acreditación: Para filtrar el envío a participantes acreditados o no acreditados
En un evento Virtual se considera acreditado al evento un participante que ha ingresado (ha hecho check in) al Virtual Stage o Escenario Virtual, en un evento presencial el check in o acreditación se hace manualmente al escanear el código QR de los participantes. Consulta este artículo para más información al respecto
Paso 6.
- Una vez que hayas configurado el perfil del destinatario, puedes escribir tu mensaje.
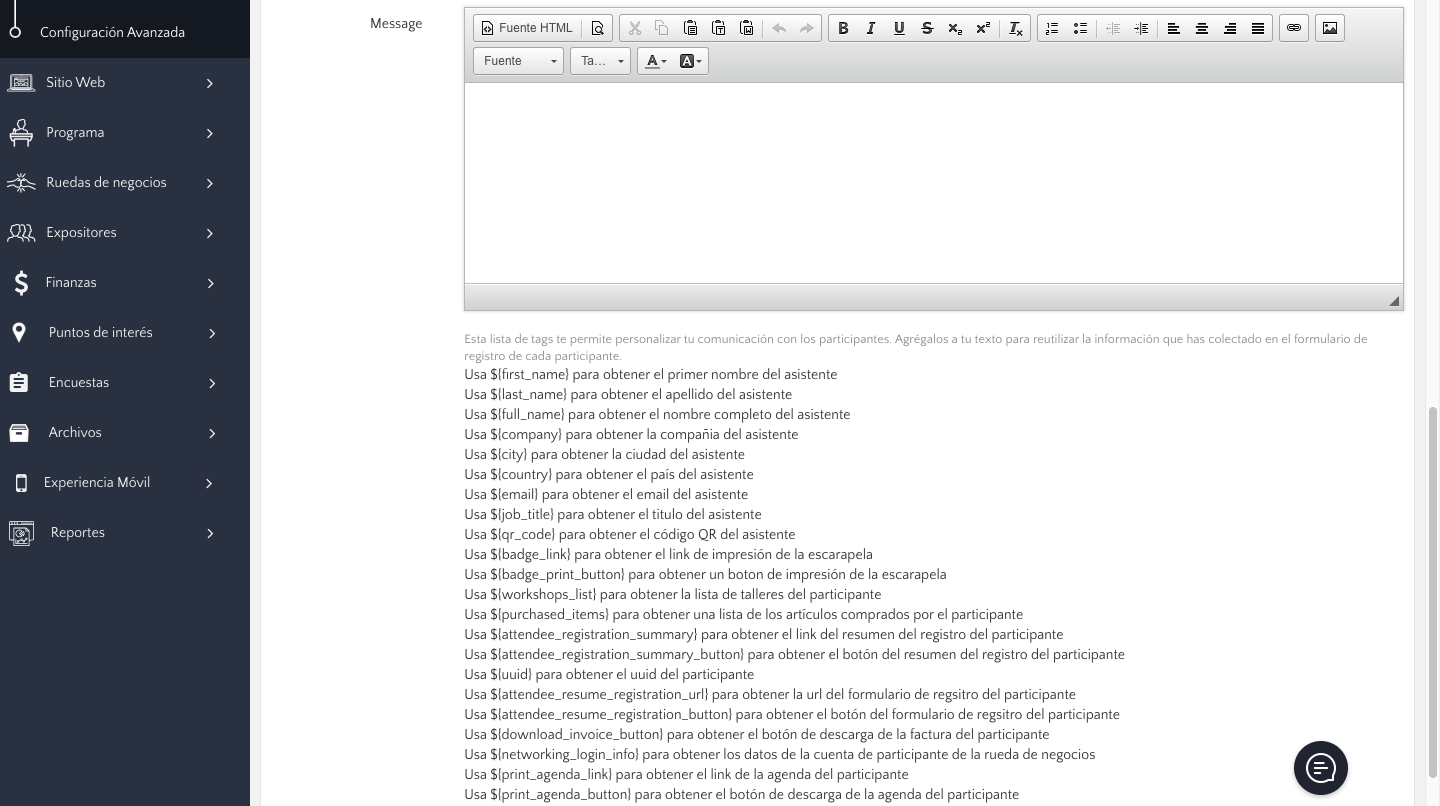
Paso 7.
- Puedes personalizar tu mensaje utilizando custom HTML. Copia y pega los tags (tales como ${first_name}) al texto de tu mensaje. El correo accederá a la información que tus participantes proporcionaron en los formularios de registro.
- Haz clic en "Guardar".
Paso 8.
- Vuelve a la lista de correos creados.
- Haz clic en los tres puntos verticales en la parte derecha de la tarjeta del correo que acabas de crear.
- Haz clic en "detalles".
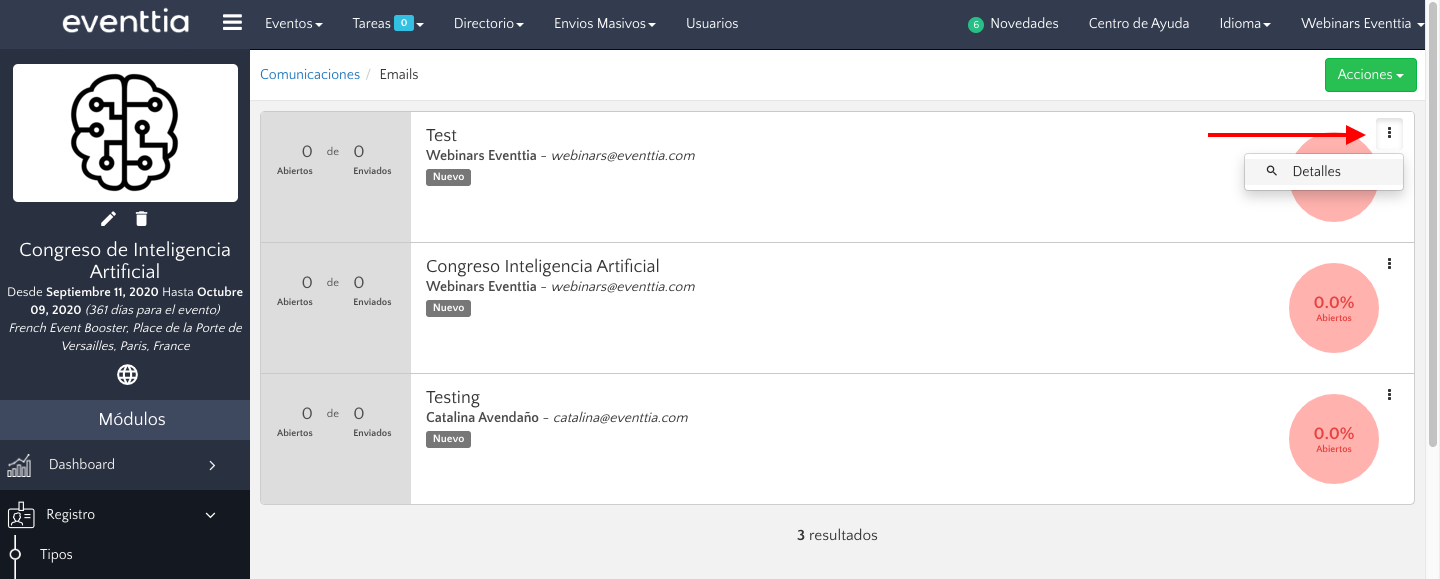
- Haz clic en el botón verde "acciones".
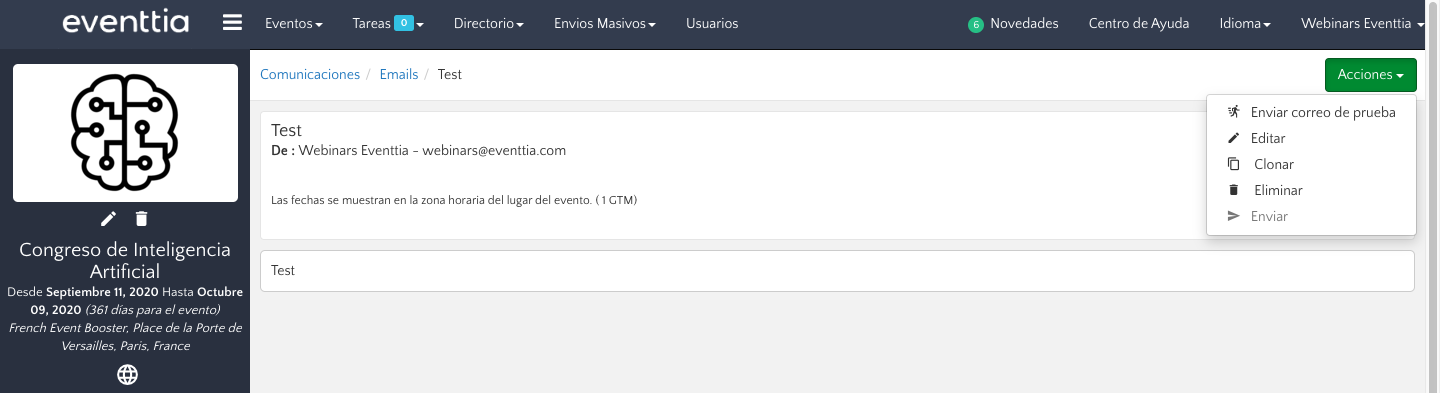
- Haz clic en "enviar correo de prueba", y envíalo a ti mismo para verificar que no hay errores.
Es importante que previamente te hayas registrado como participante al evento para que al enviarte la prueba puedas visualizar las etiquetas correctamente personalizadas. Si no estás previamente registrado las etiquetas no funcionarán correctamente en tu correo de prueba.
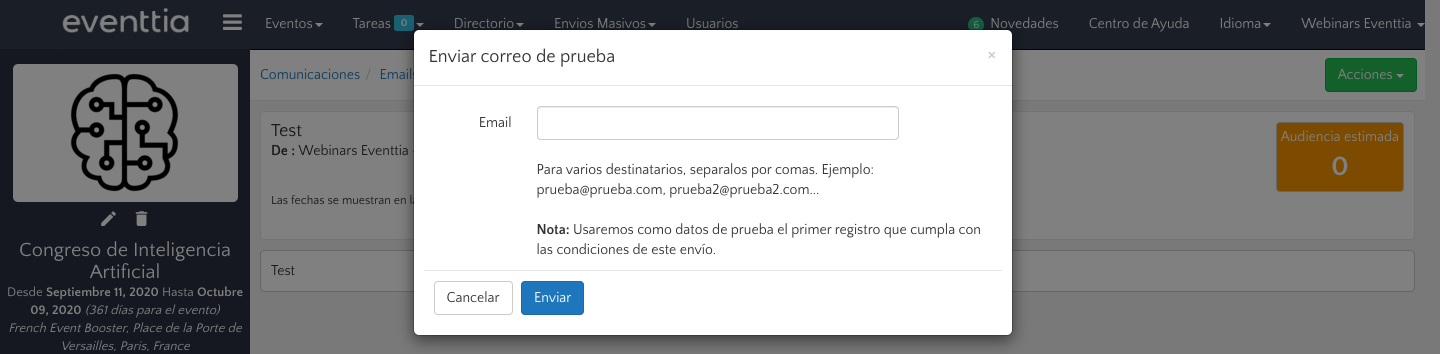
- Si todo está bien, vuelve a "acciones" y haz clic en "enviar".
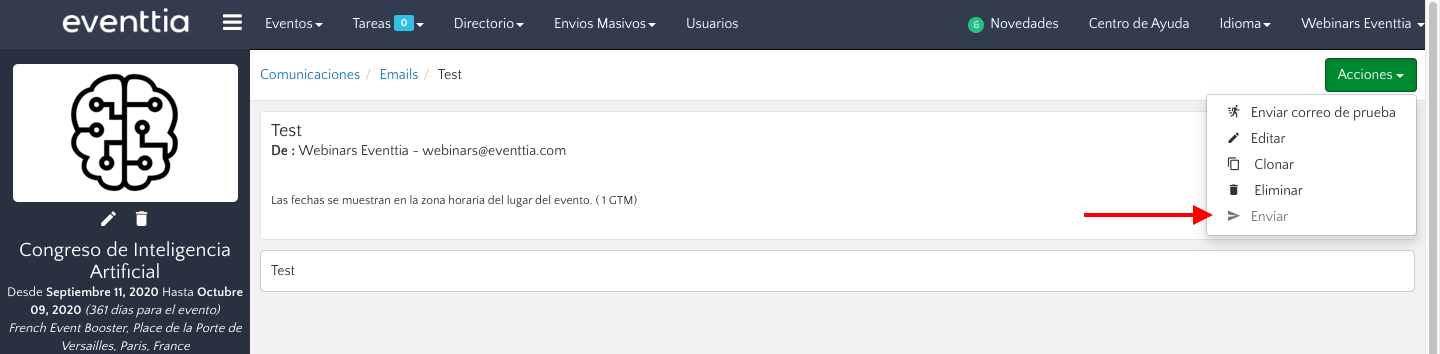
- Recuerda que también puedes enviar un correo programado. Haciendo clic en "Enviar Programado" y seleccionas la fecha y hora en que deseas se realice el envío.
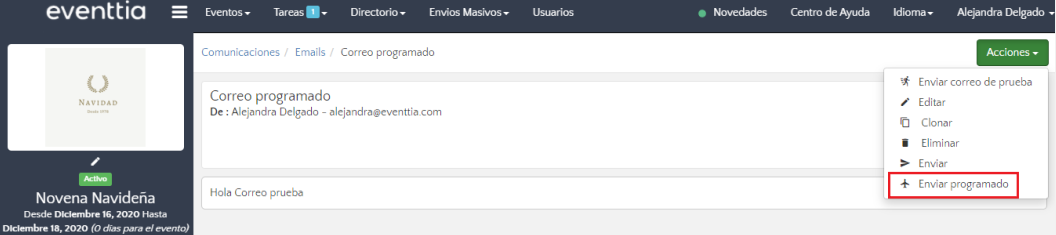
Buenas costumbres al enviar la comunicación:
- Los imágenes no deberían tener una anchura de más de 800 píxeles. Eso es porque Outlook no puede mostrar imágenes muy grandes.
- Te aconsejamos que utilices el texto y el HTML en lugar de imágenes para comunicar.
- Nota que los servidores de correo electrónico no indexan los imágenes. Por ejemplo, si un usuario busca el texto de tu evento, y el texto está dentro de un imagen, no verá nada.
¡Ahí lo tienes! Ahora puedes comunicar con tus participantes con facilidad.