Avec Eventtia, vous pouvez facilement communiquer avec votre audience, segmenter vos messages pour cibler les bonnes personnes et éviter de spammer le reste de vos contacts.
Avec Eventtia, vous pouvez facilement communiquer avec votre audience, segmenter vos messages pour cibler les bonnes personnes et éviter de spammer le reste de vos contacts.
Voici comment vous pouvez le faire :
Étape n°1:
- Allez dans le module "Inscription" et cliquez sur "Communications".
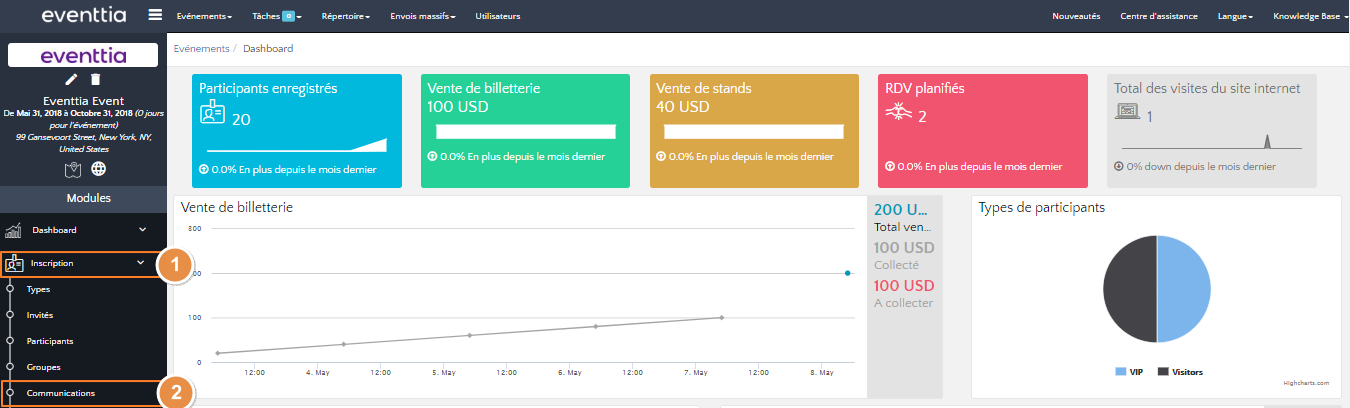
Étape n°2:
- Cliquez sur "Email de masse" pour commencer un nouveau message.
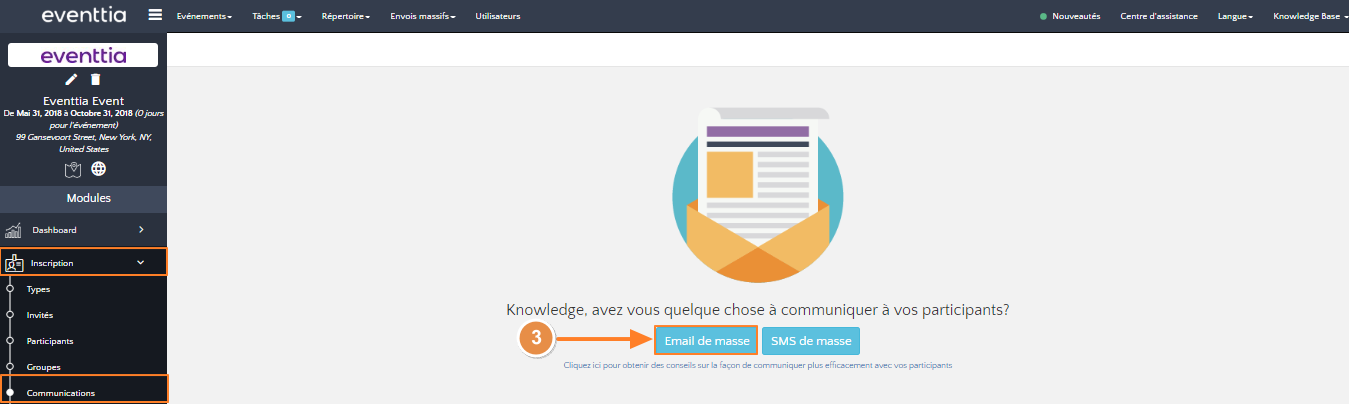
- Si vous avez déjà envoyé quelques messages, pour en lancer un nouveau, cliquez sur le bouton vert "Action" puis "Nouveau".
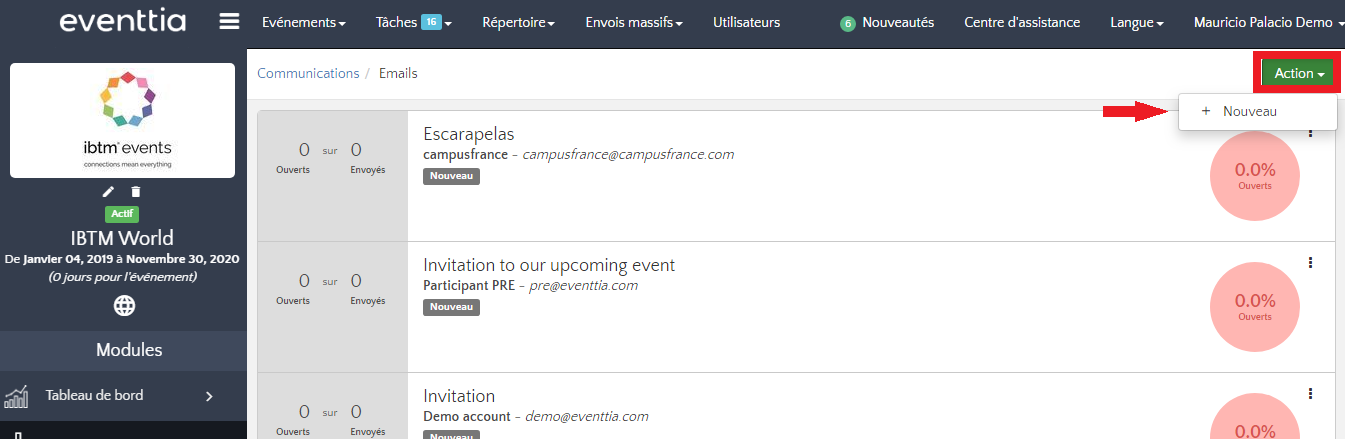 Étape n°3:
Étape n°3:
- Lors de la création du nouveau message, vous pouvez facilement sélectionner le type de destinataire.
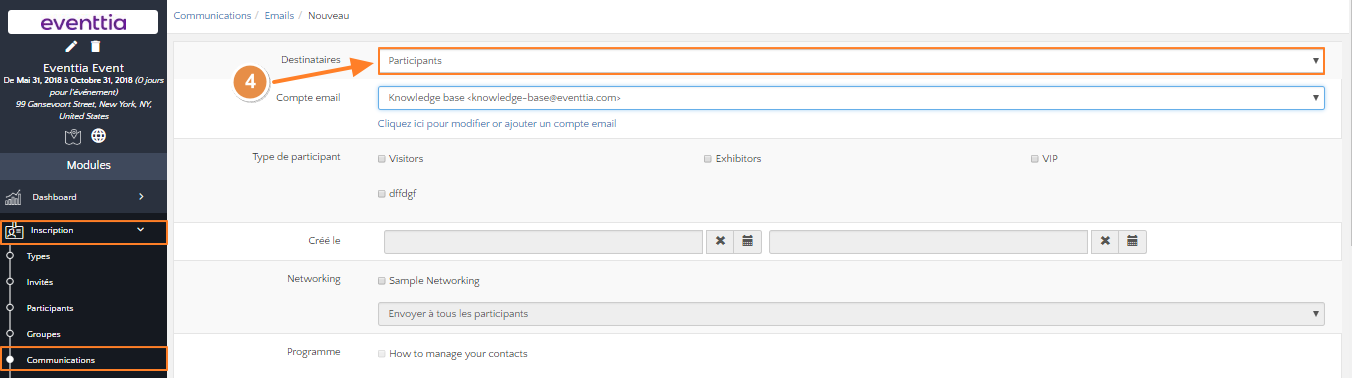
Étape n°4 :
- Grâce à cette fonctionnalité, vous serez en mesure de cibler les participants en fonction des critères suivants :
1. Type de participant : Vous pouvez choisir le type de participant cible de votre email de masse.
2. Filtre "créé le" : Pour les participants inscrits dans une période bien précise.
IMPORTANT : ce filtre fait référence à la date d'inscription du participant. Veuillez utiliser ce filtre uniquement si vous souhaitez envoyer des communications à des participants qui se sont enregistrées en ligne (ou que vous avez enregistrés manuellement à partir de votre back-office Eventtia) à une date et heure spécifiques. Sinon, seuls les participants qui se sont inscrits à la date et l'heure sélectionnées seront affichées.
3. Networking (si vous avez des réunions B2B au sein de votre événement) : les emails avec ce filtre ne seront envoyés qu'aux participants qui font partie de la session de networking.
4. Programme / ateliers : Ce filtre vous permet d'envoyer un email de masse uniquement aux participants inscrits à des activités spécifiques.
5. Statut de paiement : Ce filtre vous permet d'envoyer un email selon leur statut de paiement (Payé, Pas payé). Aussi, il vous permettra d'envoyer un rappel de paiement : voici un article pour avoir plus d'information.
6. Statut d'émargement : Vous pouvez filtrer entre ceux qui ont été émargés et ceux qui ne l'ont pas encore été.
Sur un événement virtuel, un participant est émargé une fois qu'il se connecte sur la scène virtuelle. Pour ceux en présentiel, l'émargement se fait manuellement avec l'application "Checkin" : Vous pouvez vous référer sur cet article pour plus d'information.
7. Statut d'impression (badges) : Pour filtre la destination de votre email aux participants qui ont déjà imprimé ou pas leur badge.
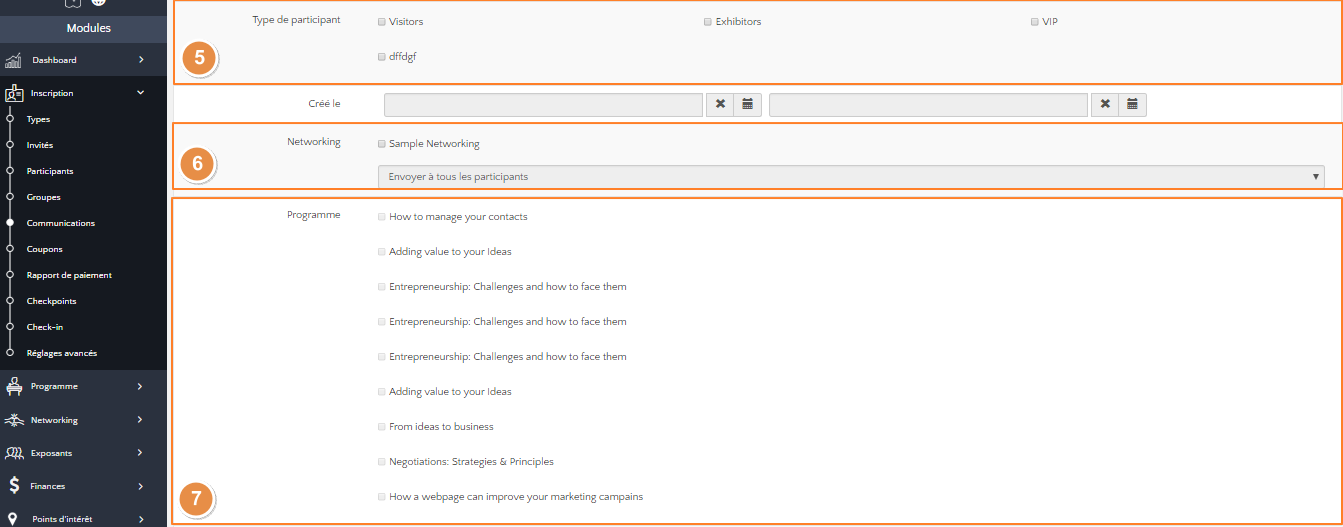

Veuillez vous assurer que vous avez sélectionné les bons filtres pour l'email que vous souhaitez envoyer.
Étape n°5:
- Après avoir défini le profil des destinataires, vous pouvez commencer à écrire votre message dans l'éditeur de texte.
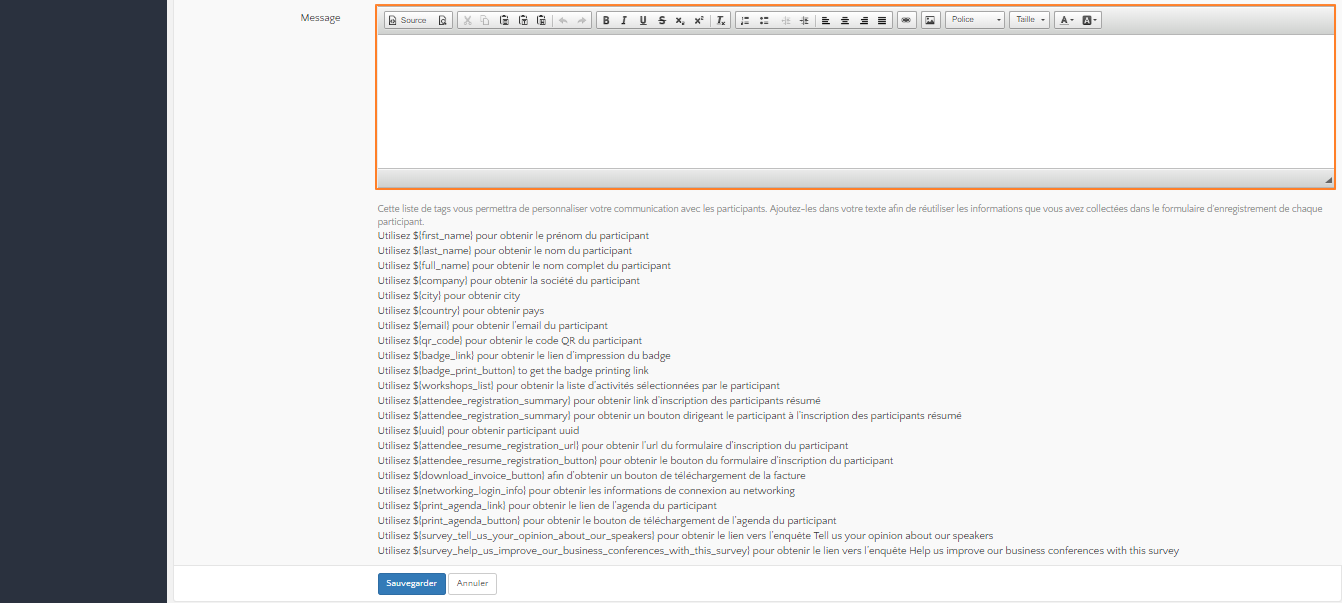
Étape n°6:
- Vous pouvez personnaliser le message en utilisant un code HTML personnalisé. Notez que dans la partie inférieure de la page vous trouvez une liste de Tags telles que ${first_name}. Utilisez ces Tags dans le corps de votre texte pour personnaliser les e-mails. Vous pourrez utiliser les informations que vous avez obtenues des participants via le formulaire d'inscription. Ces tags sont par conséquent générés en fonction des éléments configurés dans le formulaire d'inscription.
- "Sauvegarder" votre message
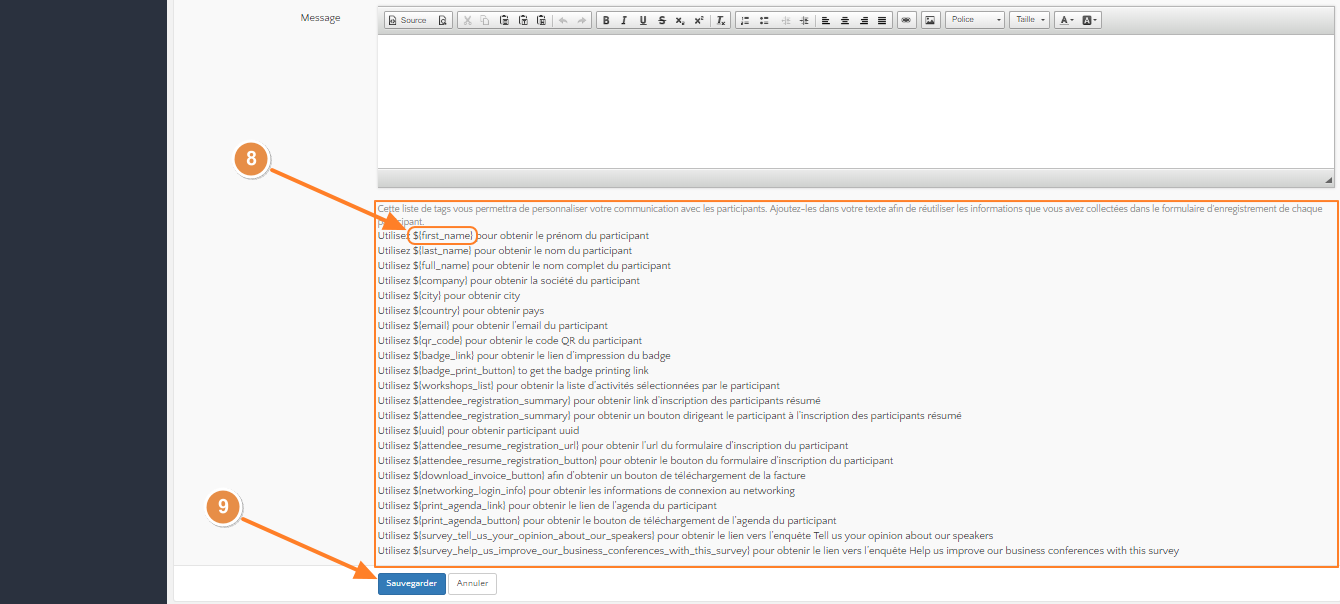
Étape n°7:
- Retournez à la liste des mails sauvegardés.
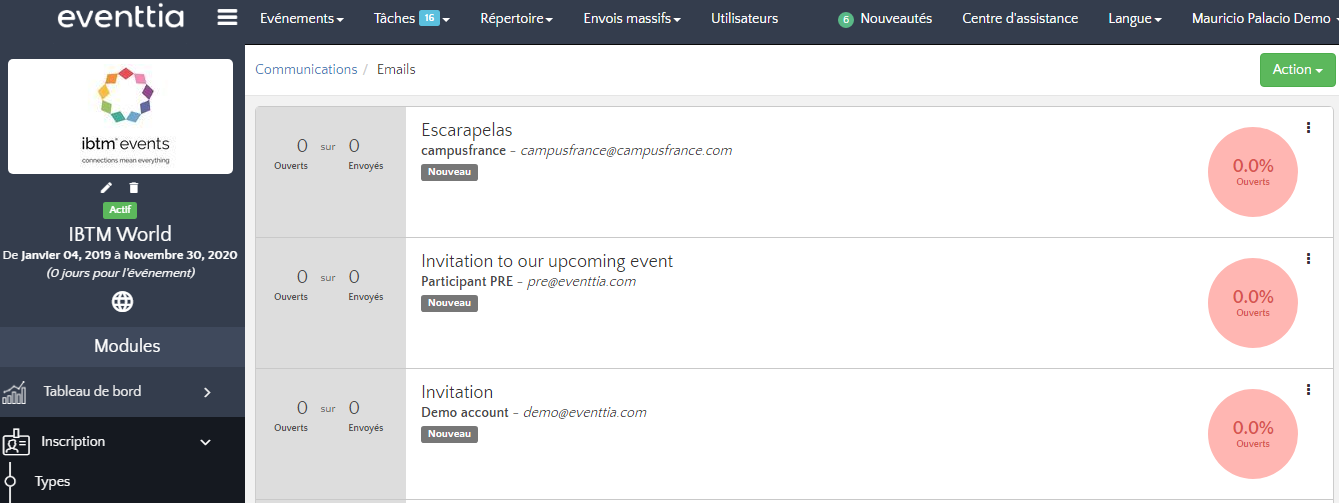
- Trouvez le message que vous venez de créer et cliquez sur les trois petits points dans le coin supérieur droit puis sur "Détails".
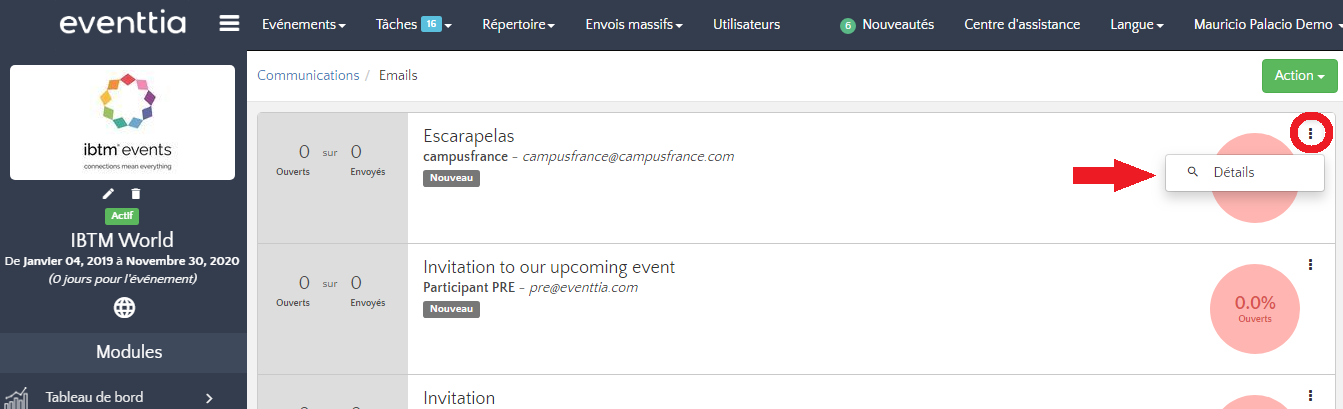
A partir de là, vous avez 3 possibilités pour vos envois.
- Cliquez sur "Actions" et ensuite sur "Envoyer message test".
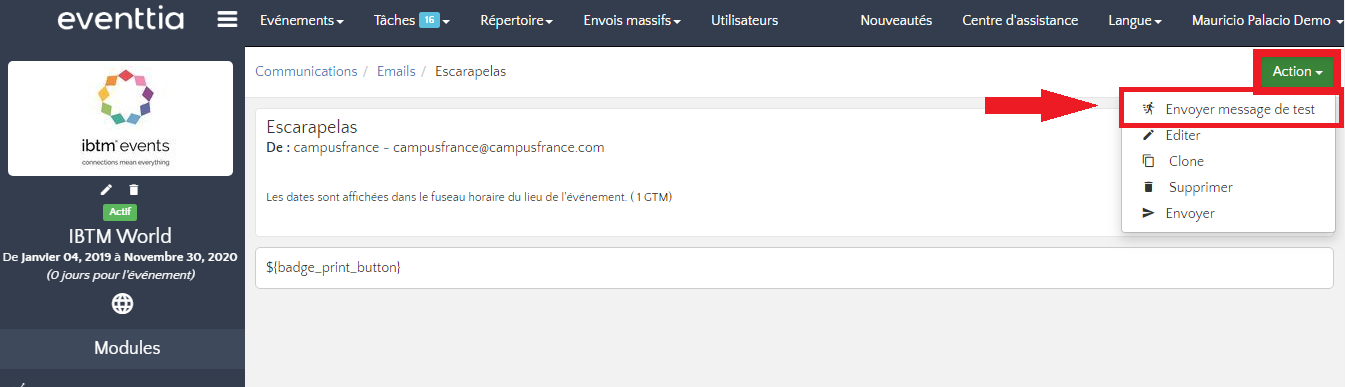
- Envoyez-le à vous-même (ou à un collègue) pour le tester et vérifier qu'il ne contient pas d'erreurs.
Avant de vous envoyer un test, assurez-vous que vous avez déjà des inscrits sur votre événement pour que les tags fonctionnent.
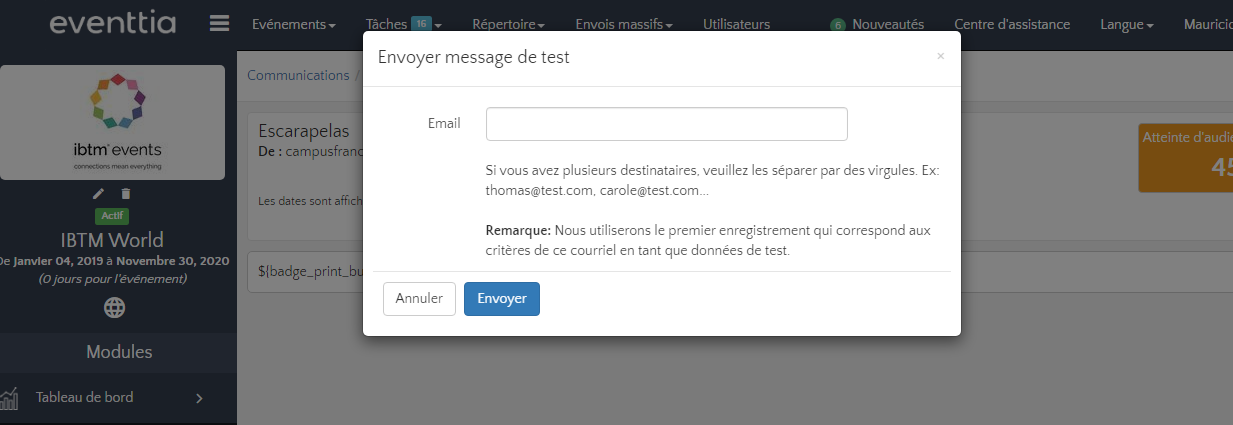
- Si tout va bien, cliquez à nouveau sur "Actions" et ensuite sur "Envoyer".
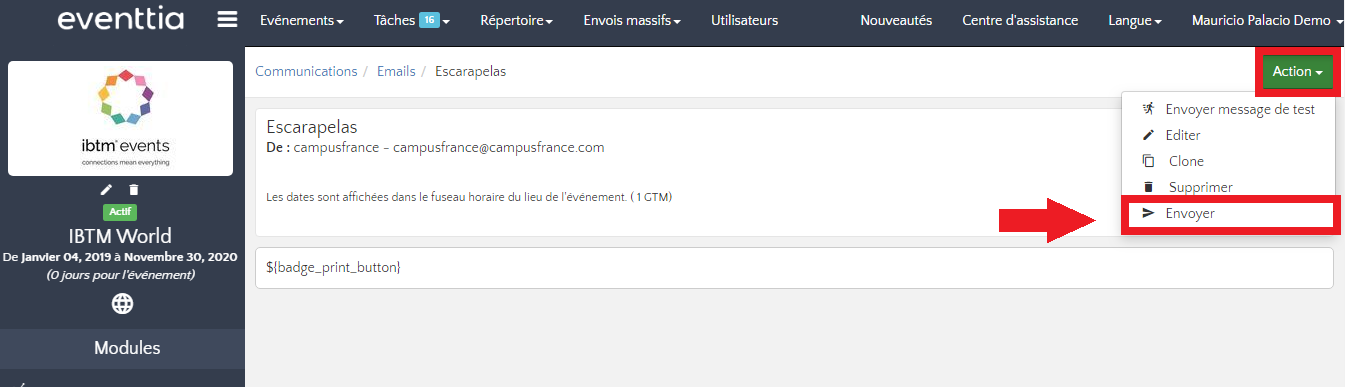
- Vous pouvez également opter pour un envoi programmé en cliquant sur l'option ci-dessous.
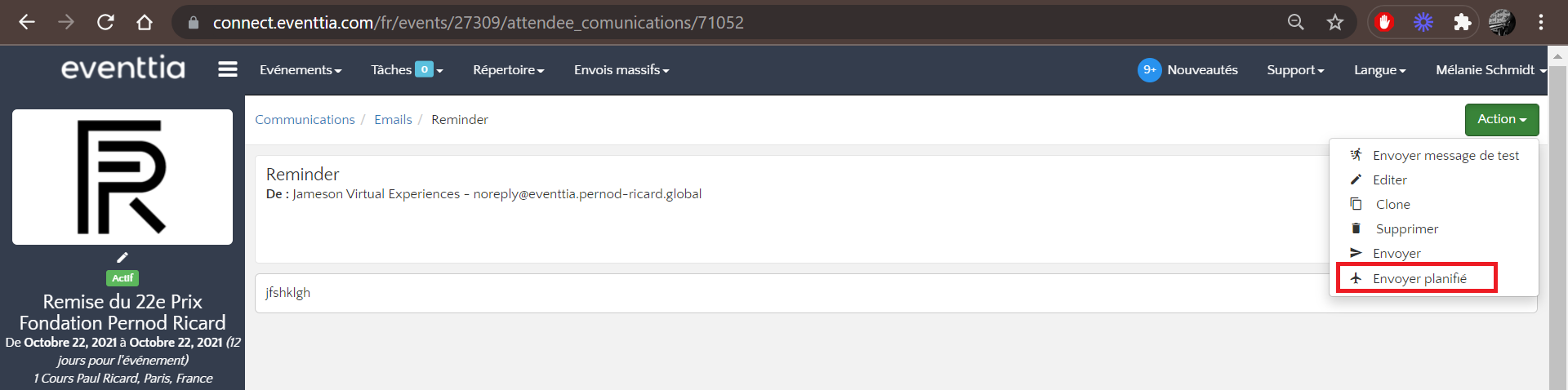
Il ne vous restera ensuite qu'à sélectionner la date et heure d'envoi puis à cliquer sur "Envoyer planifié", et l'email s'enverra automatiquement le jour J.
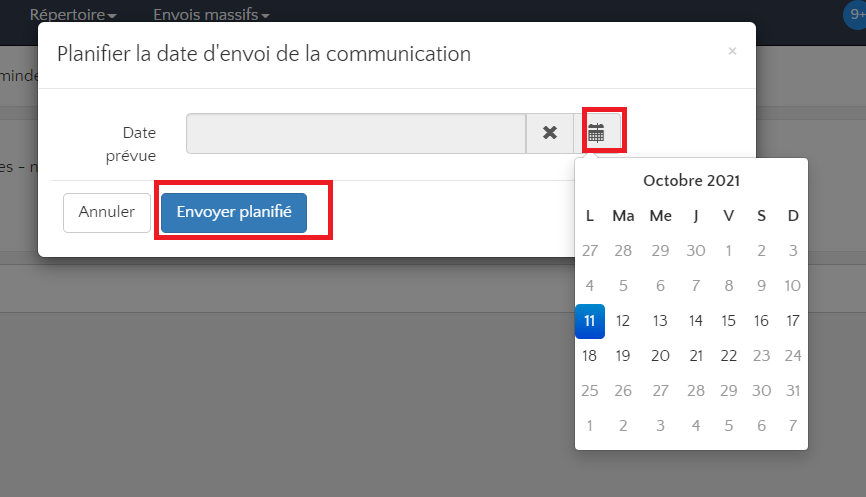
Best Practices" lors de l'envoi d'une communication :
- Outlook rencontrant quelques problèmes lors de l'affichage des images, celles-ci ne devraient pas dépasser 800 pixels en largeur
- Nous vous recommandons d’utiliser du texte et du format HTML plutôt que des images pour communiquer
- Veuillez noter que les serveurs de messagerie n'indexent pas les images. Par exemple, si un utilisateur effectue une recherche du texte de votre événement et que tout le texte se trouve dans une image, sa recherche n'aura aucun résultat.
