Gracias a nuestro módulo de patrocinadores, podrás personalizar un espacio público dentro de tu evento virtual con estands. Puedes utilizarlo para patrocinadores, expositores, aliados, o para mostrar información importante para tu evento. Descúbrelo
Paso 1
- Ingresa al módulo de "Patrocinadores" y crea el portal para uno de tus patrocinadores.
Para que tus patrocinadores tengan acceso a su espacio personalizado, deberás crear su perfil de expositor dentro del backend de Eventtia
Ve al módulo de Patrocinadores> Acciones> Nuevo>
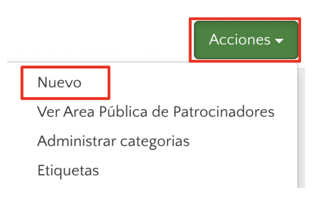
Para registrar a tu patrocinador solo deberás colocar el nombre del patrocinador y el participante asignado a este patrocinador en particular.
Nota importante: El representante a asignar deberá estar previamente registrado al evento como participante para poder ser asignado al patrocinador.
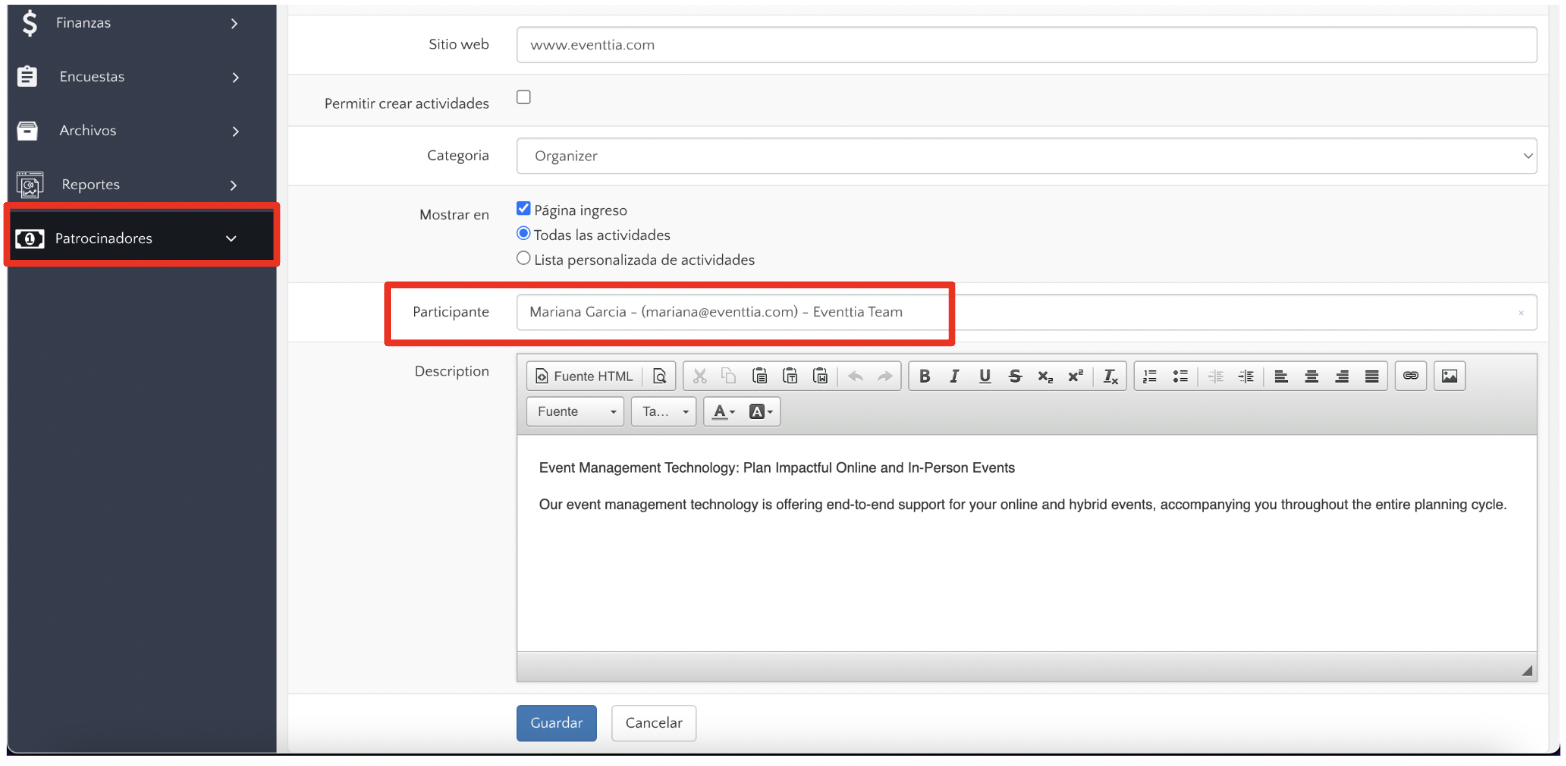
Paso 2
- Descubre cómo se personaliza el espacio de tus patrocinadores
Si quieres familiarizarte con el espacio de creación del perfil de patrocinadores para poder explicarles cómo pueden utilizarlo, en estos pasos te mostraremos cómo funciona.
Te recomendamos crear un patrocinador con el nombre de tu compañía y asignarle tu perfil de participante para que puedas probar las funcionalidades antes de compartir el editor con tus patrocinadores.
1. Ingresa al editor de patrocinador.
Desde el módulo de Patrocinadores da clic en el botón de "Acciones" y después " Ver área pública de Patrocinadores"
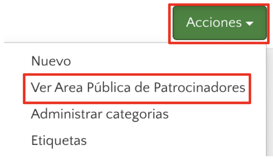
2. Ingresa tu correo electrónico da clic en "Ingresar" y después coloca el "código de acceso" que fue enviado directamente a tu correo electrónico y da clic en "validar token"
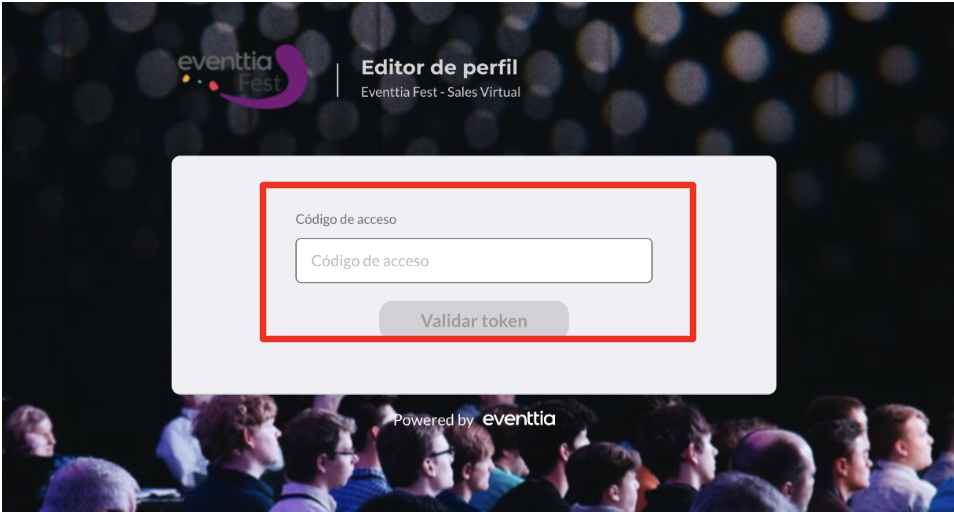
Paso 3
- Familiarízate con la página de creación de Patrocinadores
1. Dashboard :
La página principal de tu Editor de perfil, acá se muestra información importante como :
- El número de visitas que obtuvo tu estand durante el evento
- La cantidad de Archivos Descargados desde tu stand
- La lista de los participantes que decidieron compartirte sus datos para ser contactados posterior al evento
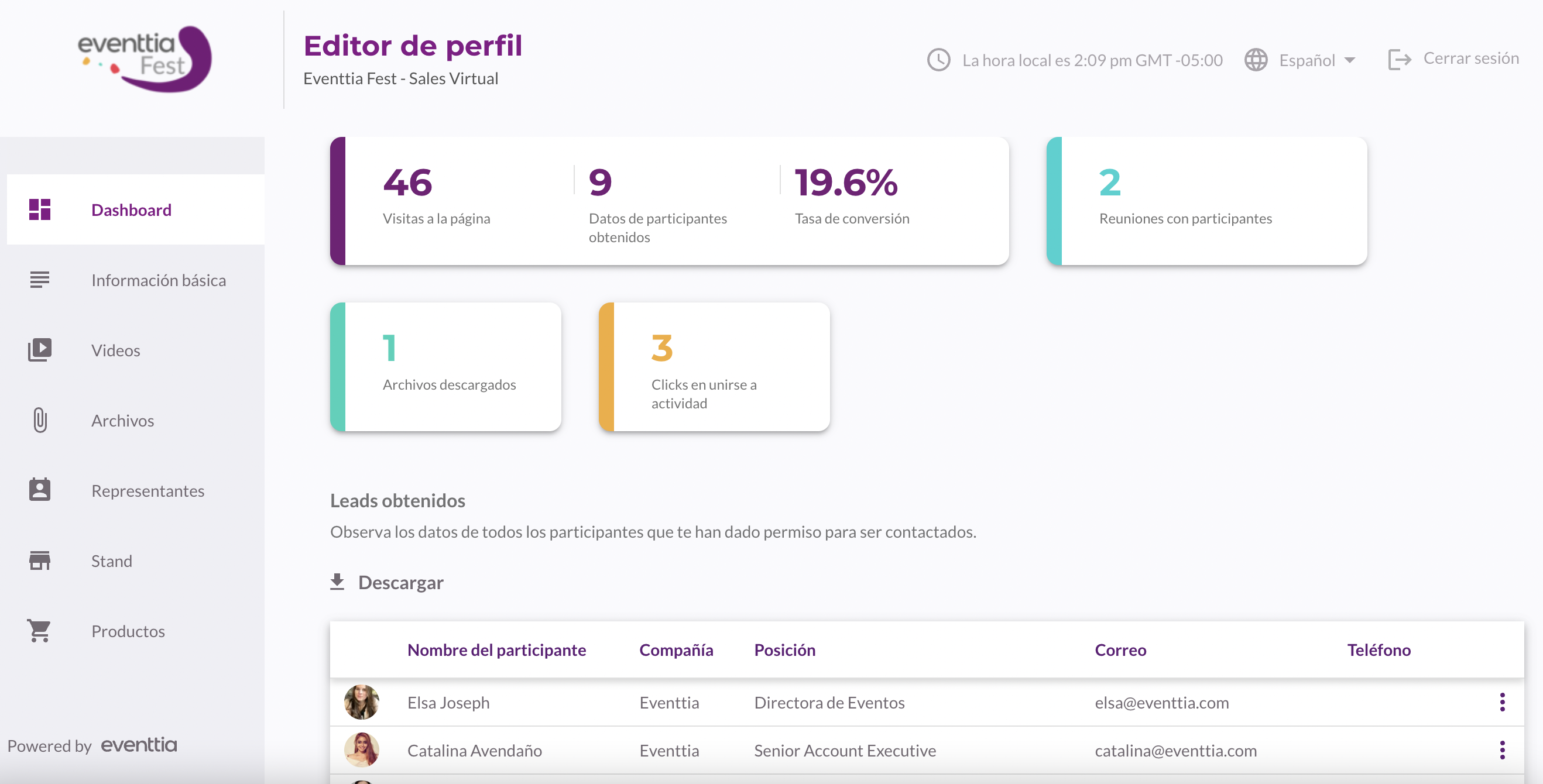
2. Información básica :
En este apartado podrás comenzar a personalizar tu estand de exhibición.
- Describe tu compañía y los servicios o productos que ofreces (con un límite de 500 caracteres)
- Ingresa el link de tu compañía en el espacio de “Website”:
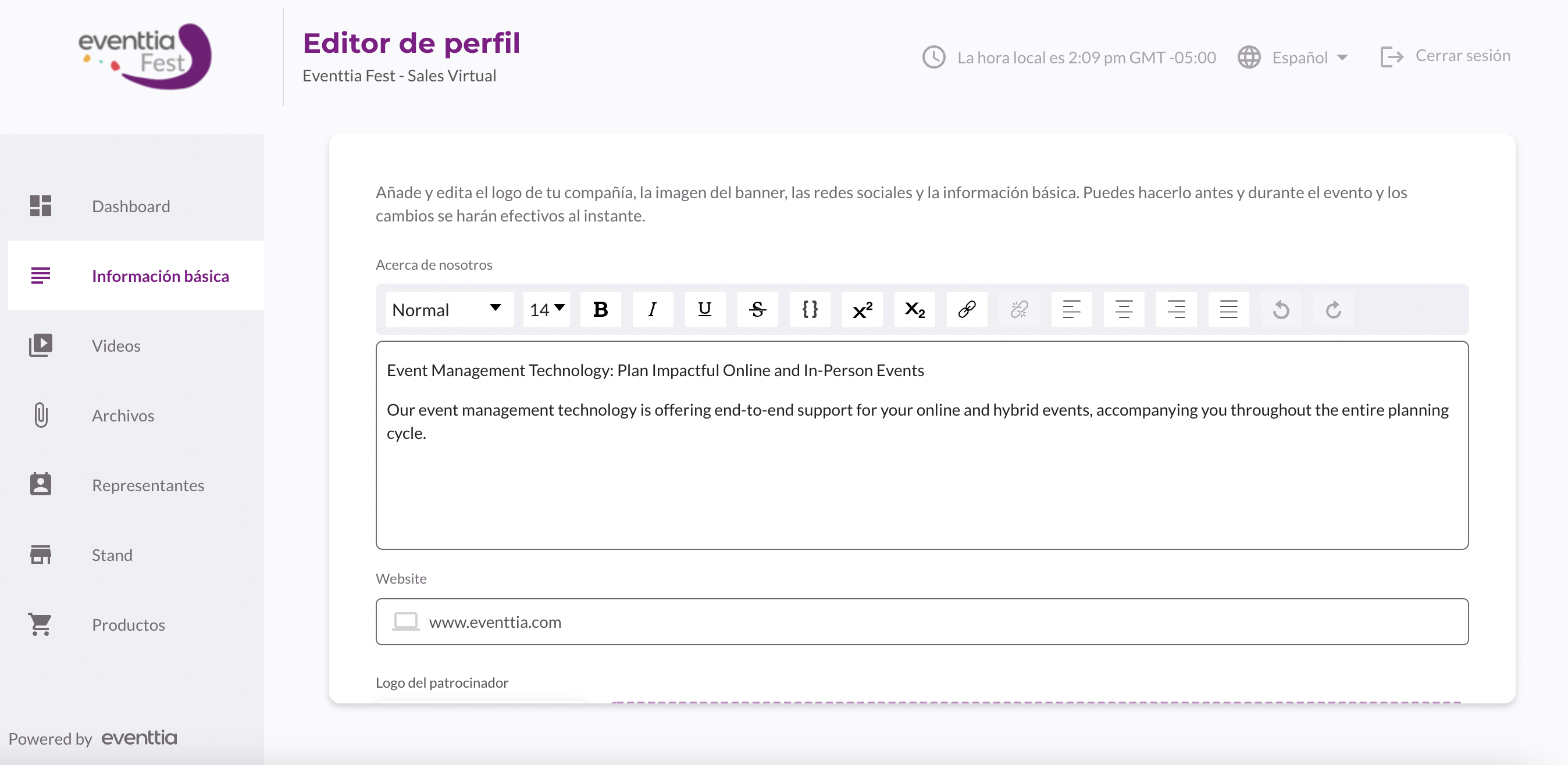
- Agrega el logo y banner correspondientes respetando las dimensiones de imágenes recomendadas. Las imágenes deberán estar en formato JPG o PNG para que permita subirlas.
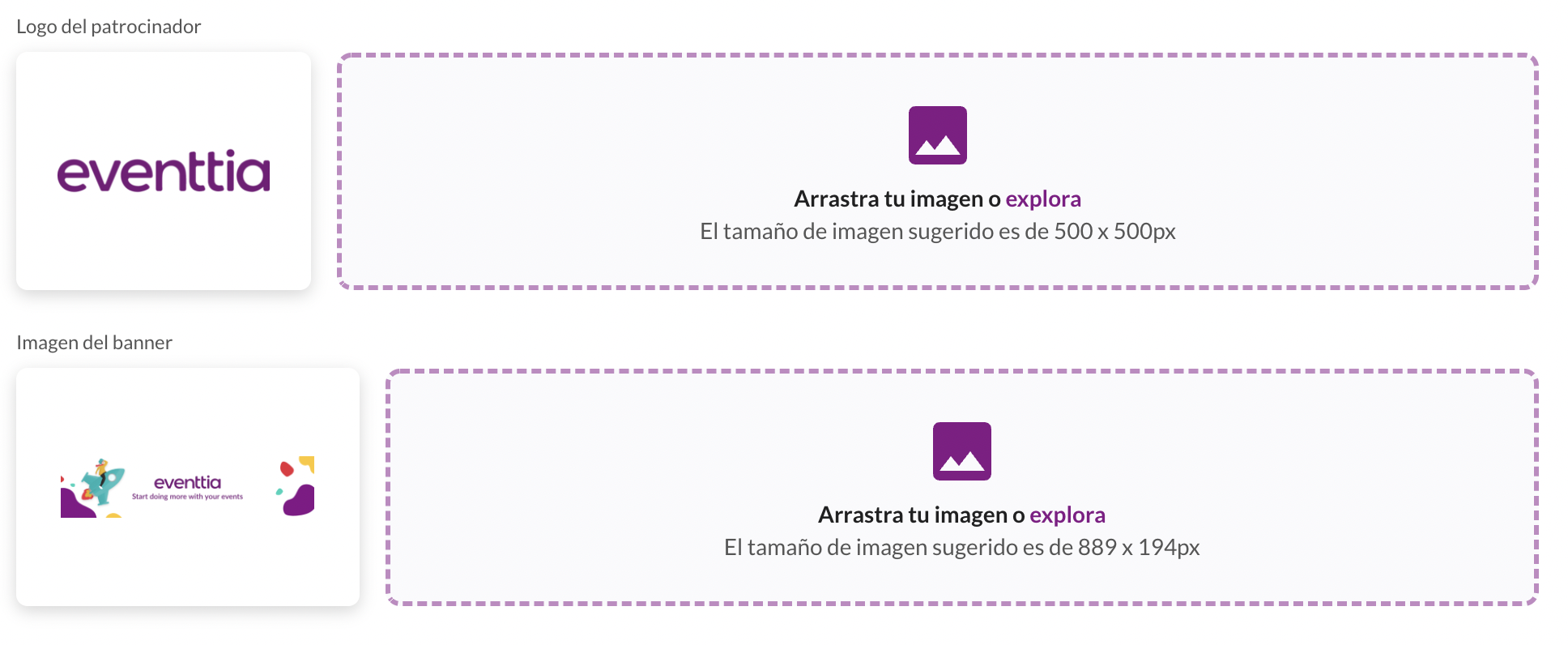
El logo deberá medir 500x500px
El banner deberá medir 889x194px
- Dirige a tus participantes a tus redes sociales colocando los enlaces correspondientes en cada caso
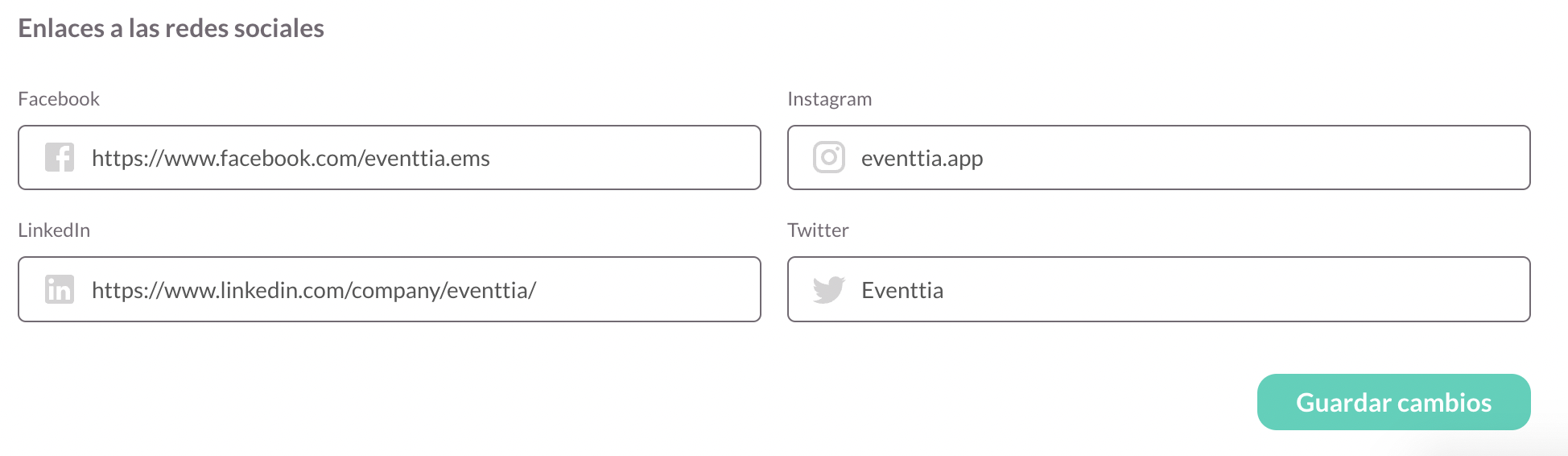
Recuerda siempre dar clic en "Guardar cambios" antes de seguir configurando tu stand
3. Videos
En el apartado de Videos podrás colocar hasta 5 videos utilizando un código de embebido o código iframe. Tus videos deberán estar subidos previamente en una plataforma de videos como Youtube, Vimeo, Dailymotion para que puedas colocarlos en este espacio.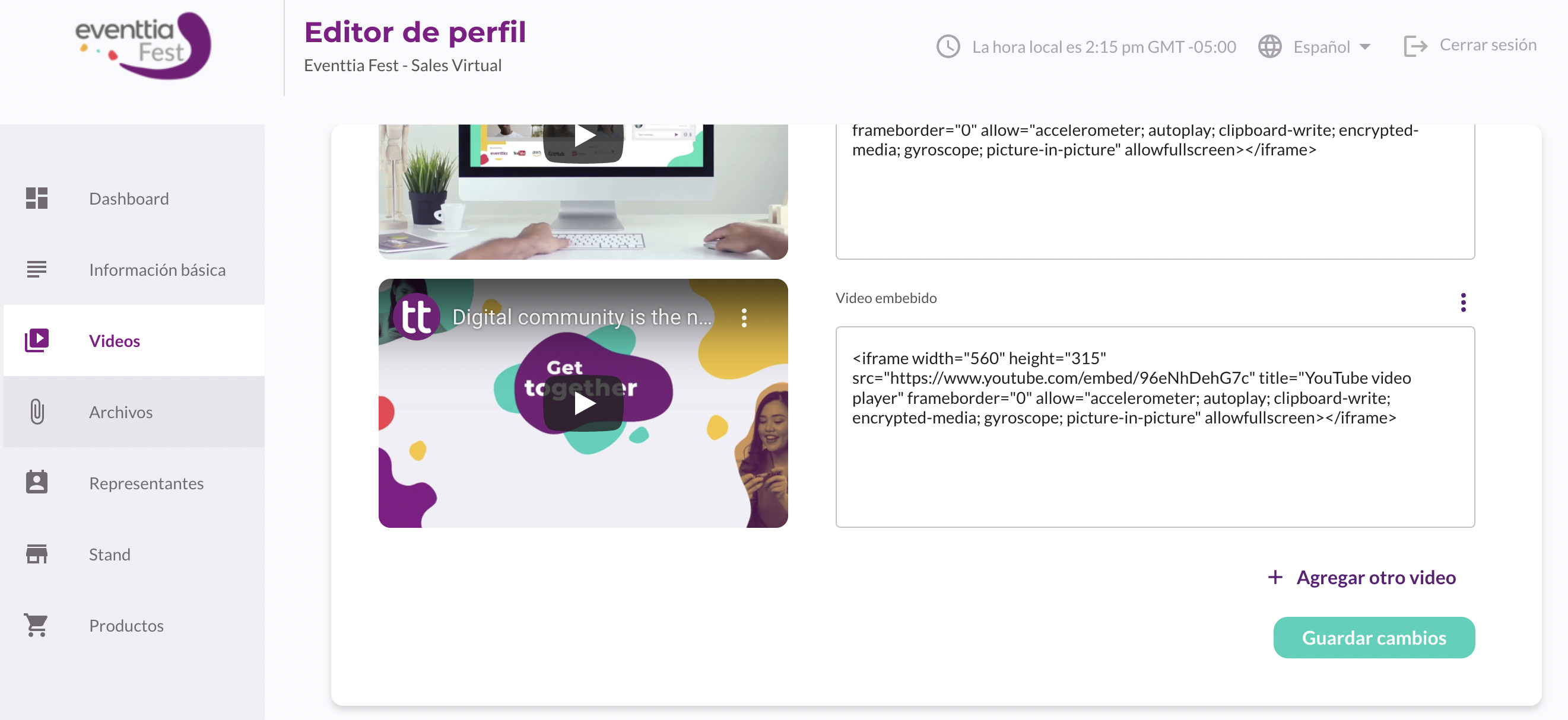
4. Actividades
También puedes permitirle a tus patrocinadores tengan actividades de transmisión dentro de su stand.
Para esto deberas seleccionar previamente la opción de "permitir crear actividades" dentro del backend de Eventtia.
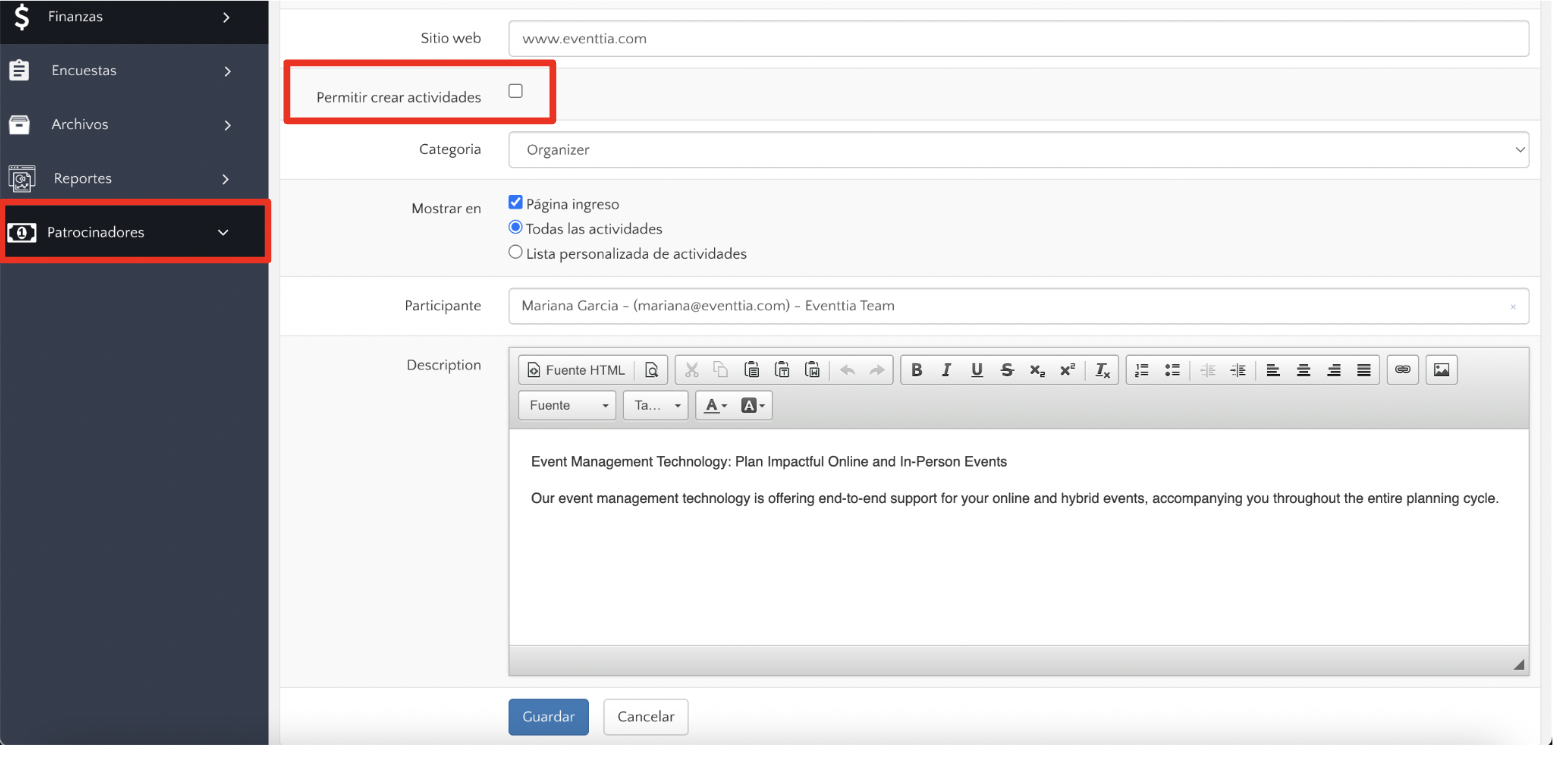
Los patrocinadores pueden crear un máximo de 5 actividades, deberán colocar la información correspondiente "Nombre de la actividad", "Descripción", "Link de Streaming", "Hora de inicio", "Hora de término". Recuerda siempre guardar cambios.
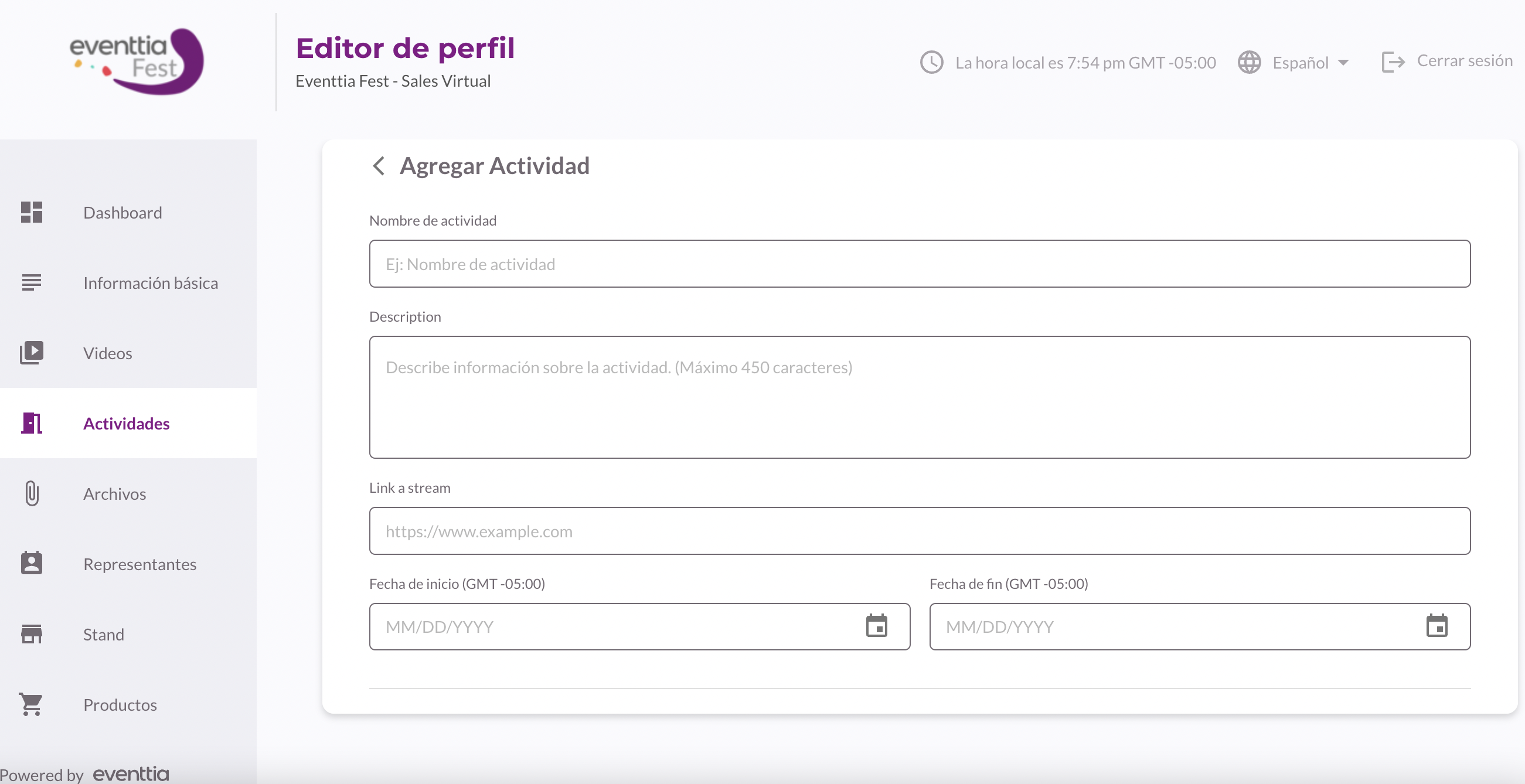
Para que estas actividades puedan ser creadas requieres tener el link a la reunión o una URL, no serán embebidas dentro del Virtual Stage, podrás utilizar un link de "Google Meet", "Zoom", "Youtube" o cualquier otra plataforma que te proporcione un link de transmisión para ingresar a la reunión.
5. Archivos:
En la pestaña de archivos, podrás subir un máximo de 10 archivos, estos podrán ser en formato png, jpg, pdf o zip y el peso máximo deberá ser 10mb por archivo.
Si estás subiendo imágenes, las dimensiones máximas que puedes ingresar son 3000x3000px si es mayor te arrojará un error,
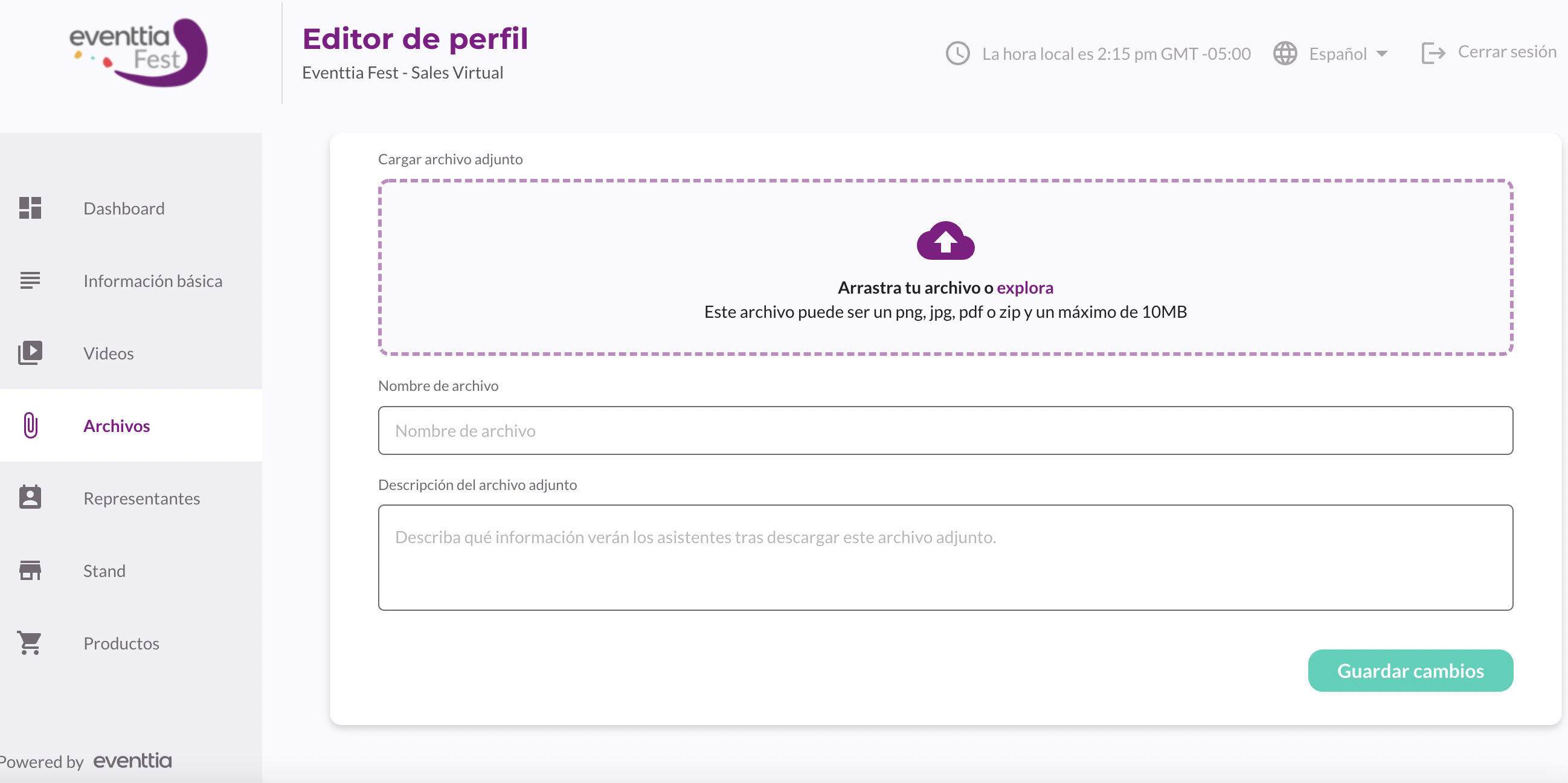
6. Representantes:
Puedes agregar representantes adicionales a tu stand, tendrás que configurar previamente en el backend de Eventtia por categorías cuántos representantes de cada Tipo de Participante querrás que tengan derecho a colocar en este espacio. Para saber cómo hacer esto puedes ir al artículo de Cómo asignar representantes a tus patrocinadores
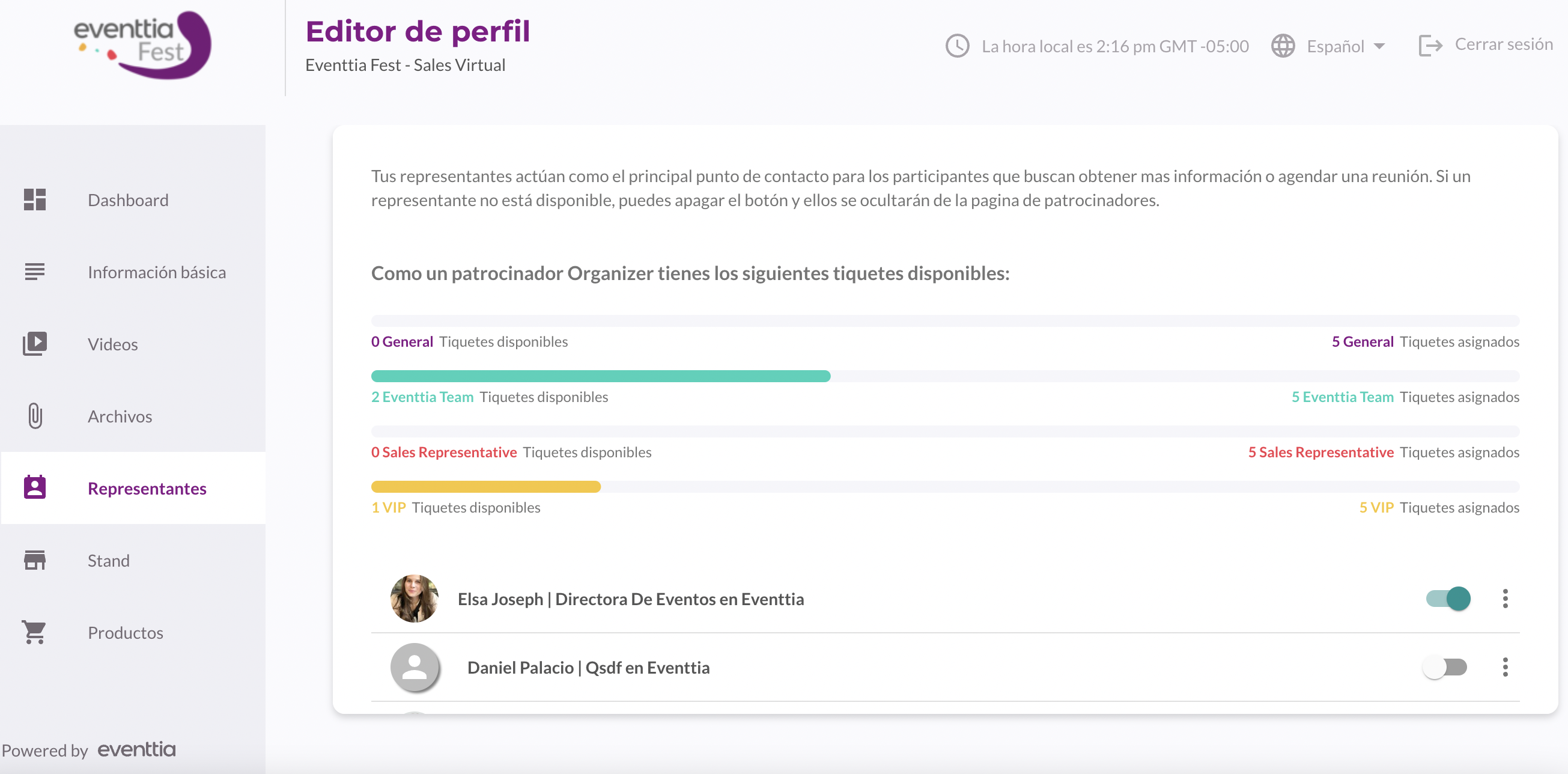
7. Stand
Elige una de las 5 opciones de stand que tenemos para ti:
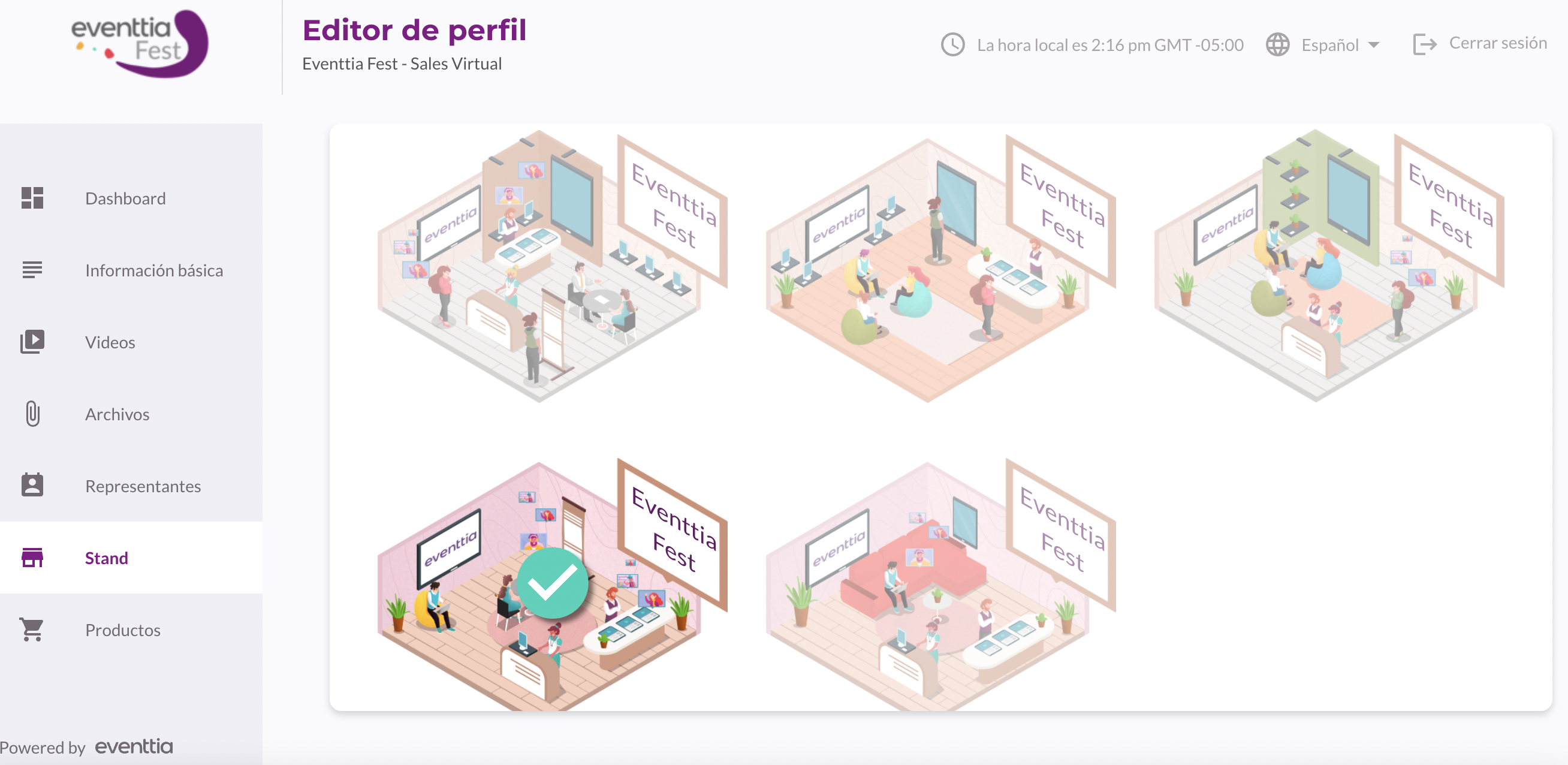
Añade tu logo y slogan llenando los campos a continuación, también podrás cambiar el color de tu texto colocando el código Hex
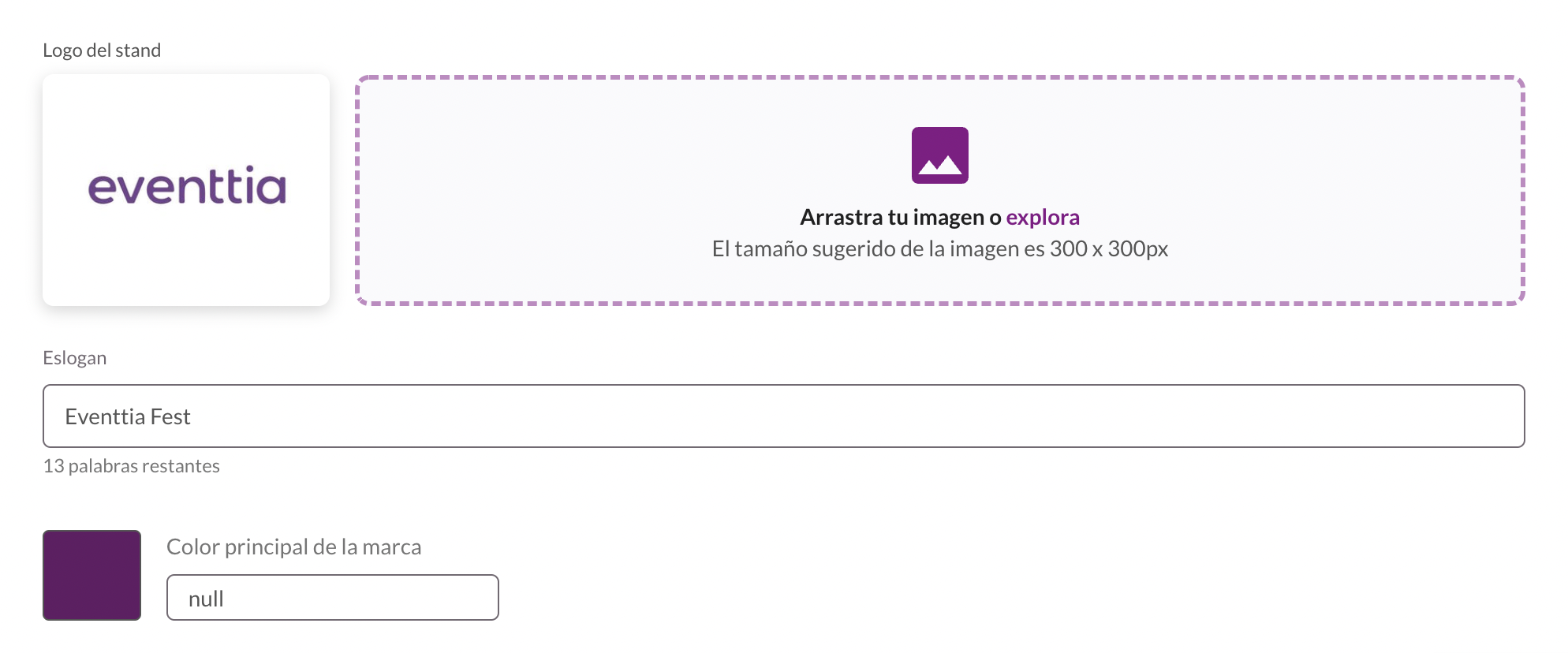
Puedes crear "Puntos de interés" dentro de tu stand, tienes tres opciones disponibles "Punto de interés con archivo", "Punto de interés con video" y "Punto de interés con enlace"
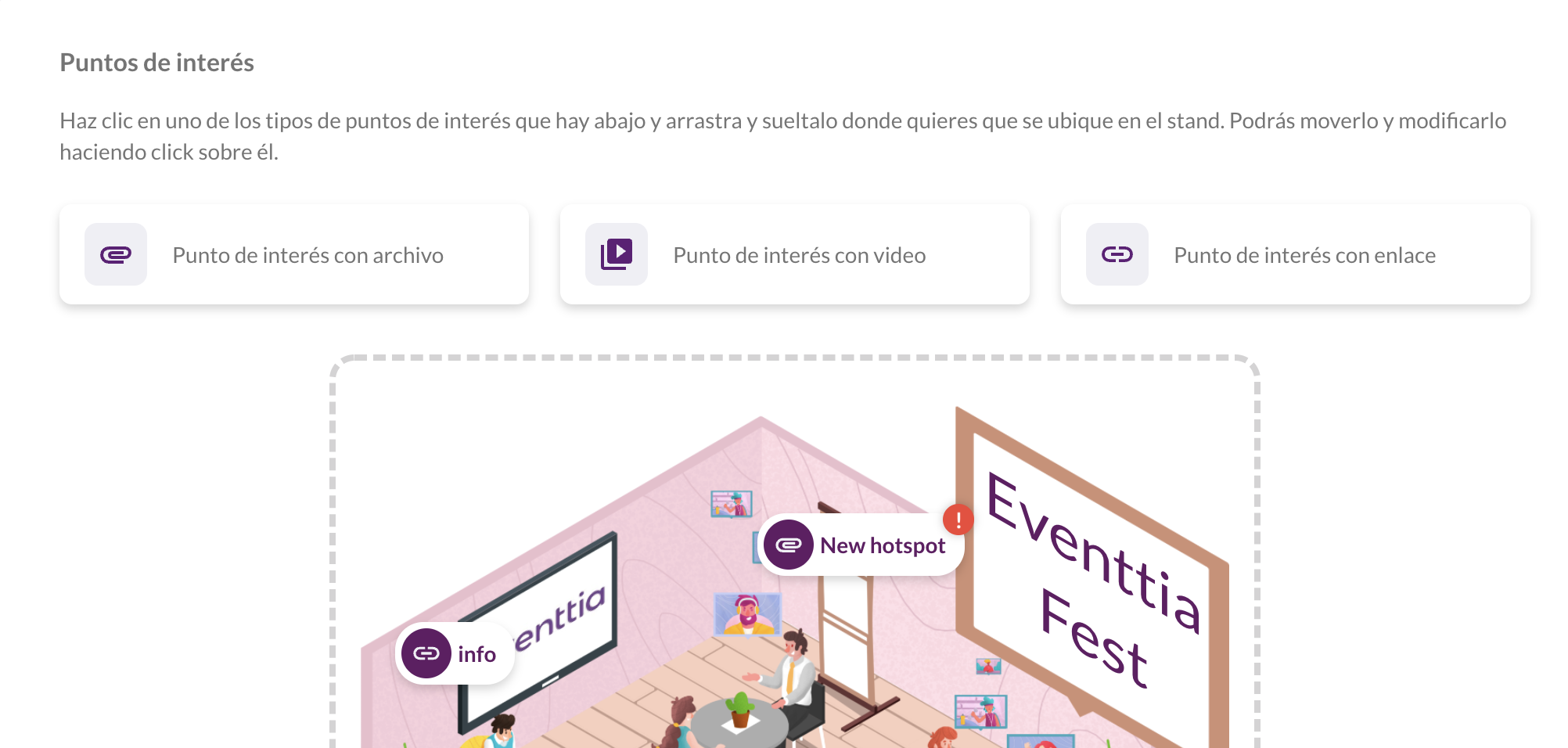
8. Productos:
Puedes mostrar productos en venta para tus participantes y redirigirlos al website en donde los puedan adquirir.
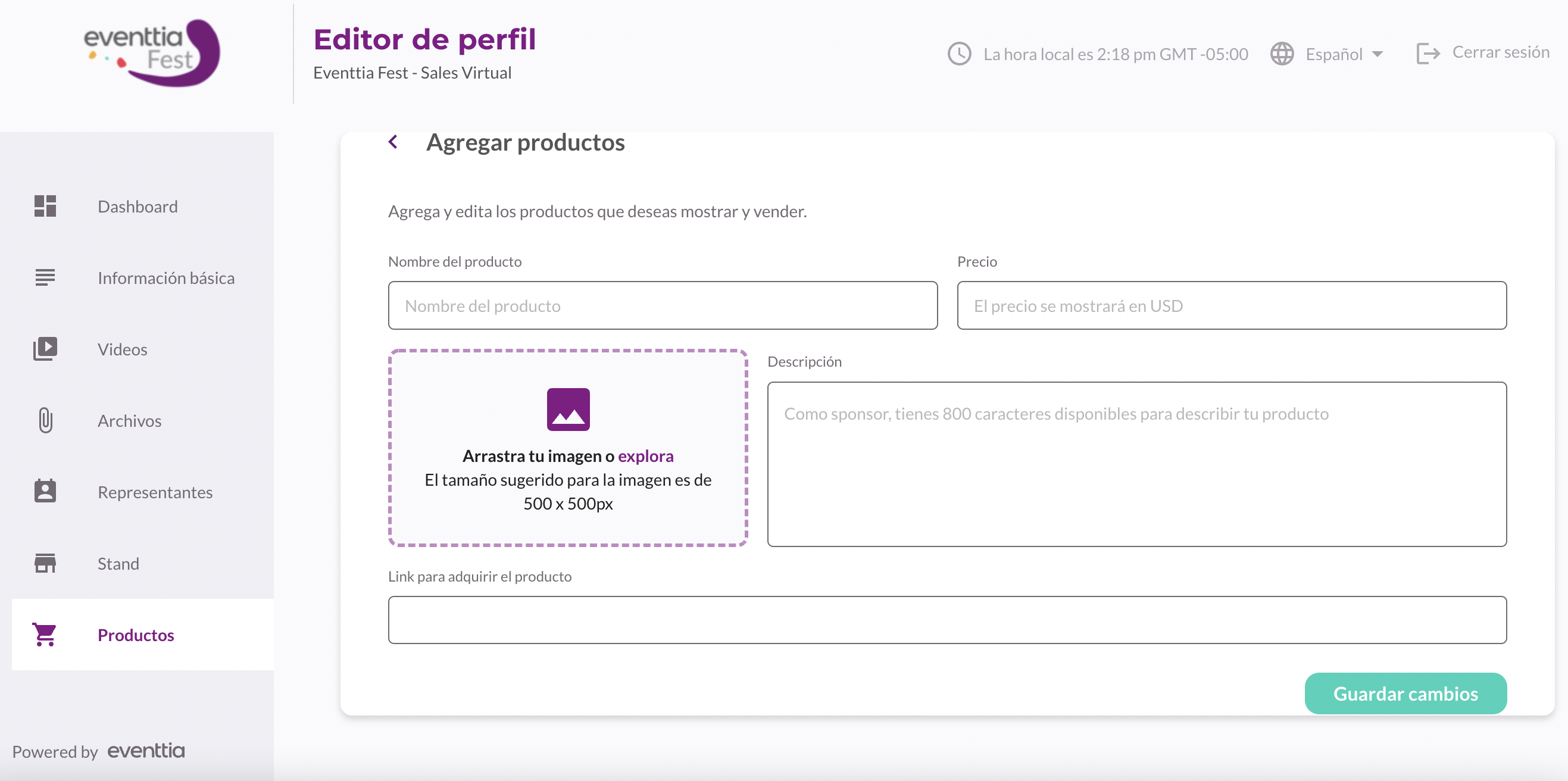
Nota: Puedes mostrar un máximo de 100 productos dentro de tu estand. En el caso de requerir más por favor contáctanos a help@eventtia.com
