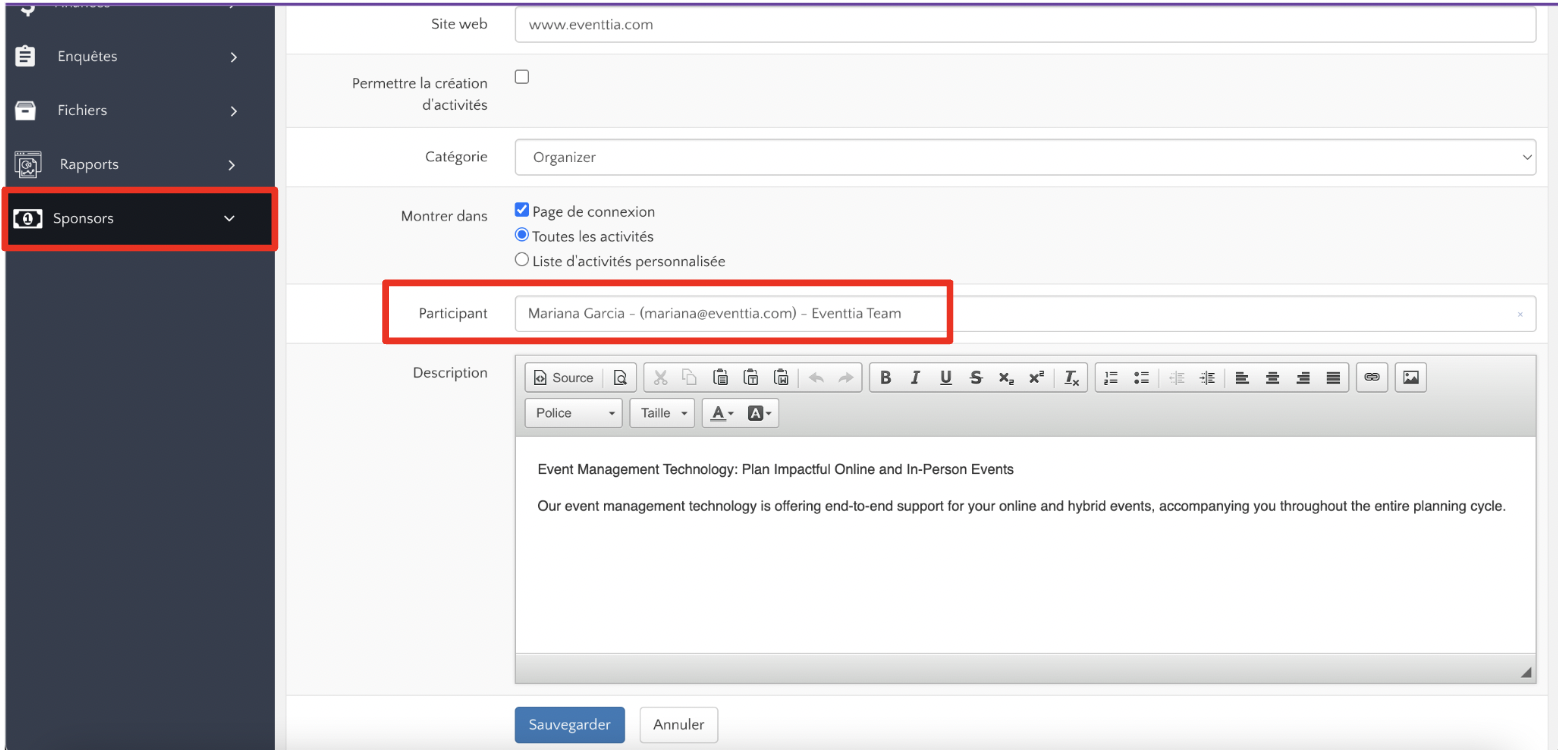Grâce à notre nouveau module sponsor, vos participants peuvent désormais totalement personnaliser leur espace visible publiquement lors de l'événement. Dans cet article, nous vous expliquons comment.
Grâce à notre nouveau module sponsor, vos participants peuvent désormais totalement personnaliser leur espace visible publiquement lors de l'événement. Dans cet article, nous vous expliquons comment.
Etape 1
- Accéder au module "Sponsor" et créer un profil pour vos exposants.
Afin de donner accès à leur espace personnalisé à vos exposants, il faut d'abord leur créer un profil depuis votre back-office Eventtia.
Rendez vous dans Sponsor > Action > Nouveau >
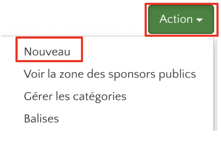
Entrer les informations de l'exposant que vous souhaitez inscrire. Il n'est pas nécessaire de compléter toutes les informations, seul le nom de l'exposant et le participant représentant suffisent.
Attention: l'exposant doit en amont avoir un profil participant afin de pouvoir rattacher son stand à son profil.
Etape 2
- Accéder à l'espace personnalisé des exposants
Vous souhaitez vous familiariser avec l'espace de vos exposants afin de pouvoir leur expliquer au mieux? Cette étape vous indique la marche à suivre.
Nous vous recommandons de vous créer un profil exposant avec le nom de votre entreprise et votre profil de participant afin de pouvoir tester au mieux les fonctionnalités disponibles pour vos exposants.
1. Accédez à la page exposant
Depuis le module Sponsor, cliquez sur "Action" puis "Voir la zone des sponsors publics" afin d'accéder à l'espace des exposants :
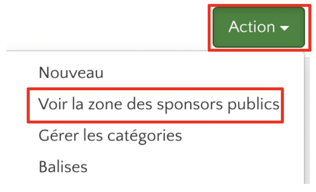
2. Dans la page qui suit, entrez l'adresse email du représentant du sponsor, ensuite saisissez le code de vérification automatiquement envoyé à cette adresse email.
Vous pouvez partager le lien de cette page aux représentants des sponsors pour qu'ils personnalisent leurs stands
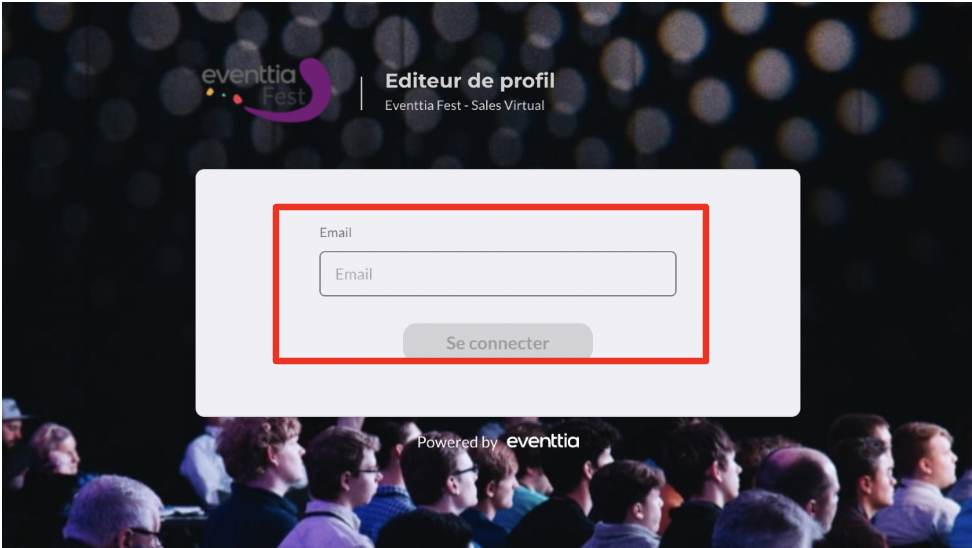
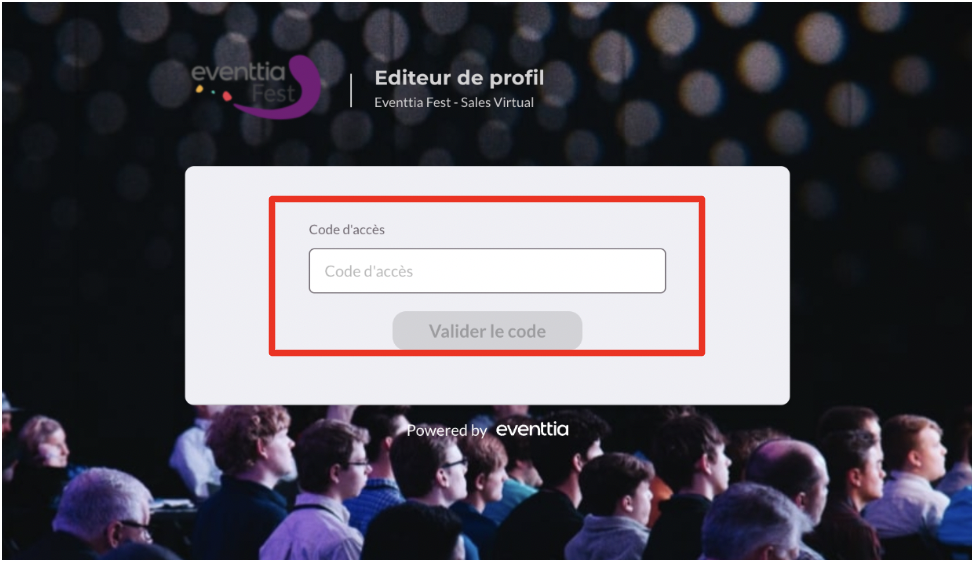
Etape 3
- Apprenez à comprendre la page exposant
1. Le tableau de bord
Cette première page vous donne la vision globale des actions effectuées sur le stand de l'exposant et notamment :
- Le nombre de visites du stand
- Le nombre de téléchargement des fichiers rendus disponibles sur le stand
- La liste des participants intéressés qui ont laissé leurs coordonnées
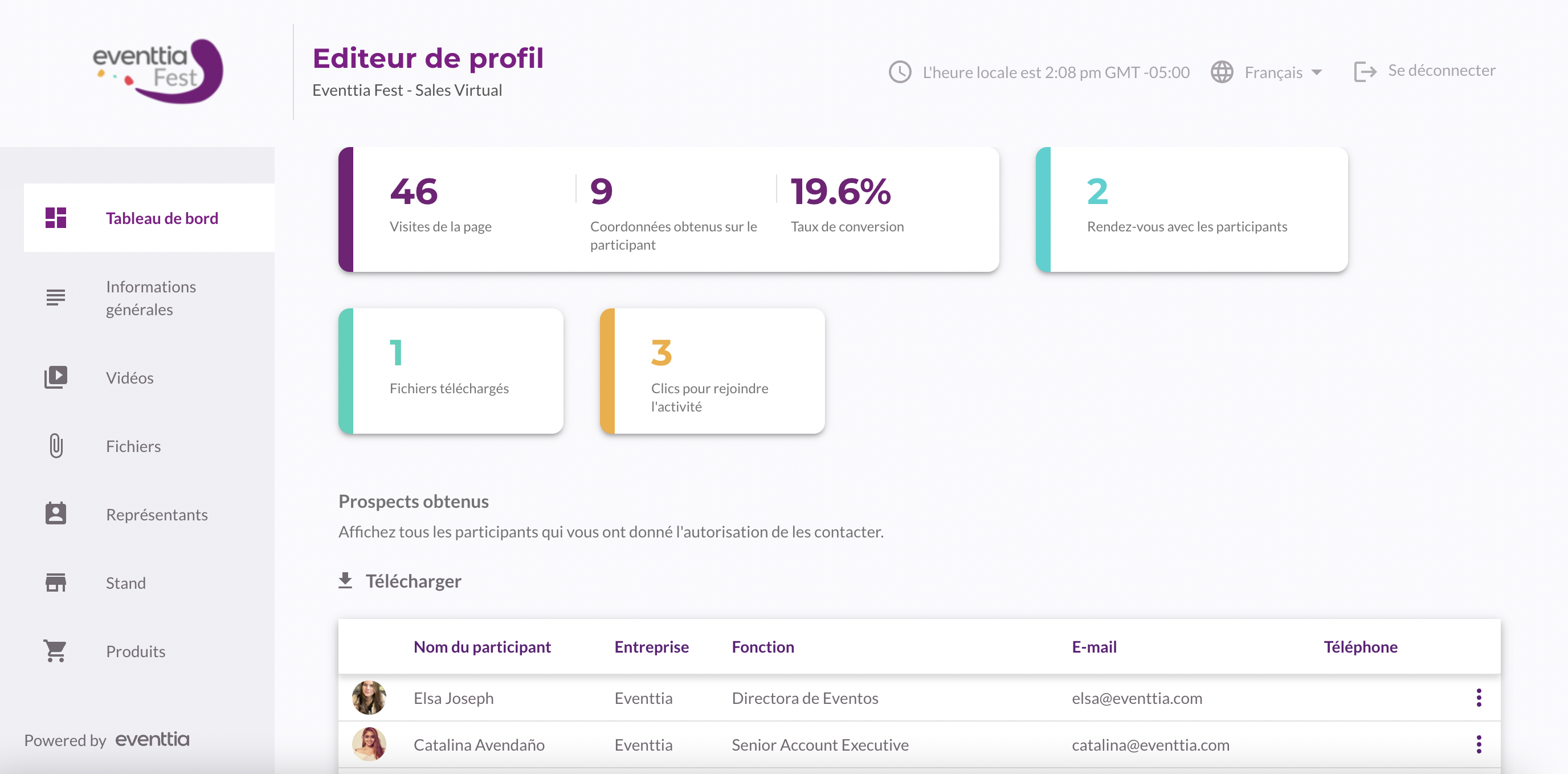
2. Informations Générales
Cet onglet vous permettra de personnaliser votre stand d'exposition.
- Décrivez votre entreprise et les services/produits proposés (dans la limite de 500 caractères) :
- Insérez le lien menant vers votre site web dans le champ “ Website” :
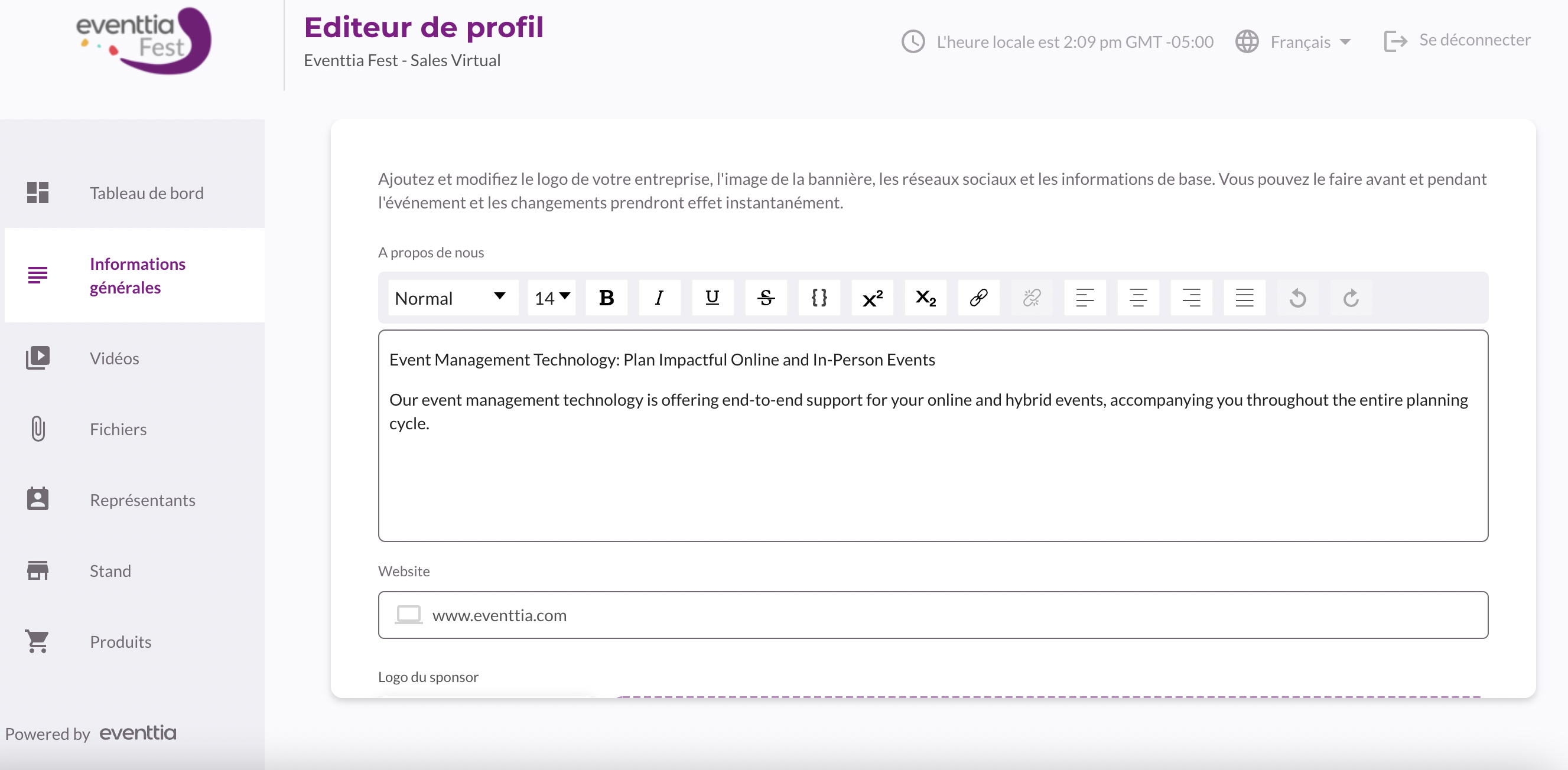
- Ajouter votre logo et votre bannière, tout en respectant les dimensions indiquées. À noter que les images doivent être sous format JPEG ou PNG :
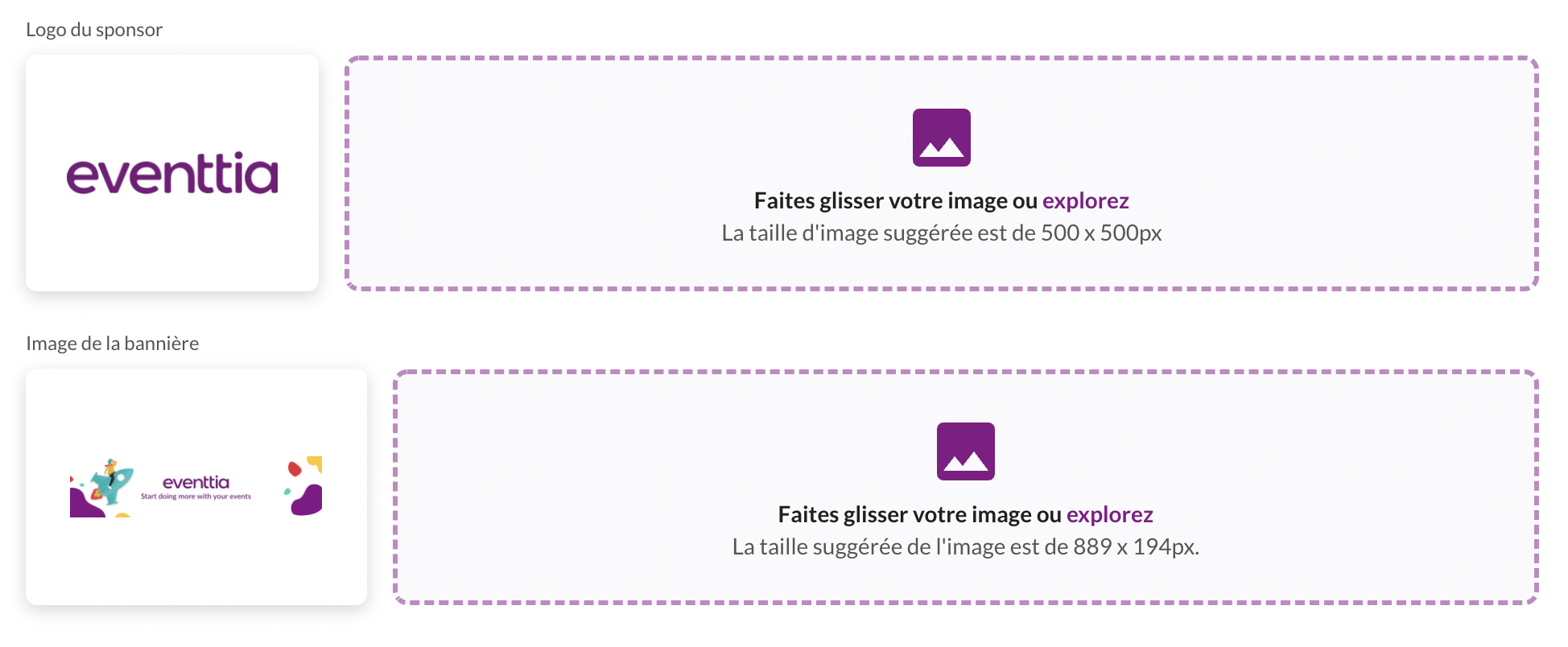
La taille d'image suggérée pour le logo est de 500x500px
La taille d'image suggérée de l'image de la bannière est de 889x194px
- Redirigez les visiteurs de votre profil vers vos réseaux sociaux en ajoutant les liens correspondants :
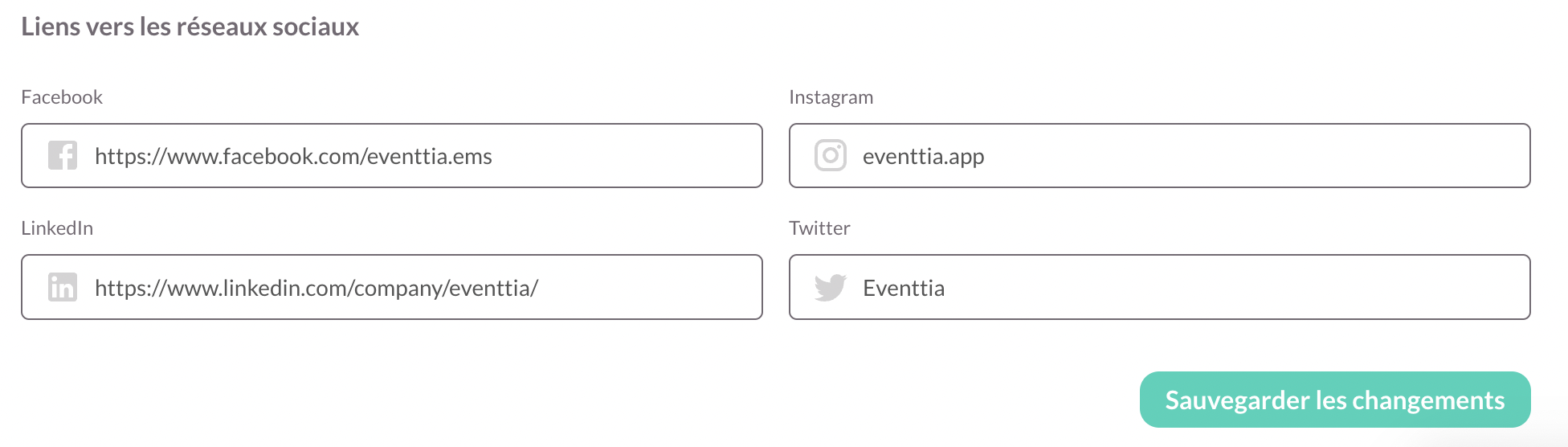
N’oubliez pas d’enregistrer toutes les informations en cliquant sur “Sauvegarder les changements”.
3. Vidéos :
Dans l'onglet vidéo, vous pouvez télécharger jusqu'à 5 vidéos en utilisant le lien d'intégration iframe.
Les vidéos doivent obligatoirement être hébergées sur une plateforme publique telle Youtube, Dailymotion afin d'apparaître dans votre profil sur Eventtia.
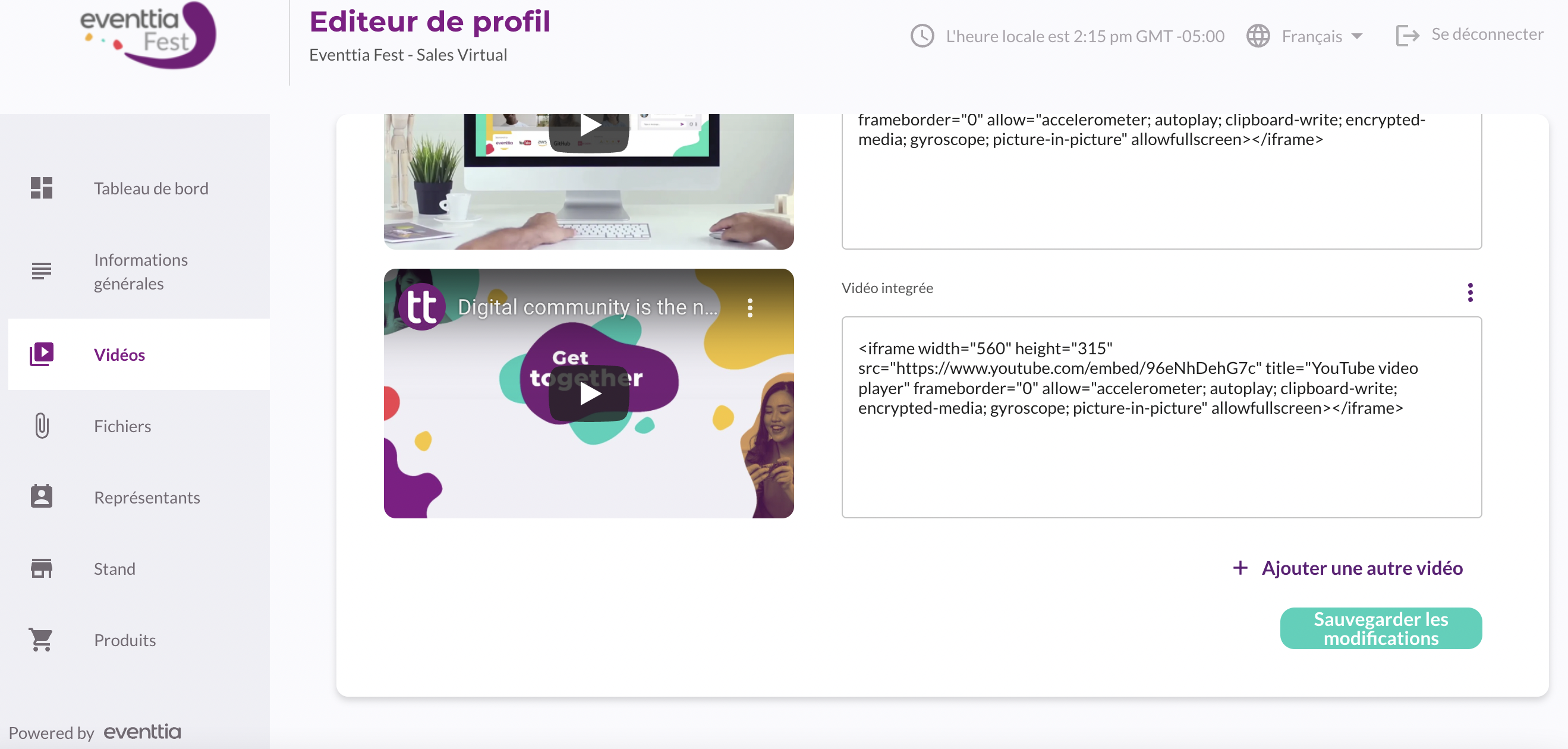
4. Activité :
Pour pouvoir activer l'onglet activité, vous devez impérativement cocher la case "Permettre la création d'activités" dans le profil du sponsor que vous avez créé dans le module "sponsor" du backoffice
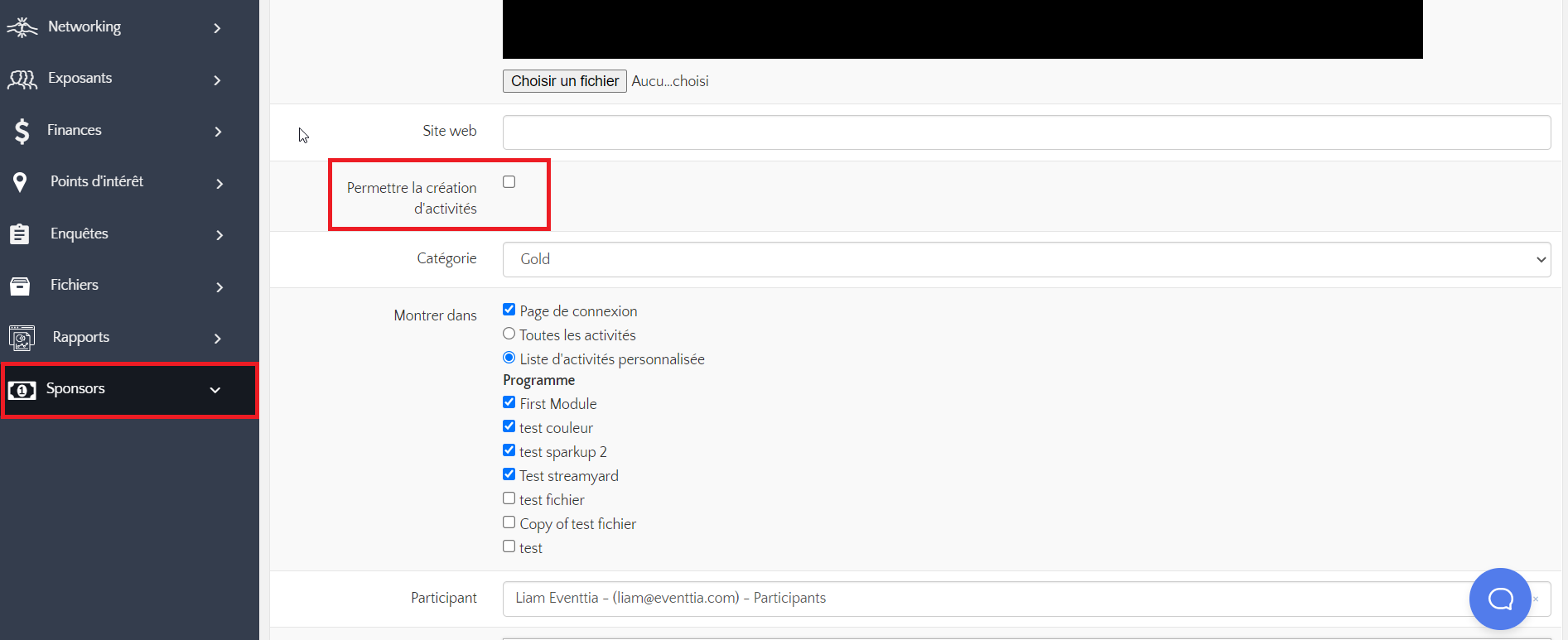
Dans l'onglet activité, vous pouvez créer cinq (5) activités pour vos sponsors en remplissant les informations demandées dans celle-ci :
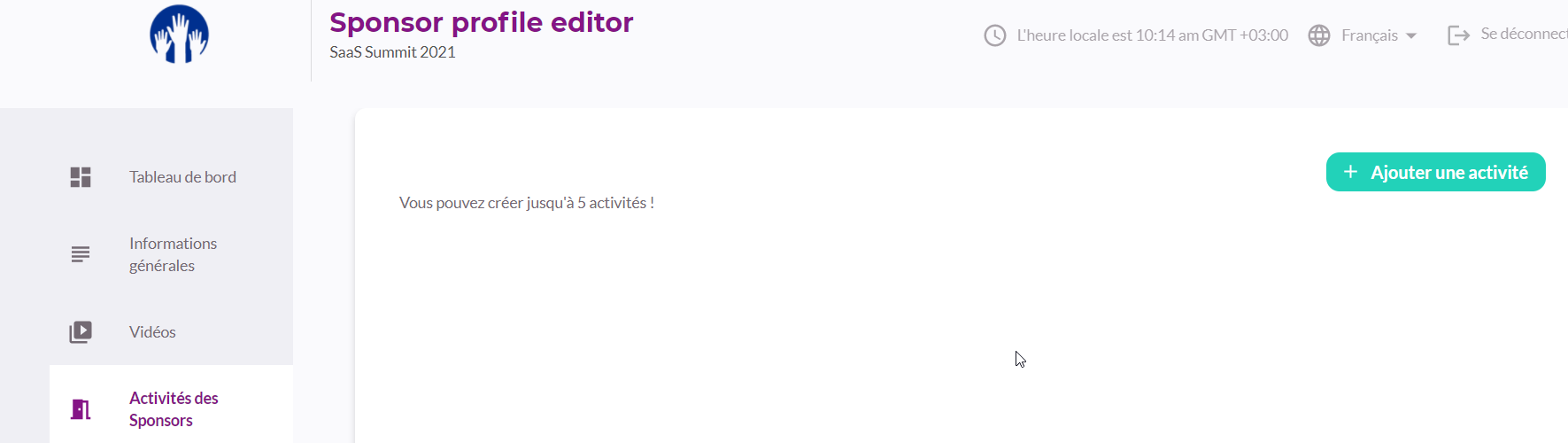
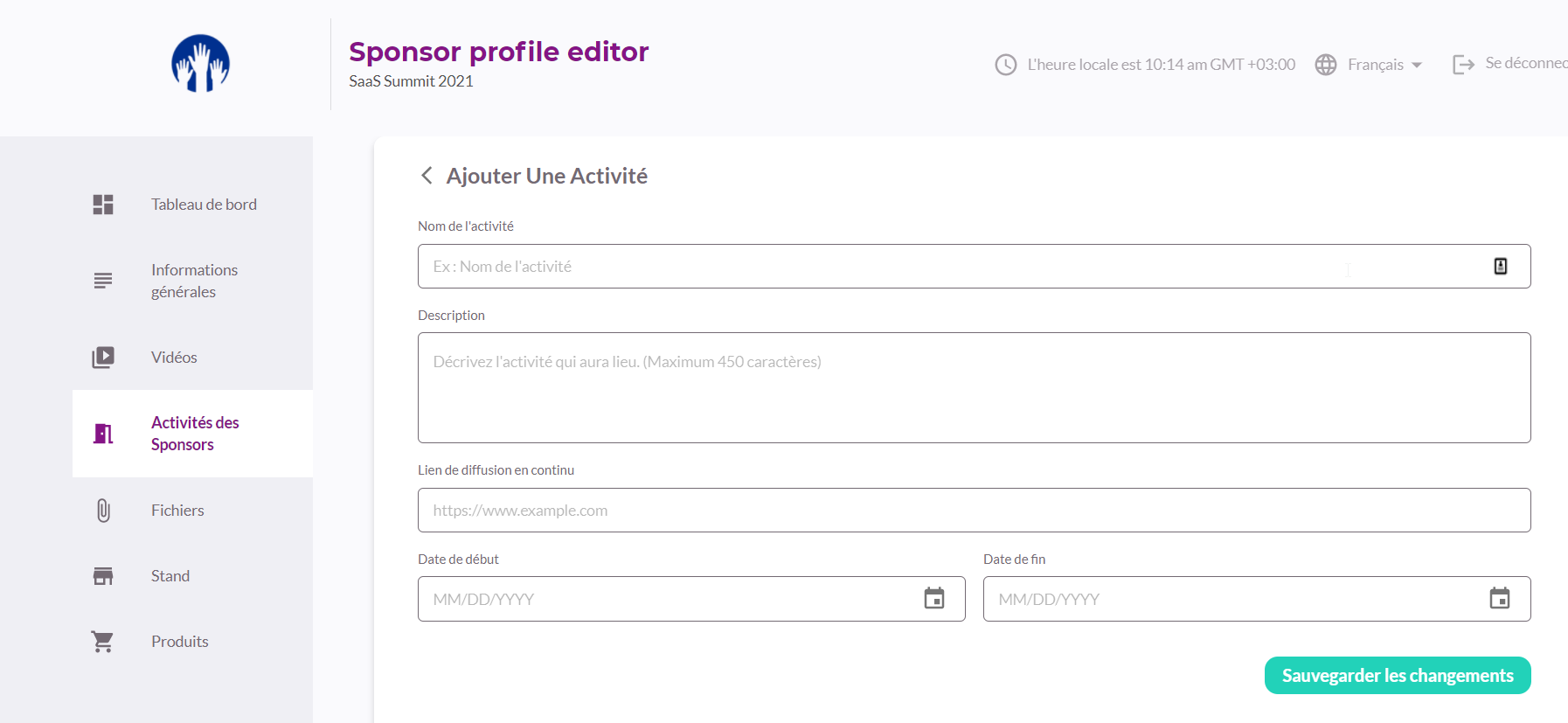
5. Fichiers :
Dans l'onglet fichiers, vous pouvez télécharger jusqu'à 10 fichiers, tout en respectant la taille de 10MB par fichier.
Si vous téléchargez des images, les dimensions maximales sont de 3000x3000px.
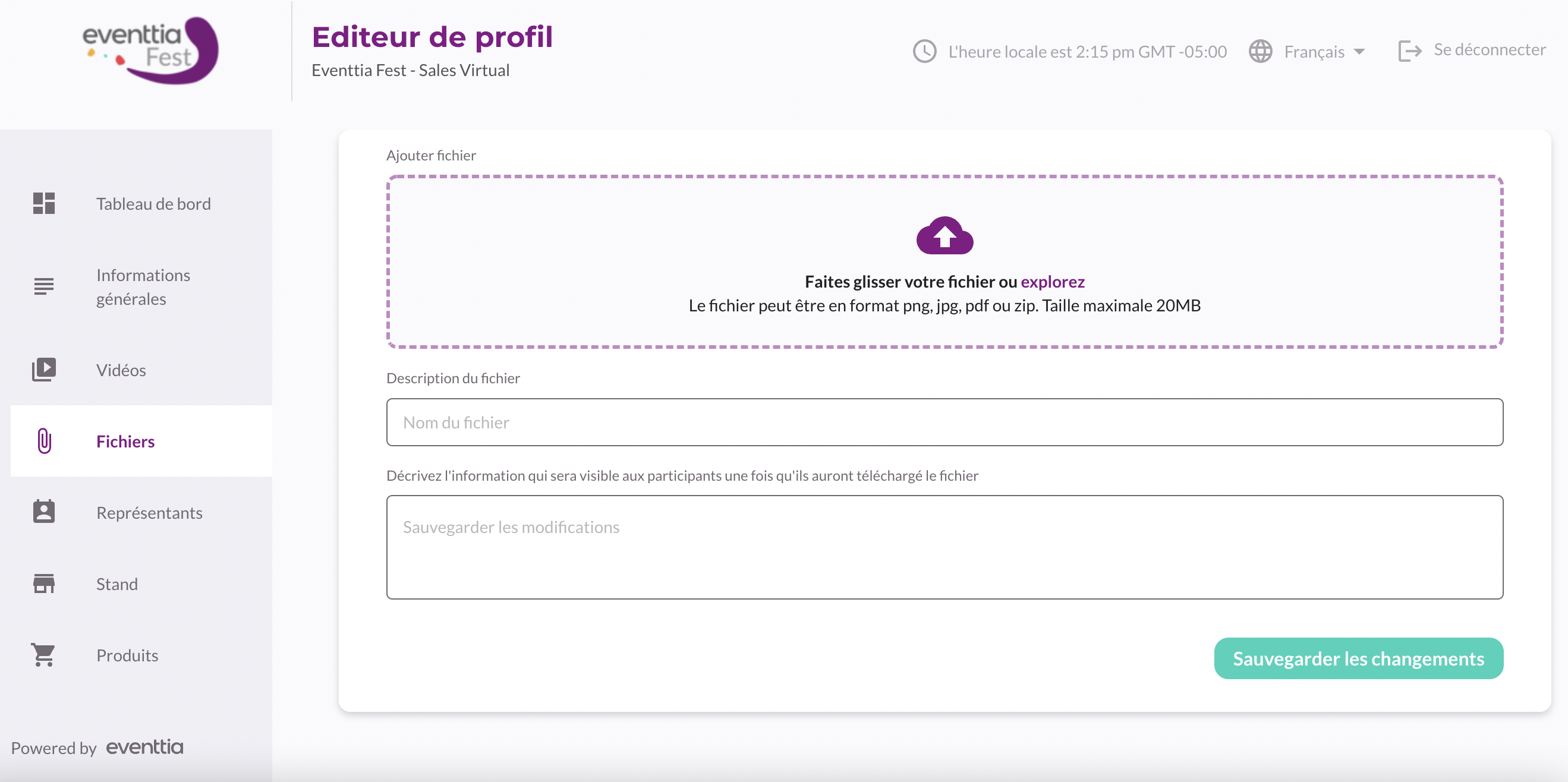
6. Représentants :
Vous pouvez ajouter des représentants supplémentaires sur votre stand, vous devrez gérer cela depuis le backend d'Eventtia et après vous viendrez ici et enregistrerez les participants, veuillez consulter cet article pour apprendre comment faire : Comment assigner des représentants
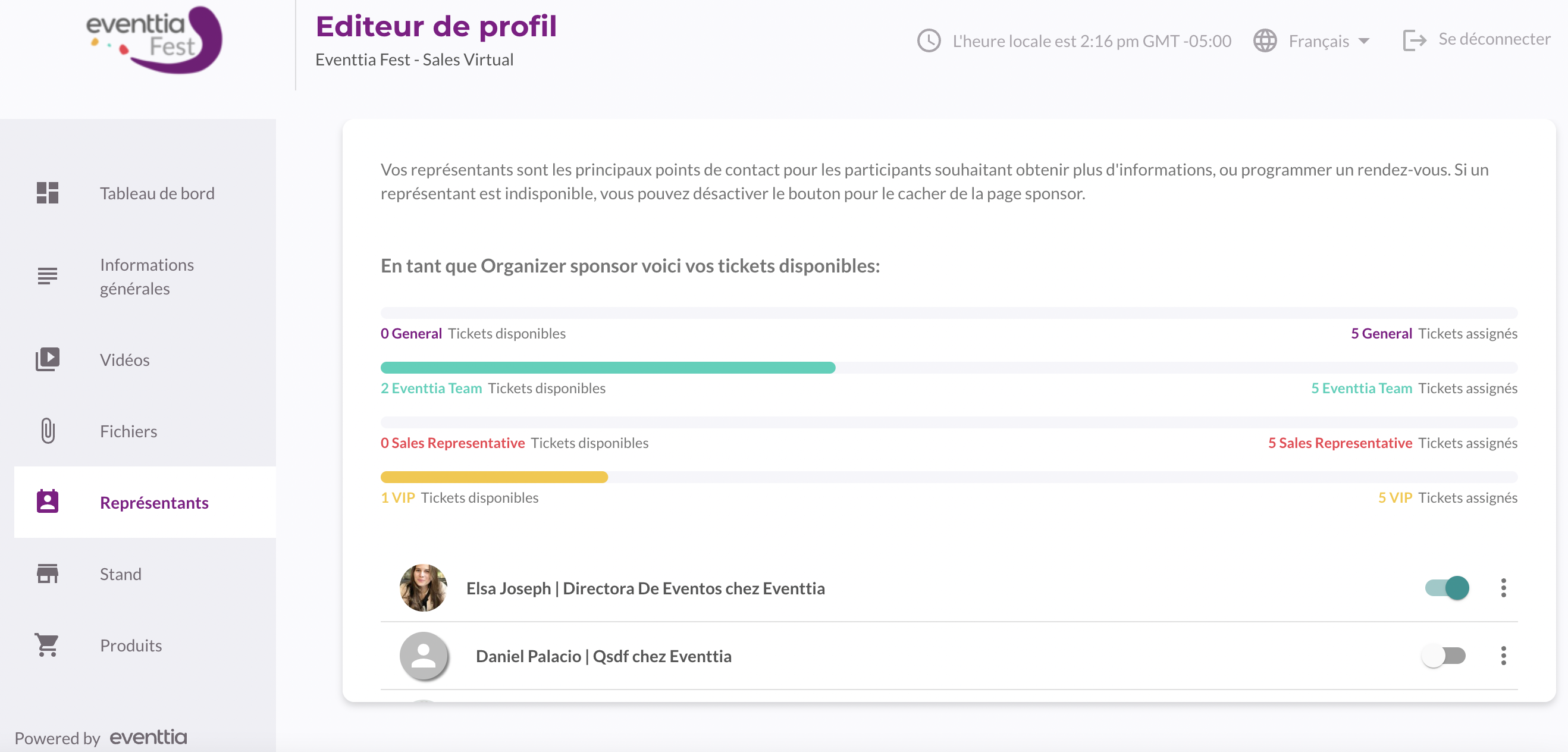
7. Stand:
Choisissez votre modèle de stand parmi les 5 options proposées :
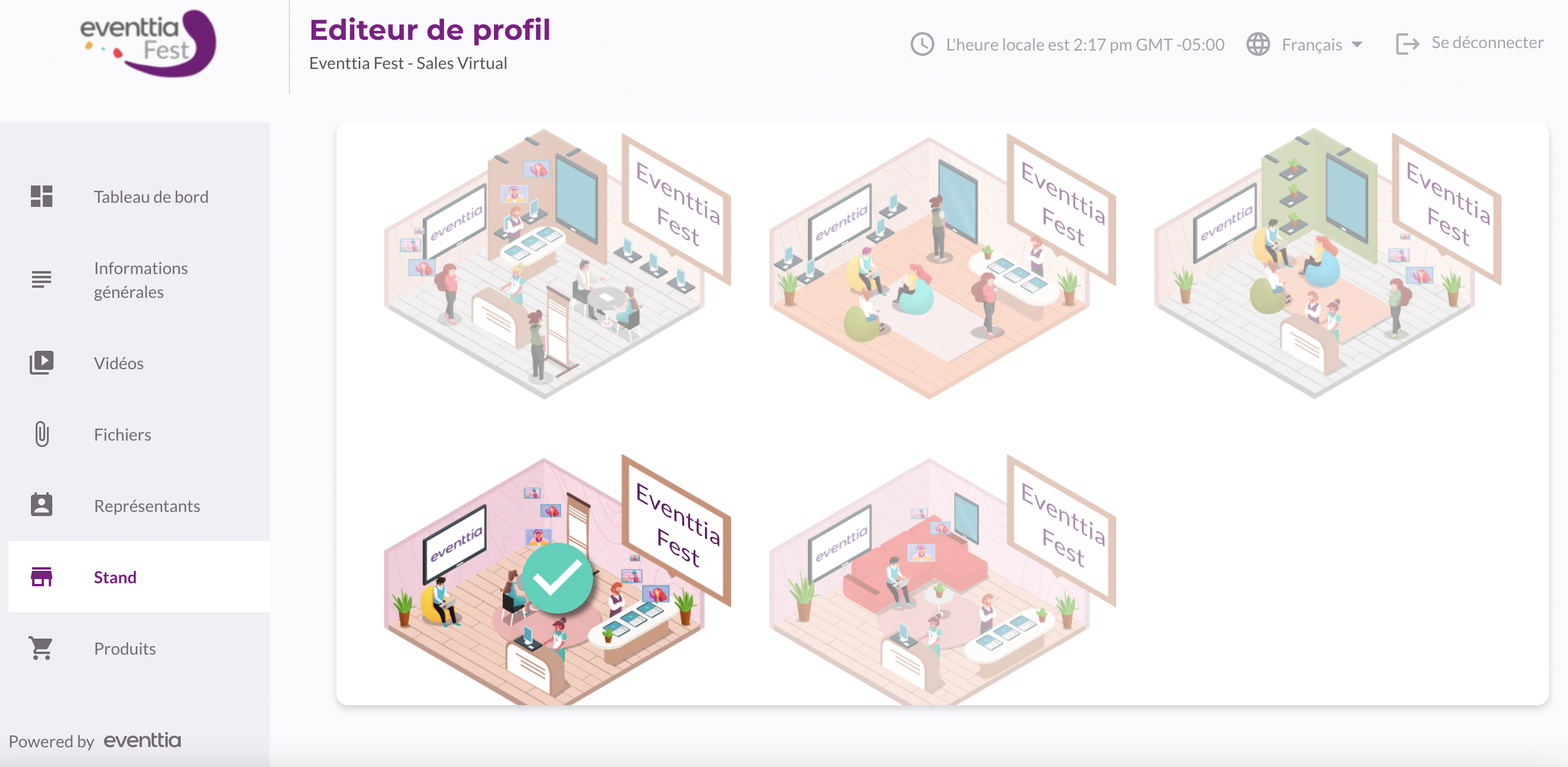
Ajoutez votre logo et votre slogan en remplissant les champs suivants pour donner à vos participants un avant-goût de l'expérience en présentiel. Vous pouvez également personnaliser la couleur de votre stand:
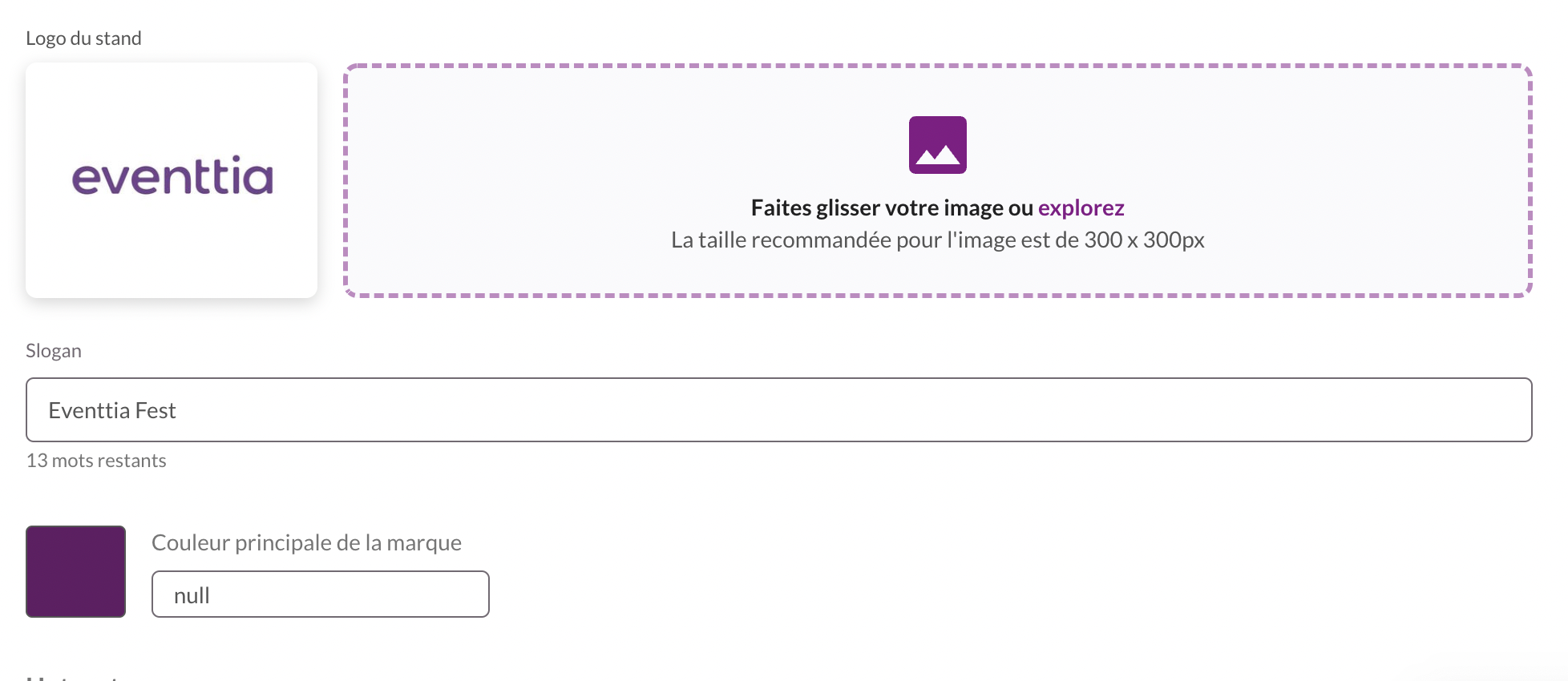
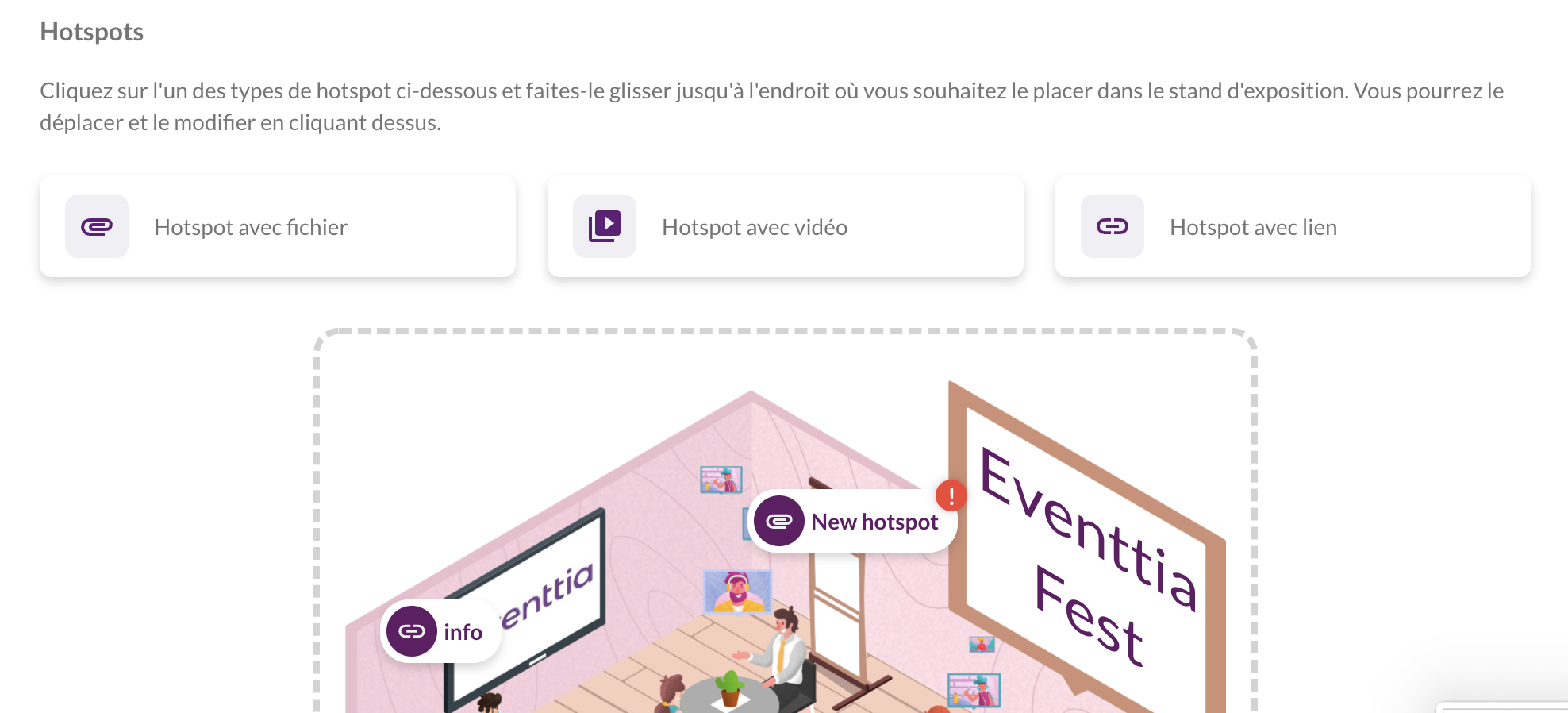
8. Produit :
Vous pouvez maintenant exposer vos produits aux participants, et même les rediriger vers le site où vous souhaitez qu'ils achètent les produits exposés.
Pour ce faire, cliquez sur l'onglet produit, puis remplissez les informations concernant le produit :
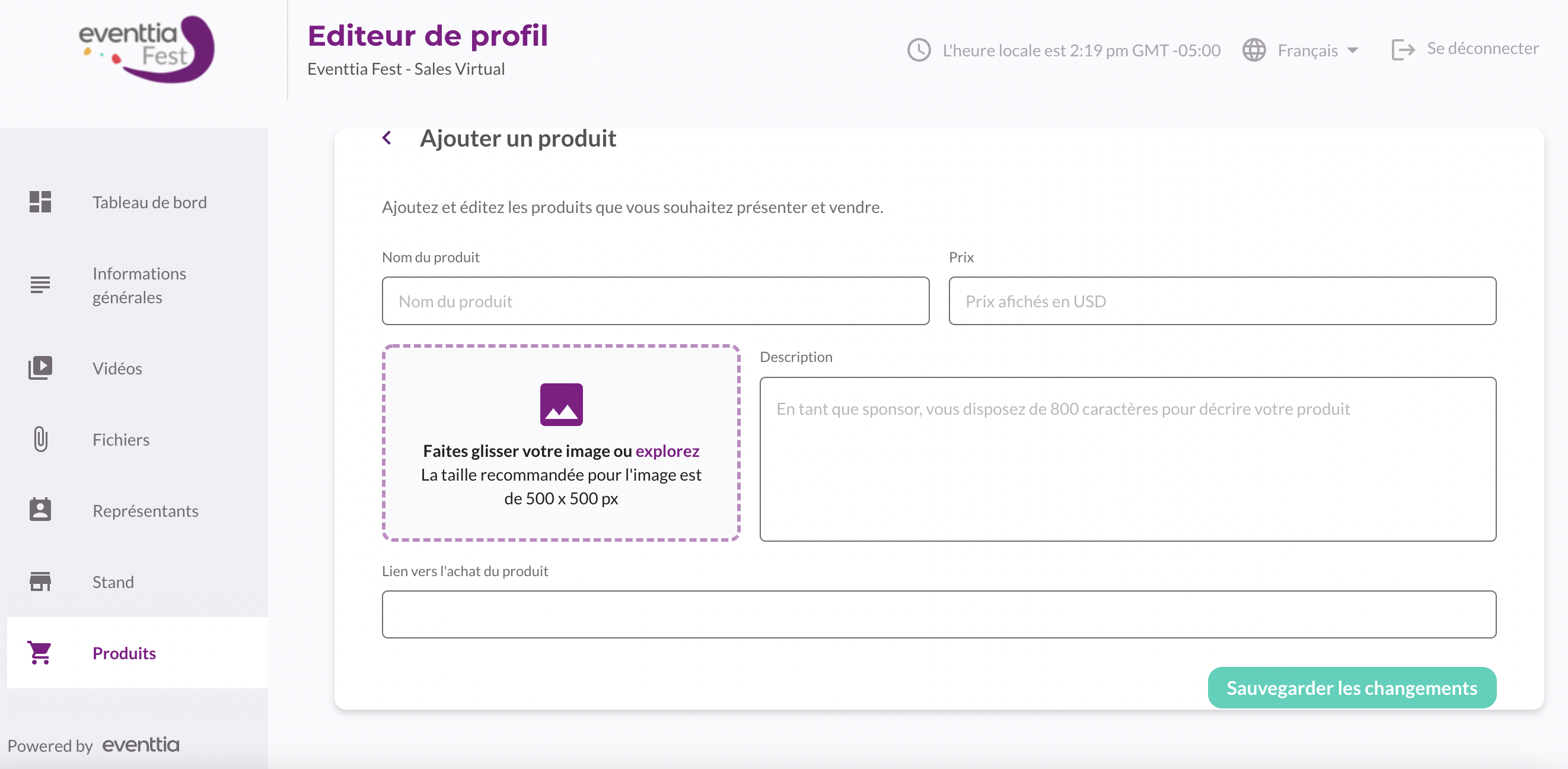
Vous pouvez exposer 100 produits sur votre stand. Dans le cas où vous souhaitez en exposer plus, veuillez nous contacter à help@eventtia.com