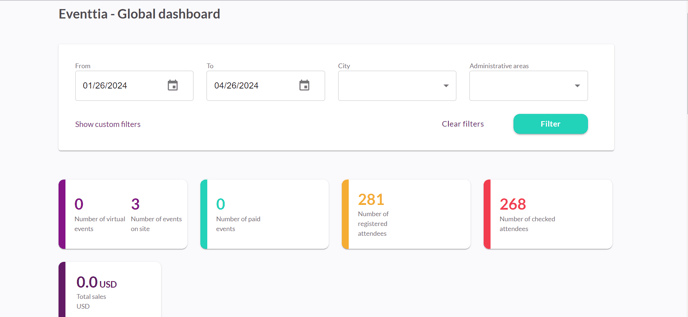Aquí te mostramos el paso a paso para crear un nuevo evento con Eventtia.
Paso 1.
- Ve a la página de inicio de Eventtia e ingresa tus datos de usuario.
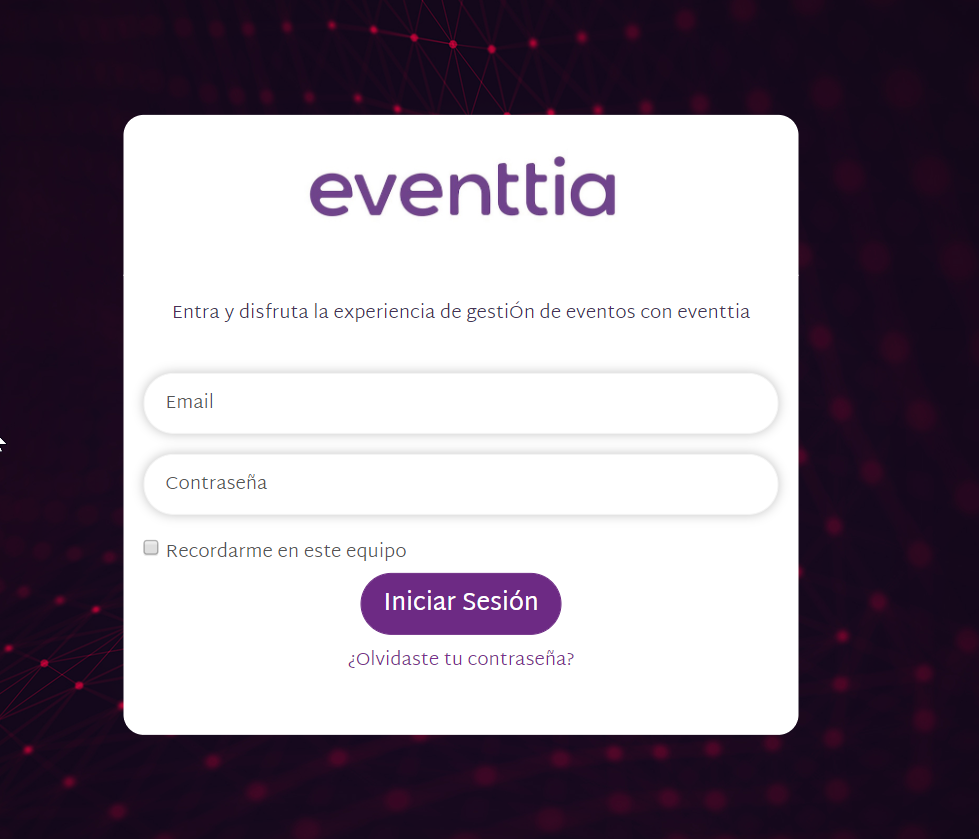
Paso 2.
- Para crear un nuevo evento, haz clic en el botón "Acciones"> "Nuevo" ubicado en la parte superior derecha de la pantalla.

Paso 3.
A continuación verás dos secciones diferentes:
La información básica del evento:
- Nombre de tu evento.
- Fecha y hora de inicio / finalización.
- Modalidad: Virtual, híbrido o presencial
- País, en caso de que sea presencial o híbrido, podrás elegir el País, la Región y la Ciudad donde tendrá lugar tu evento. Esta información se mencionará en todas las comunicaciones que envíes desde la plataforma.
- Logo & Banner, para identificar tu evento.
- Idioma utilizado en tu evento.
- Página Pública, para personalizar la URL de tu evento.
- Ubicación, para eventos presenciales, donde puedes mencionar el lugar exacto donde se llevará a cabo tu evento. Esta información se mostrará en tu sitio web si insertas un mapa.
- Descripción de tu evento, si deseas especificar más detalles y objetivos.
-
Aforo del lugar: define el número máximo de participantes disponibles para tu evento y limita automáticamente los registros una vez que se alcanza este número.
Nota importante: Si deseas que tus participantes encuentren el sitio web de tu evento buscador de internet
- Nombre del remitente, que es el nombre de la cuenta que enviará todos los mensajes configurados en la plataforma.
- Correo electrónico del remitente, que es la dirección de correo electrónico asociada con el nombre del remitente.
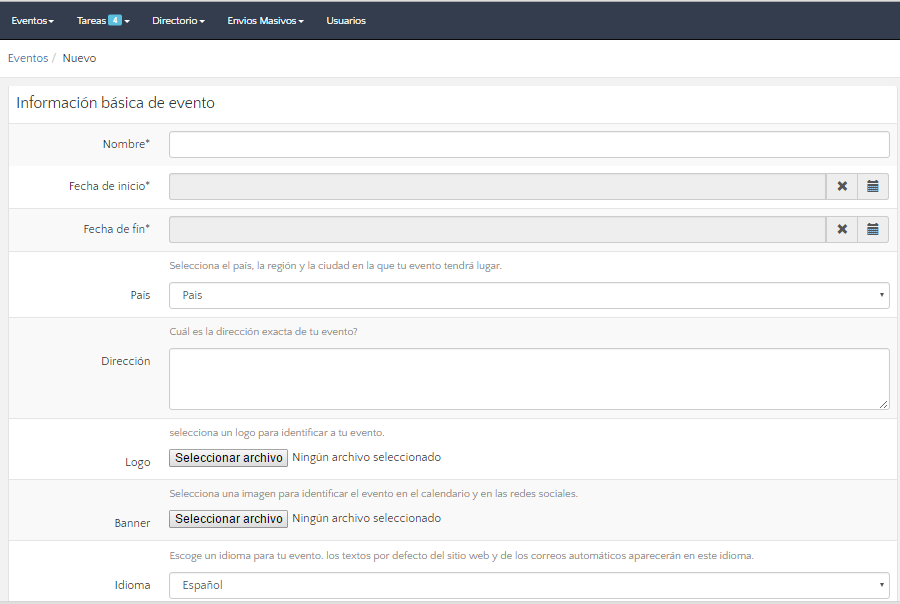
Logo:
El logo para identificar tu evento deberá tener las medidas de 500x500px y el logo lo podrá visualizar los participantes en el stage virtual
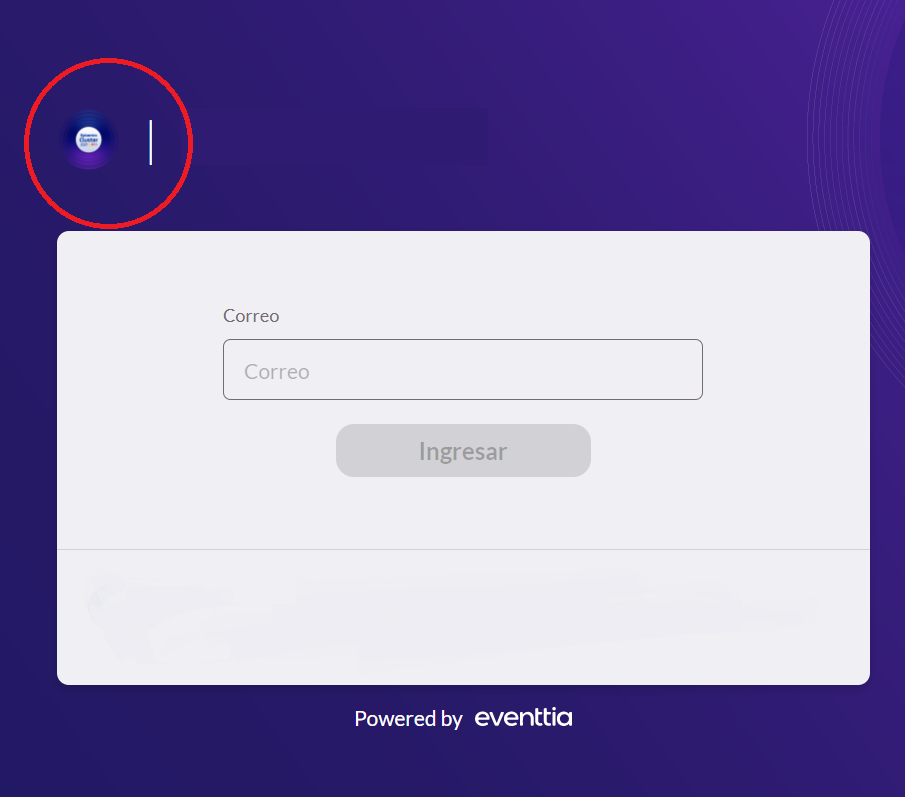
Banner:
El banner debe llevar unas medidas de 1920x501px, los participantes lo podrán visualizar al momento de registrarse en el formulario de registro:
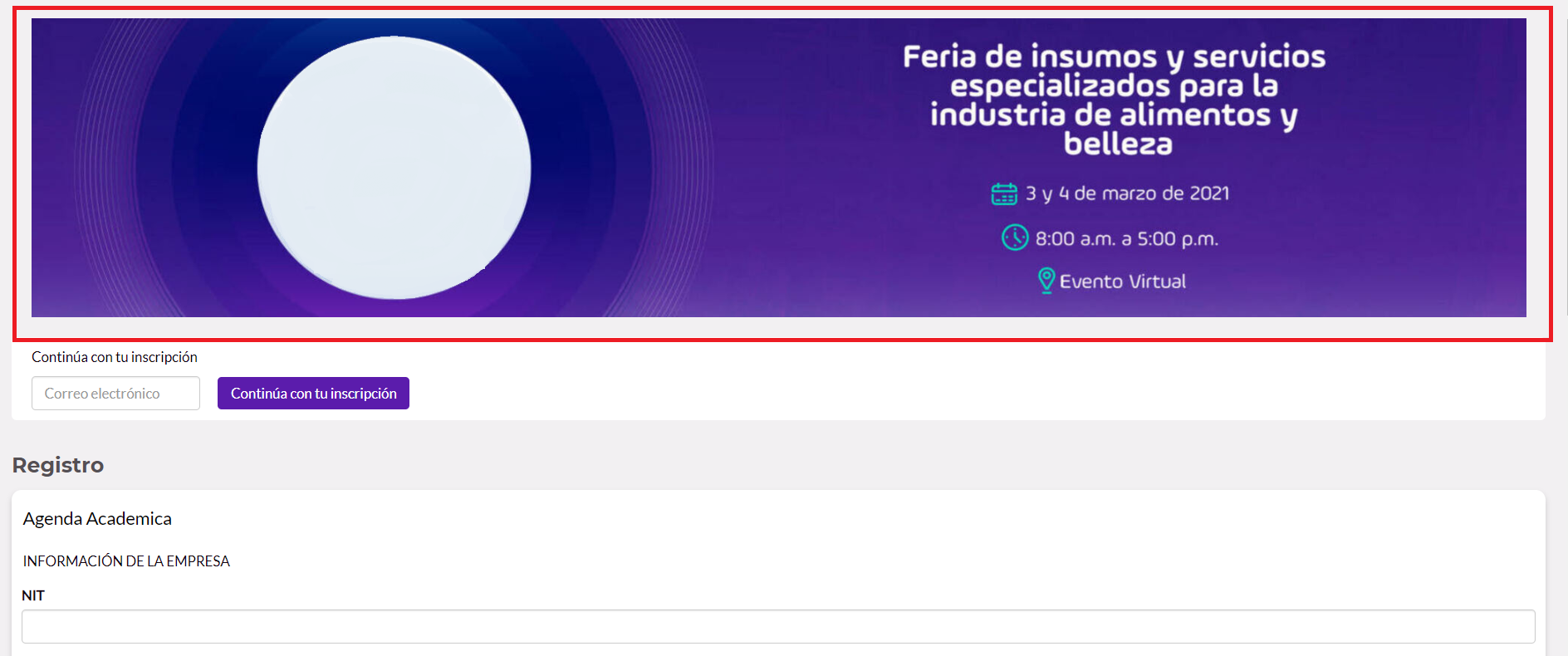
Módulos del evento: Esta sección te permite habilitar las secciones que necesitas para tu evento.
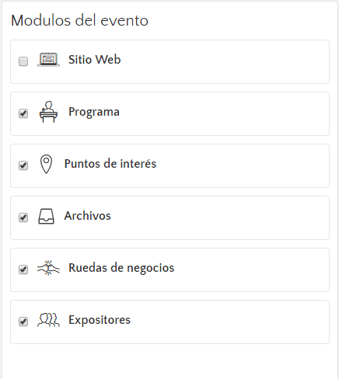
Nota importante: No olvides guardar los cambios de los anteriores campos en el botón de "Guardar" en la parte inferior de la página
- Una vez que estos campos se han completado, podrás acceder a la pestaña de "Configuración":
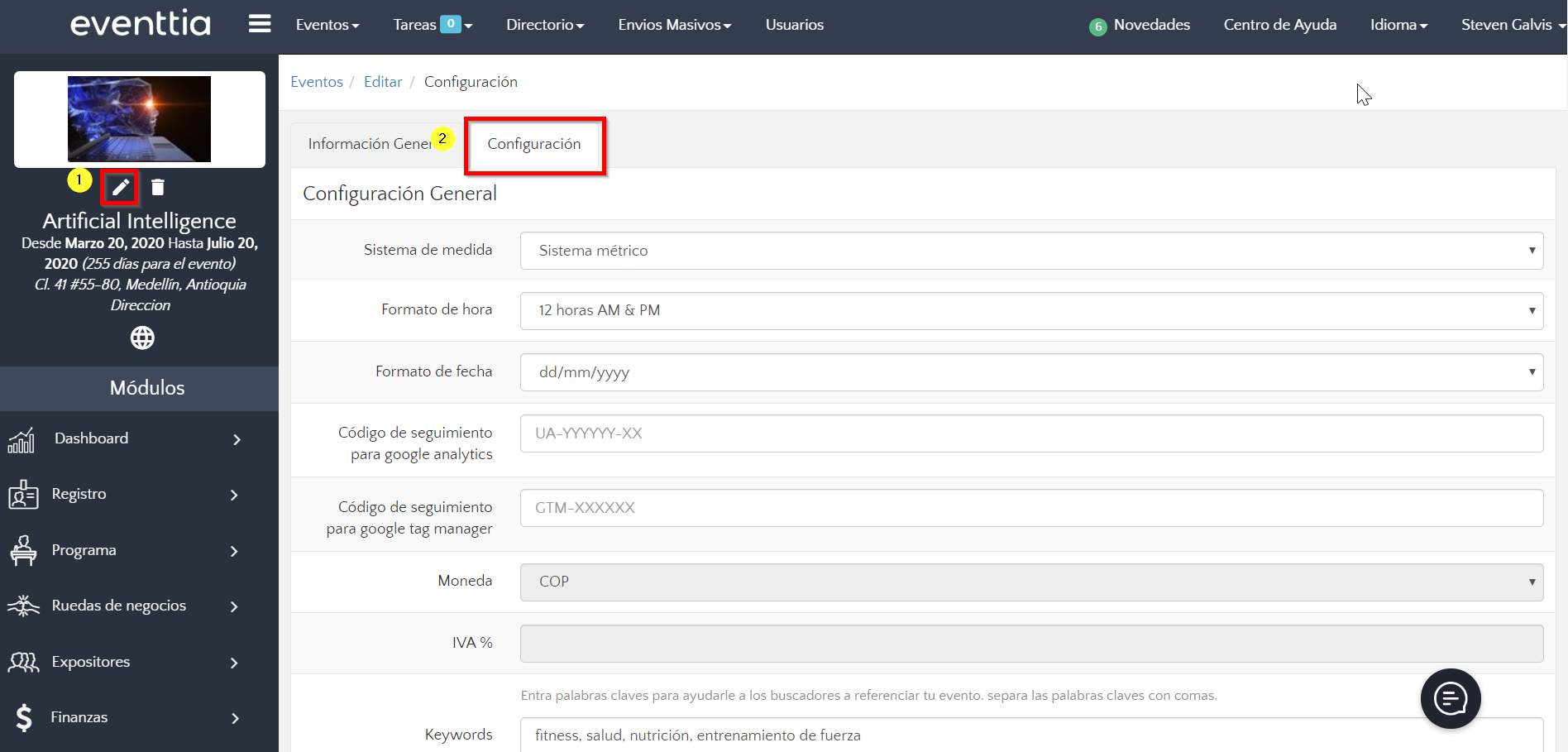
En esta pestaña, podrás completar otra información general útil para tu evento, como lo son:
- El Sistema de medida utilizado.
- Formato de fecha y hora según tu área geográfica.
- Fecha de inicio y fin de Registro
- Código de seguimiento de para Google Analytics y Google Tag Manager
- Moneda e IVA% Ten en cuenta que tan pronto como un asistente se haya registrado para tu evento, esta información no podrá modificarse.
También verás:
- La sección de "Notas y descripción internas" que te permite agregar notas que los participantes no ven. Solo los usuarios que tienen el permiso adecuado las verán. Para más información sobre la configuración de los usuarios, lee este artículo.
- Los diferentes sistemas de pago como Stripe, PayU y PayPal. Puedes encontrar más información al respecto en este artículo
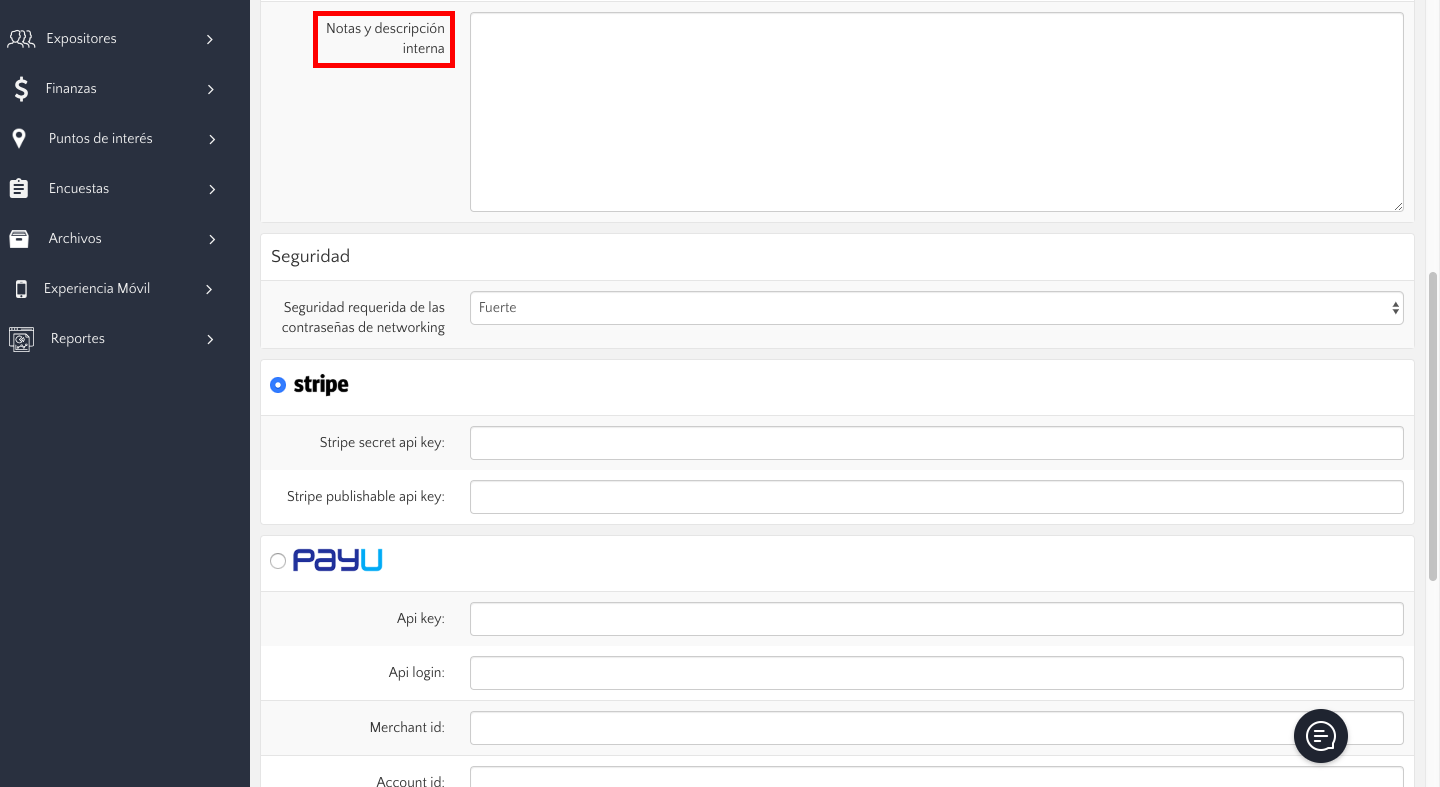
Paso 4.
- Una vez que hayas creado tu evento, podrás verlo en la pestaña "Actuales" de los eventos "Existentes".
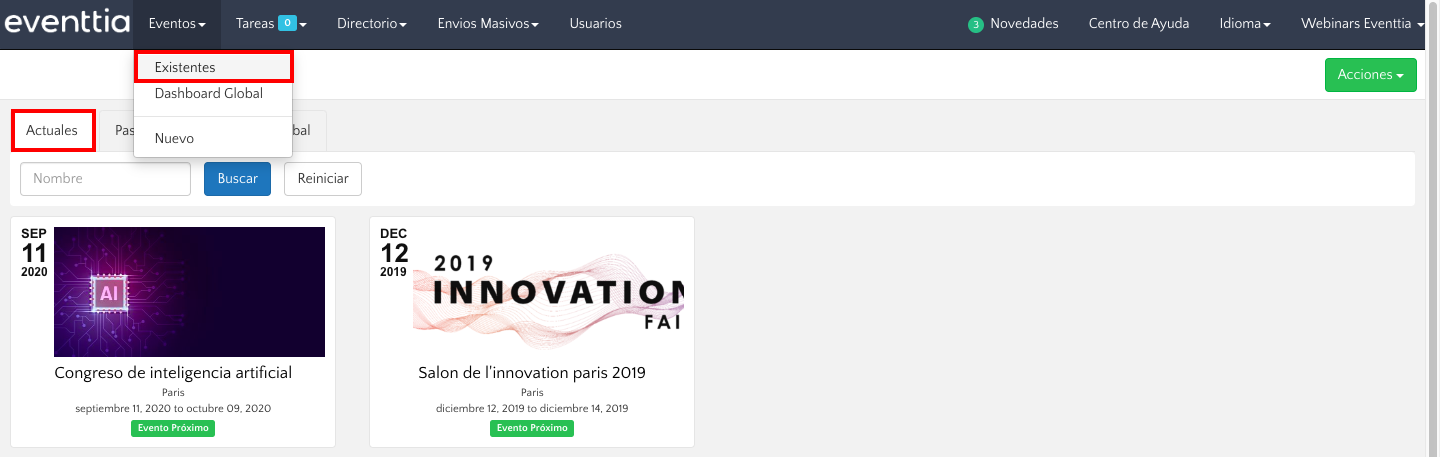
- Si deseas editar la información básica de tu evento, da clic en él y después da clic en el lápiz que aparece justo debajo del logo del evento

- También podrás ver los eventos que ya tuvieron lugar, en la pestaña "Pasados".
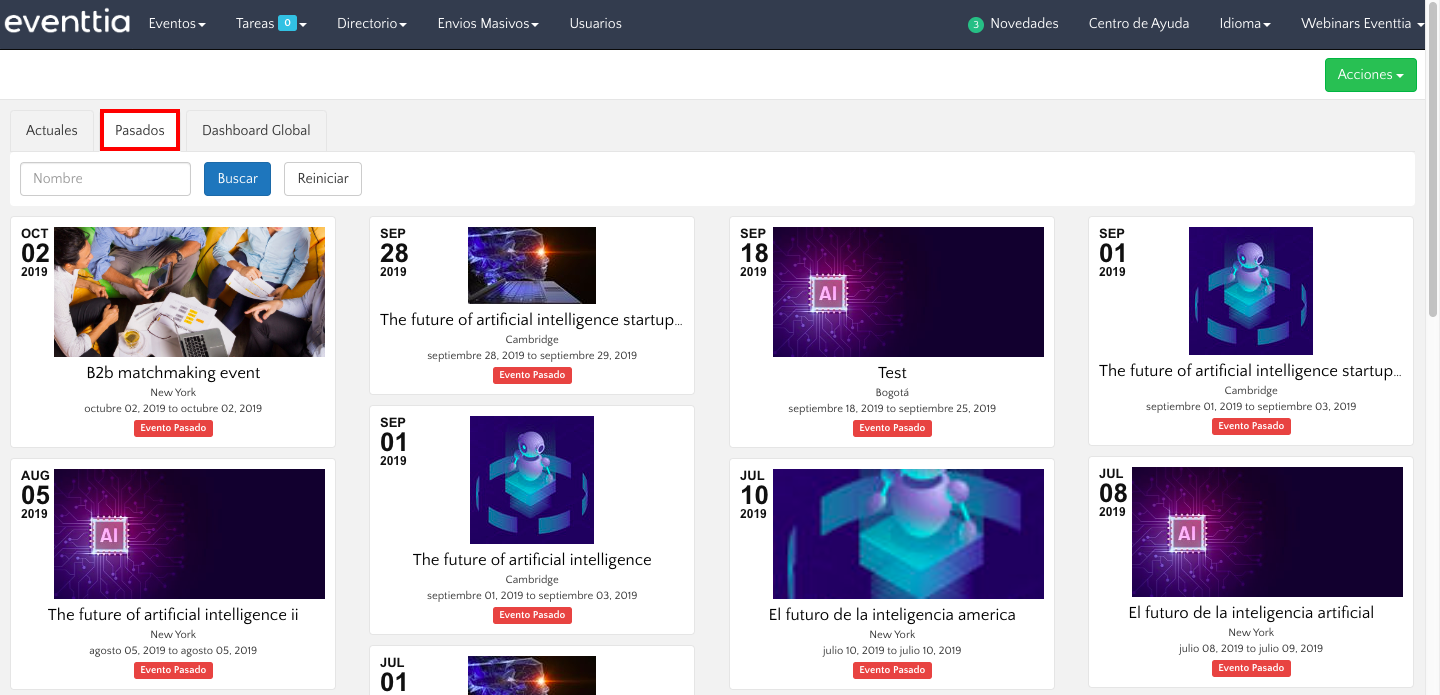
- Igualmente podrás acceder al Dashboard Global para revisar las estadísticas globales de todos tus eventos, número de asistentes, mapa de localización de tus eventos y más...