Para cada tipo de asistente que hayas creado, puedes configurar un formulario de registro específico.
Aquí te mostramos los pasos:
Paso 1.
- En el módulo de "registro", haz clic en "tipos":
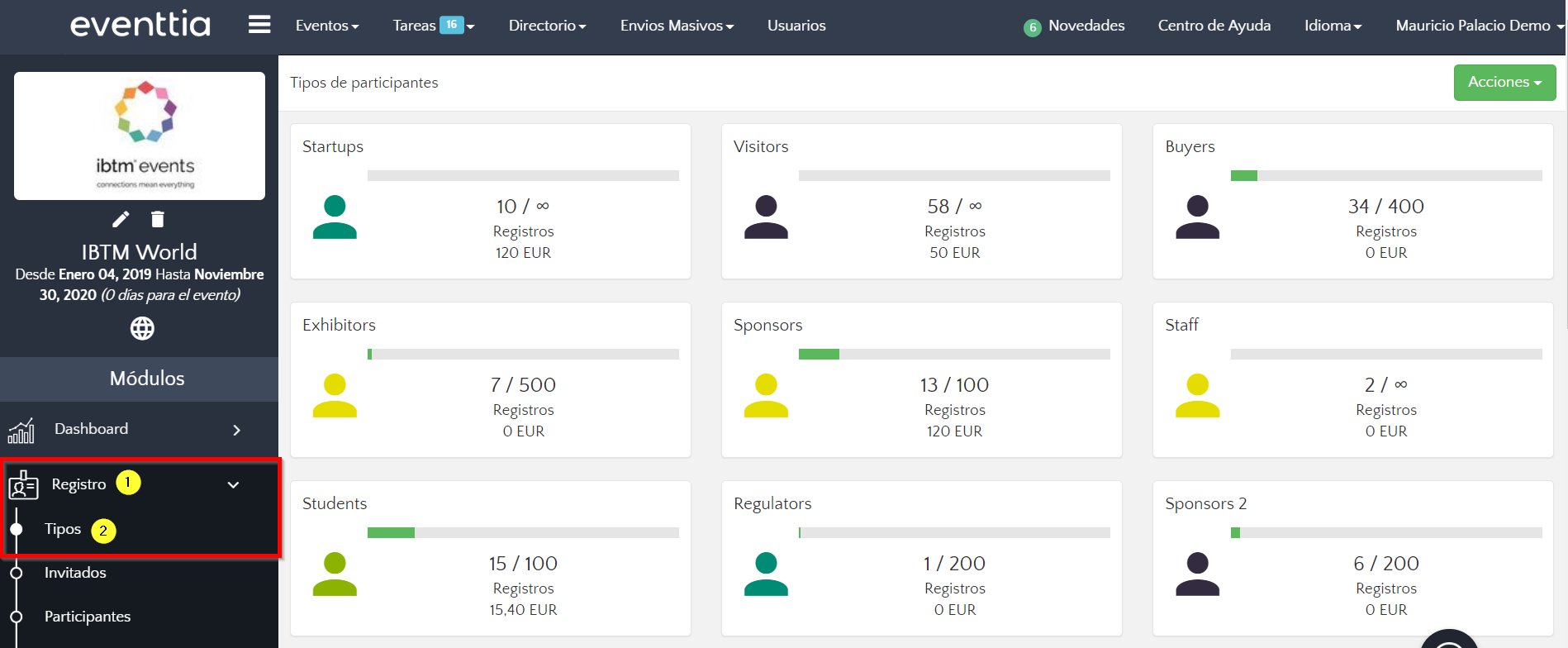
- Haz clic sobre el tipo de participante en el que deseas configurar el formulario de registro.
- También puedes crear un nuevo tipo de participante si lo necesitas: haz clic aquí para aprender cómo hacerlo.
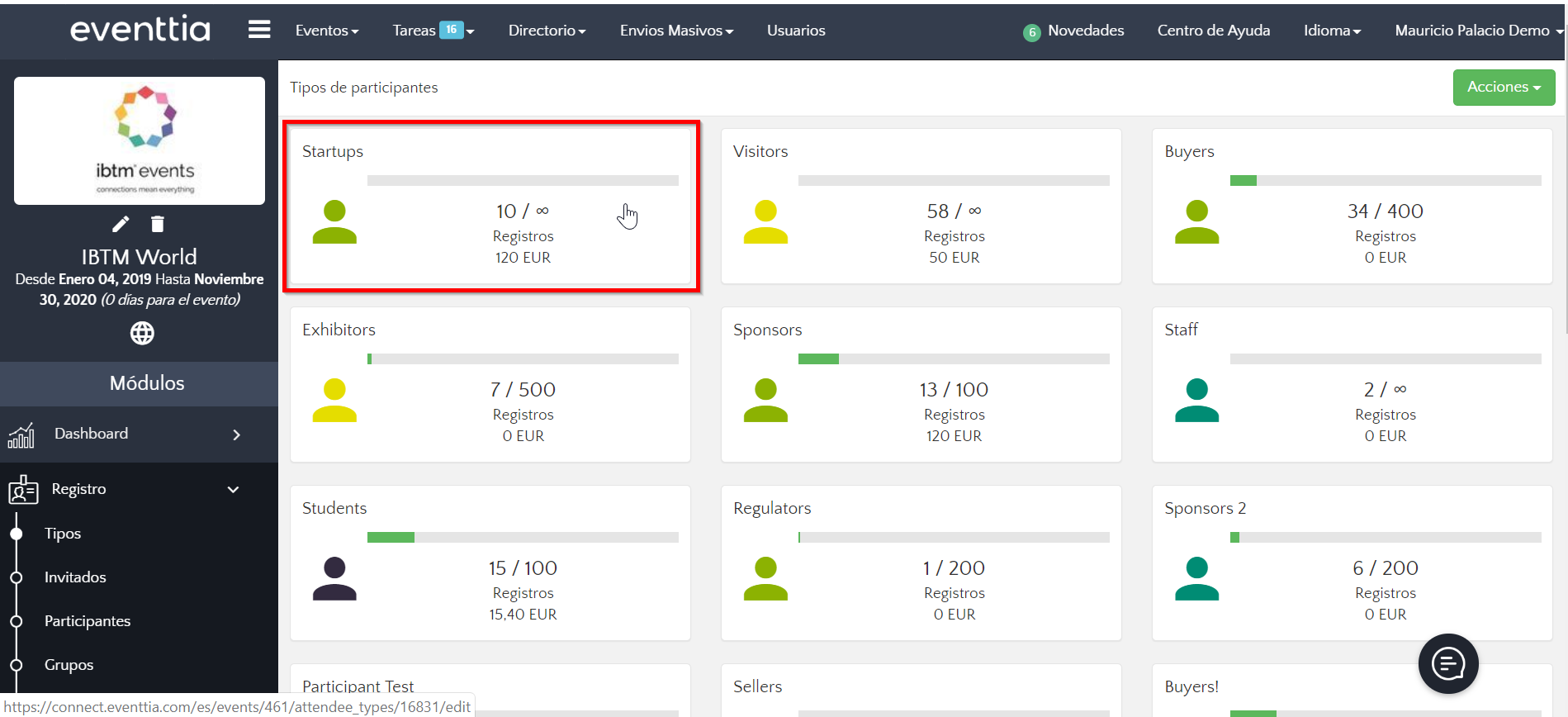
- Luego, haz clic en la pestaña "formulario de registro"
Paso 2.
Tienes unos campos preestablecidos por defecto y de ellos sólo Nombre, Apellido y Email son obligatorios. No es recomendable modificarlos ya que estos cuentan con características especiales, por lo que si no los necesitas pueden ocultarse del formulario de registro, donde los asistentes no lo verán.
-
Puedes crear nuevos campos haciendo clic en el botón verde "nuevo" en la esquina superior derecha de la pantalla:
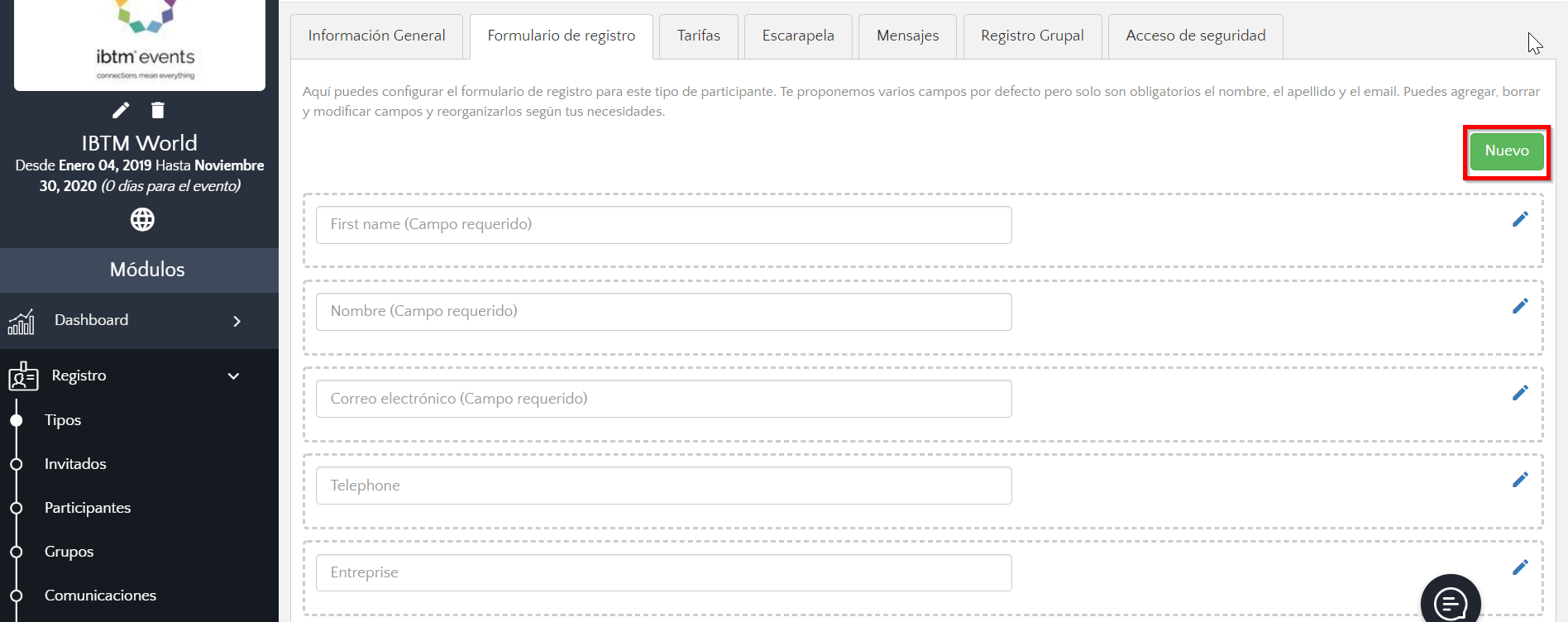
- También puedes editar un campo existente, cambiarle el nombre y cambiar su configuración. Para hacerlo, haz clic en el botón de edición en forma de lápiz en el campo correspondiente:
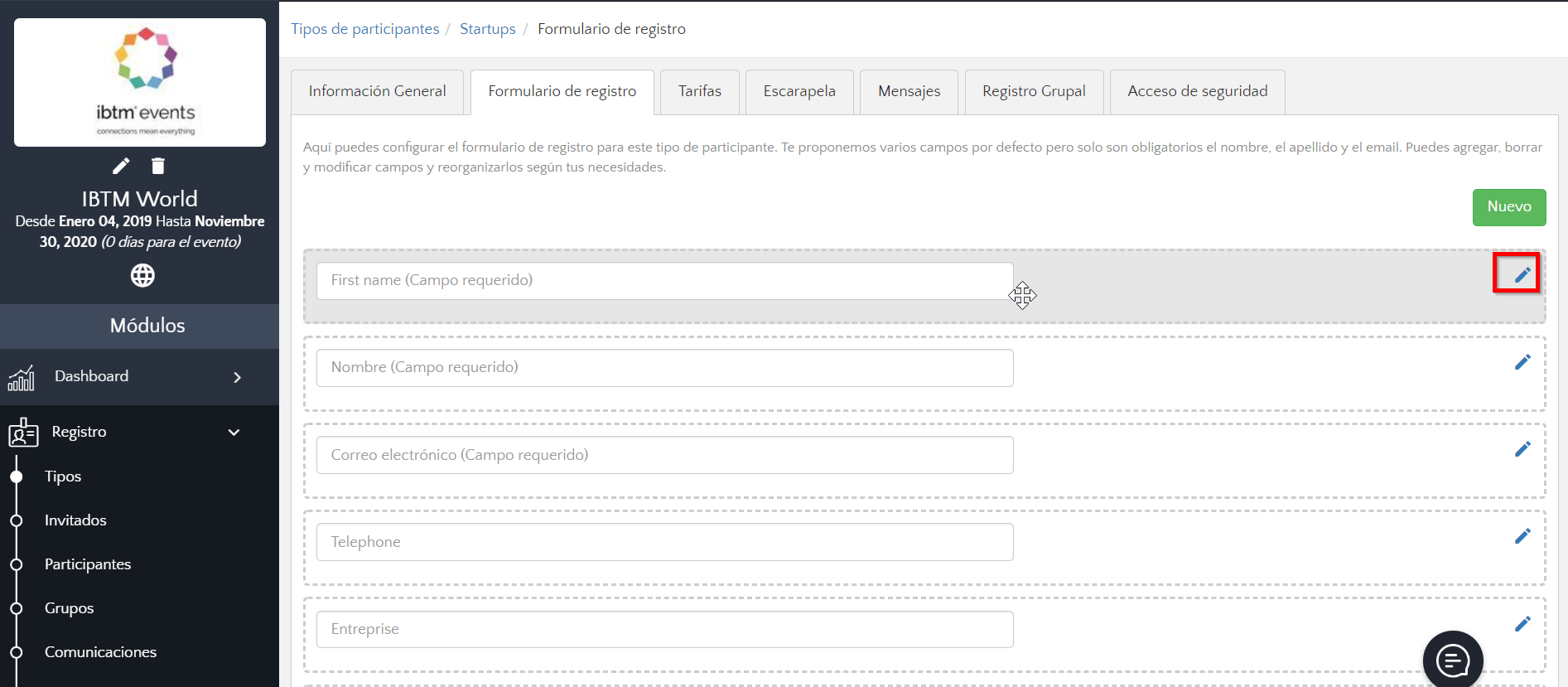
- En el campo de correo electrónico, se puede habilitar la opción que permite que varios participantes se registren con el mismo correo. Sin embargo, esta configuración no debe usarse cuando el evento incluye actividades de networking.

- Puedes ocultar un campo. Para hacerlo, haz clic en el botón de edición en forma de lápiz en el campo correspondiente (recuerda que no puedes ocultar los campos de Nombre, Apellido e Email). Después, haz clic sobre el campo de "mostrar en el formulario público de registro"
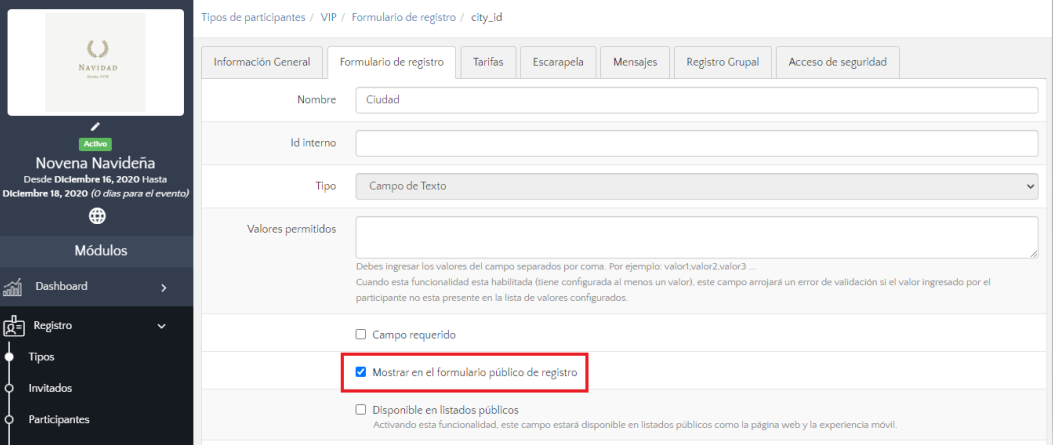
Al crear o editar un campo, puedes:
- Determinar si será un "campo requerido" al diligenciar el formulario de registro, es decir que sea un campo obligatorio y que si no se ingresa no se va a poder concluir el registro.
- La opción que habilita el campo para los participantes es la de "mostrar en el formulario público de registro", es decir que este campo estará disponible en el formulario de registro y el perfil del participante para edición.
- Determinar si será un campo "Disponible en listados públicos". Activando esta funcionalidad, este campo estará disponible en listados públicos como la página web, el virtual stage y la experiencia móvil.
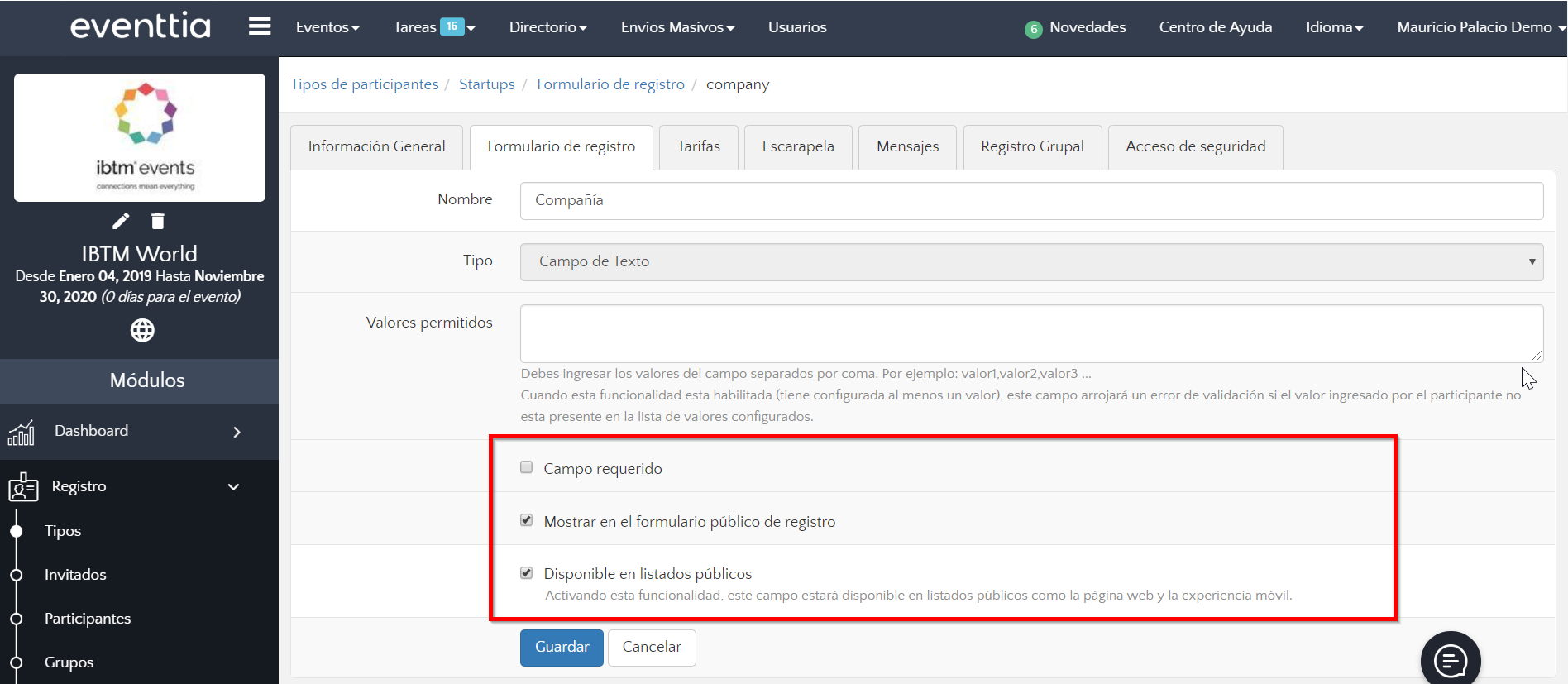
Tienes la opción de crear los siguientes tipos de campos:
- Campo de texto: Una línea de texto (úsalo para recopilar respuestas cortas)
- Este campo te permite configurar una restricción a través de la opción "validación" (Solo números, solo letras o Teléfono).
- También puedes establecer un límite en el número de caracteres a través del campo "máximo de caracteres permitidos".
- Área de texto: Un espacio para texto más largo.
- Caja de opciones desplegable: Menú desplegable con varias opciones configurables y una sola selección.
- Campo de selección múltiple: Lista de opciones configurables de las que se seleccionan varias.
- Imagen: Se aceptan archivos JPG y PNG (hasta 5 MB).
- Texto: Esta opción es útil para crear avisos dentro del formulario de registro. Es un texto explicativo en el medio de su formulario (Ej: gracias por responder estas preguntas sobre su viaje. Esta opción no es un campo a diligenciar, se usa para aclarar algo).
- Fecha y Hora: Permite que tus participantes te digan qué fecha/hora les conviene mejor.
- Ciudad: Valor compuesto por tres campos consecutivos: País, región y ciudad.
- Archivo: Se aceptan todos los tipos de archivos de hasta 10 MB.
- Términos y condiciones: Agregar o un archivo o un URL (si tus Términos y Condiciones están en línea), para que tus participantes accedan a los Términos y Condiciones desde el formulario de registro.
Si deseas que se requiera un campo para validar el formulario, seleccione la casilla de verificación "requerir campo". Si deseas ocultar el campo del formulario de registro, desactiva la casilla de verificación "requerir campo".
Ver el video : Módulo de Registro
https://share.vidyard.com/watch/wy5Ckczgxb2kyaYWp7Ecc1?
