We always advise our clients to run some test before your event date, specially if you are going to use Zoom embed in the Virtual Stage.
For make a test of your Zoom integration, please follow these steps:
- Go into your Zoom Account, and initiated the activity that you want to test. Remember to log in with the Zoom account that you used to create the activity and also the activity will open in the Zoom APP.
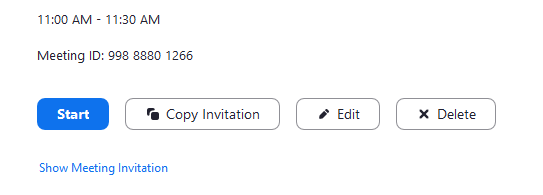
- At the same time, go to the Virtual Stage to the activity that you want to test. Click on the "Join" button.
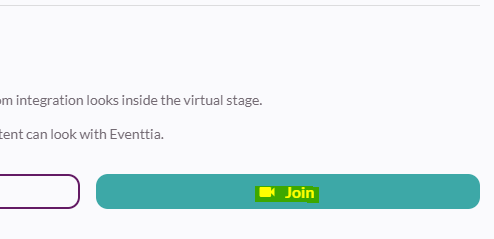
- An on the top of Eventtia there is an URL, please copy and paste at the end the code that the Customer Support Team gave to you to Force the activity to a future time. If you don't have this code, please ask for it to the Helpdesk writing and email to help@eventtia.com
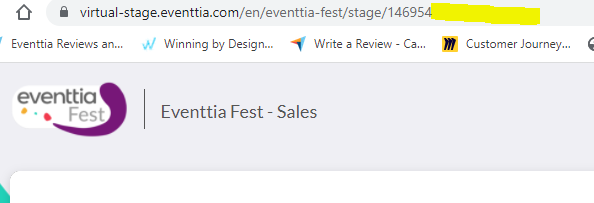
- Please verify is the activity works and if you as an attendee can see the activity without problem. Otherwise, please double check if you have one of the following errors:
NOTE: We also recommend to run this test 20 minutes before the event activity.
Error # 1
Message that say "Signature is invalid"
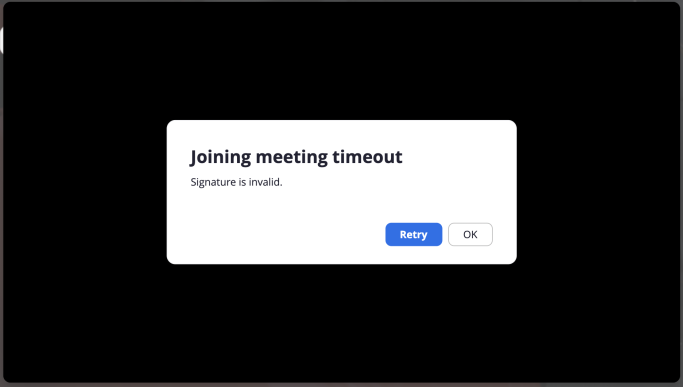 This could happen for the following reasons:
This could happen for the following reasons:
- None has started the Zoom meeting or webinar from the Zoom account.
- You are trying to see the activity in Eventtia using the same email address that the Zoom account responsible of start the meeting or webinar
- When the speakers are already invited as speakers when you create the Zoom meeting or webinar, or you add persons as a Co-host
Error # 2
When you have more than one activity in your event and you already integrated Zoom in Eventtia, but when you tried to create or set up a new activity the JWT Token expiration time doesn't allow you to create an activity further than in 90 minutes.
This could happen for the following reason:
You should not log in several times in the market place to connect Eventtia with Zoom. Because this will generate that everytime that you do the process the JWT Token will restart the expiration time.
We advise you to copy and paste the API Key and API Secret in a word document and set up an expiration date that is after the end of your event, and then set up all the activities of your event in Eventtia using the information that you already copied in the word document.
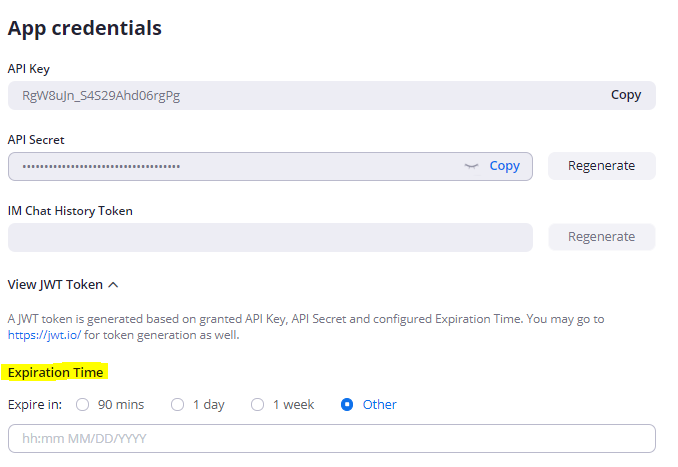
Error #3
Message that say "Already has other meetings in progress"
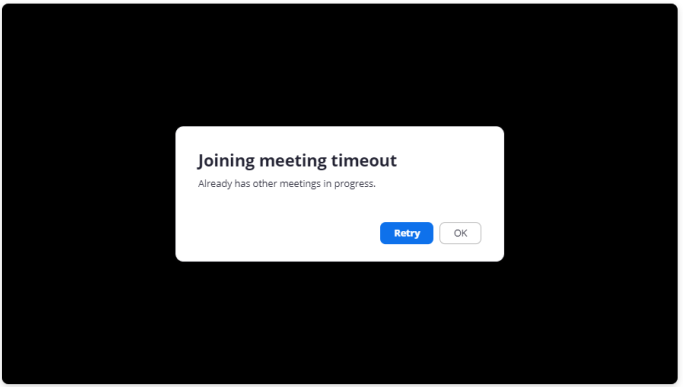
This could happen for the following reasons:
- Go to your Zoom account, if you have a setting called "Personal Meeting Identifier" in Zoom, it is recommended to disable it. Click Here we will show you how to do it.
- You have another meeting with the same Zoom account at the same time.
Error # 4
Message for the attendees that say "Please provide a valid token"
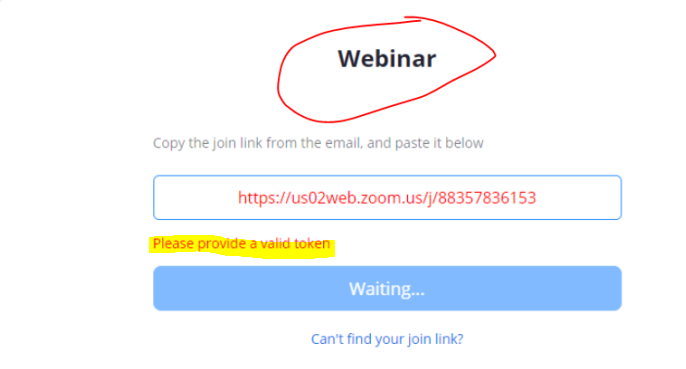
This could happen for the following reasons:
- When the speakers are already invited as speakers when you create the Zoom meeting or webinar, or you add persons as a Co-host
- You predefined the security of your activity with the option of "request a token"
Error # 5
Message for the attendees that say "Meeting has not started"
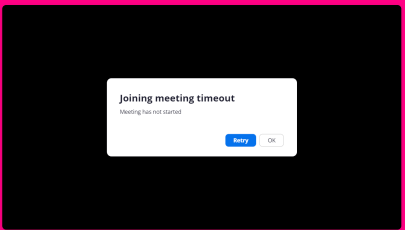
This could happen for the following reason:
- Go to your Zoom account, if you have a setting called "Personal Meeting Identifier" in Zoom, it is recommended to disable it. Click Here we will show you how to do it.
