Siempre aconsejamos a nuestros clientes que realicen algunas pruebas antes de la fecha de su evento, especialmente si van a utilizar la integración de Zoom en el Stage Virtual.
Para hacer una prueba de su integración de Zoom, por favor sigue estos pasos:
1. Entra en tu cuenta de Zoom, e inicia la actividad que deseas probar. Recuerda que debes iniciar sesión con la cuenta de Zoom que utilizaste para crear la actividad y también la actividad se abrirá en la APP de Zoom. 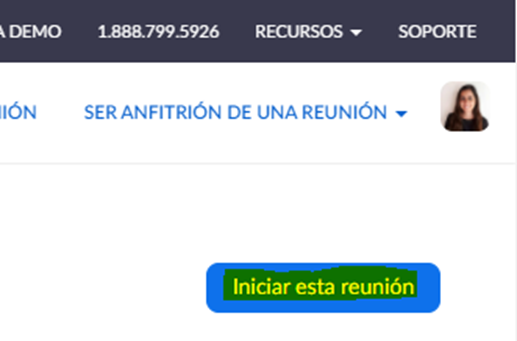
2. Al mismo tiempo, dirígete al Escenario Virtual, a la actividad que deseas probar. Haz clic en el botón "Unirse".
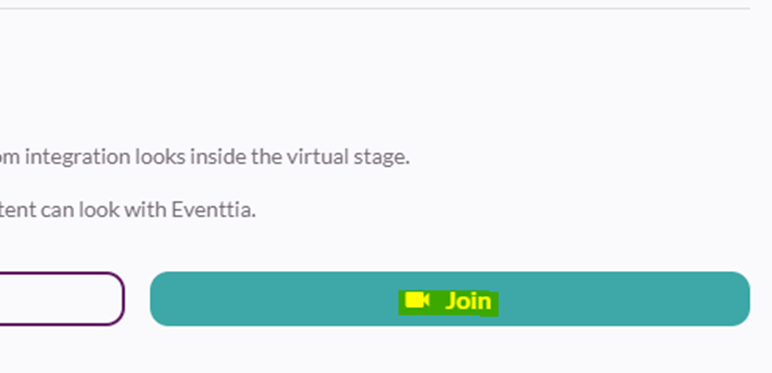
3. Y en la parte superior de Eventtia hay una URL, por favor copia y pega al final el código que el Equipo de Soporte le dio para forzar la actividad a un tiempo futuro. Si no tiene este código, por favor pídalo al Helpdesk escribiendo un correo electrónico a help@eventtia.com
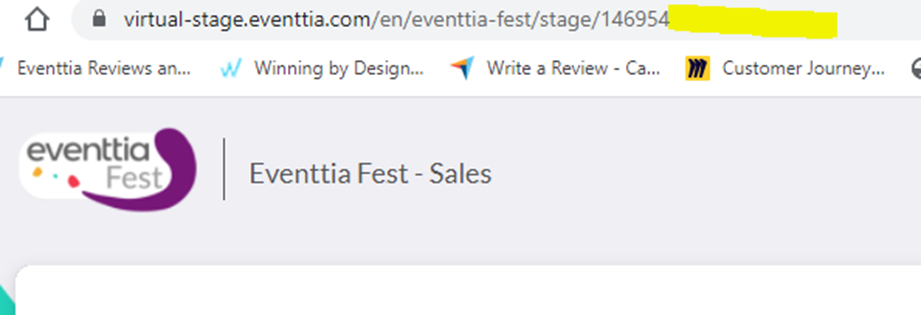
4. Por favor, verifica si la actividad funciona y si como asistente puedes ver la actividad sin problema. De lo contrario, comprueba si tienes uno de los siguientes errores: NOTA:
Error # 1
Mensaje que dice "La firma no es válida".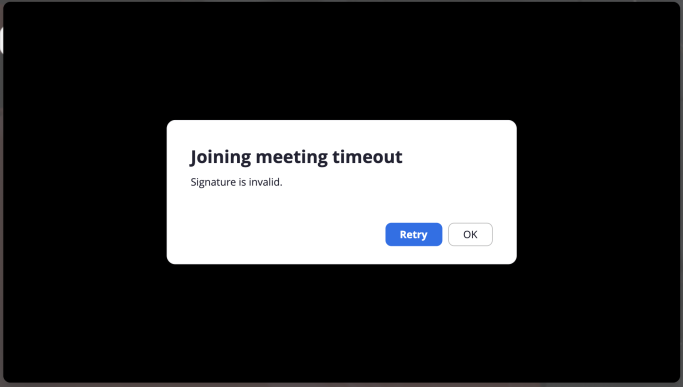 Esto puede ocurrir por las siguientes razones:
Esto puede ocurrir por las siguientes razones:
- Nadie ha iniciado la reunión o webinar de Zoom desde la cuenta de Zoom.
- Estas tratando de ver la actividad en Eventtia utilizando la misma dirección de correo electrónico que la cuenta de Zoom responsable de iniciar la reunión o webinar
- Cuando los panelistas ya están invitados como ponentes cuando creas la reunión o webinar de Zoom, o añades personas como Co-anfitrión
Error # 2
Cuando tienes más de una actividad en tu evento y ya has integrado Zoom en Eventtia, pero al intentar crear o configurar una nueva actividad el tiempo de expiración del Token JWT no te permite crear una actividad más allá de los 90 minutos. Esto puede ocurrir por la siguiente razón: No debes iniciar sesión varias veces en el market place de Zoom para conectar Eventtia con Zoom. Porque esto generará que cada vez que hagas el proceso el Token JWT reinicie el tiempo de expiración. Te aconsejamos que copies y pegues la Clave API y el API secret en un documento de Word y establezcas una fecha de caducidad que sea posterior a la finalización de tu evento, y luego configures todas las actividades de tu evento en Eventtia utilizando la información que ya copiaste en el documento de Word.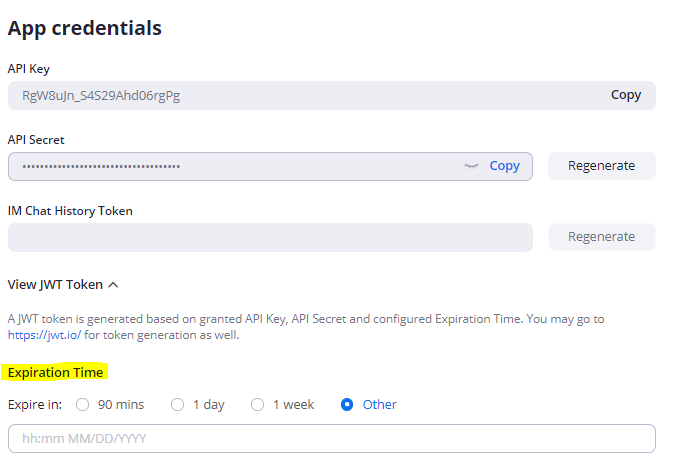
Error #3
Mensaje que dice "Ya tiene otras reuniones en curso"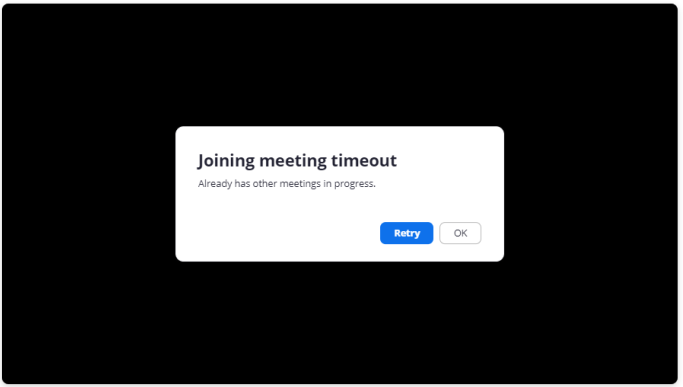 Esto puede ocurrir por las siguientes razones:
Esto puede ocurrir por las siguientes razones:
- Ve a tu cuenta de Zoom, si tienes una configuración llamada "Identificador de reunión personal" en Zoom, se recomienda desactivarla. Haz clic aquí y te mostraremos cómo hacerlo.
- Tienes otra reunión con la misma cuenta de Zoom al mismo tiempo.
Error # 4
Mensaje para los asistentes que dicen "Por favor, proporcione un token válido"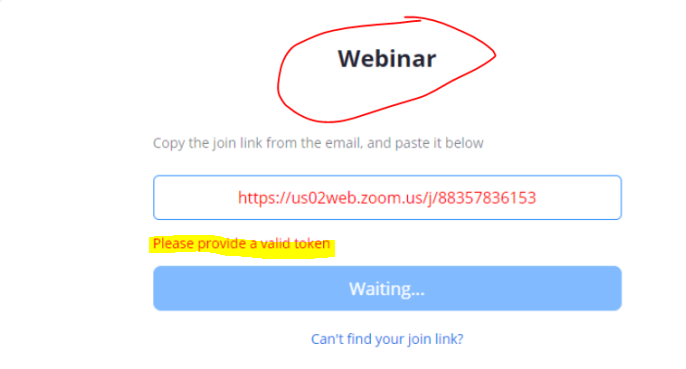 Esto puede ocurrir por las siguientes razones:
Esto puede ocurrir por las siguientes razones:
- Cuando los panelistas ya están invitados como ponentes al crear la reunión o webinar de Zoom, o añades personas como Co-anfitrión
- Has predefinido la seguridad de tu actividad con la opción de "solicitar un token"
Error # 5
Mensaje para los asistentes que dice "La reunión no ha comenzado" 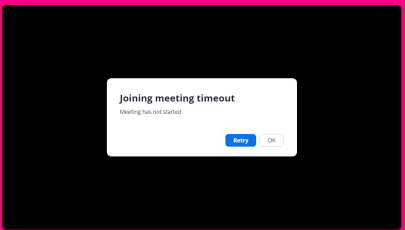
Esto puede ocurrir por la siguiente razón:
- Ve a tu cuenta de Zoom, si tienes una configuración llamada "Identificador de reunión personal" en Zoom, se recomienda desactivarla. Haz clic aquí y te mostraremos cómo hacerlo.
