Nous conseillons toujours à nos clients de faire des tests avant la date de leur événement, en particulier s'ils vont utiliser Zoom intégré sur la scène virtuelle.
Pour effectuer un test d'intégration de Zoom, suivez ces étapes :
1. Connectez-vous à votre compte Zoom et lancez l'activité que vous souhaitez tester.
N'oubliez pas de vous connecter avec le compte Zoom que vous avez utilisé pour créer l'activité, et l'activité s'ouvrira également dans l'application Zoom.
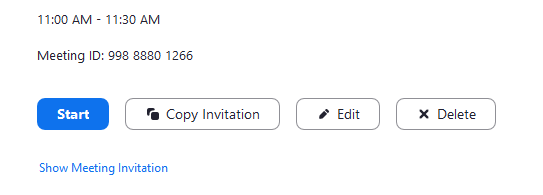
2. Allez sur la scène virtuelle et rejoignez l'activité que vous souhaitez tester en cliquant sur le bouton "Rejoindre".
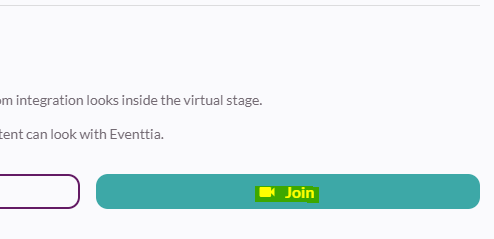
3. En haut de la page, vous verrez une URL. Dans le cas où l'activité est planifiée pour une heure future, veuillez copier et coller à la suite de l'url le code que l'équipe de support client vous a fourni pour forcer l'activité à se dérouler comme si elle était en direct. Si vous n'avez pas ce code, veuillez le demander à notre équipe de Customer Success en envoyant un e-mail à help@eventtia.com.
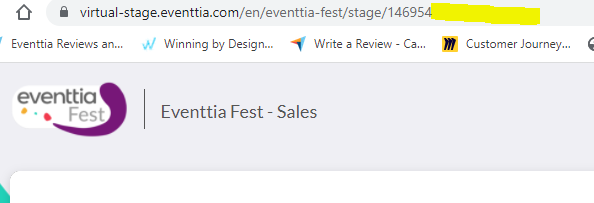
4. Veuillez vérifier si l'activité fonctionne et si vous pouvez voir l'activité sans problème en tant que participant. Sinon, vérifiez si vous avez l'une des erreurs suivantes :
REMARQUE : Nous recommandons également de faire ce test 20 minutes avant l'activité de l'événement.
Erreur n° 1
Message indiquant "La signature est invalide"
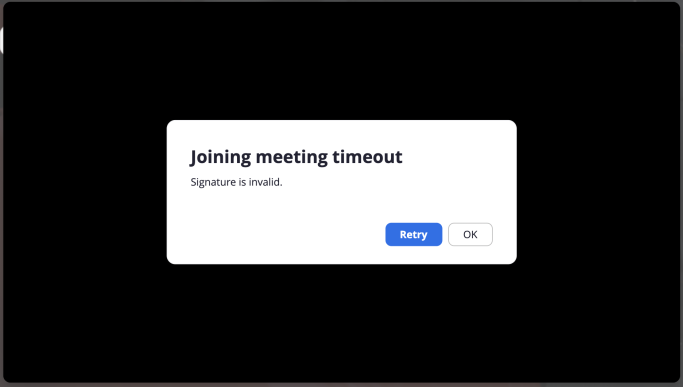
Cela peut se produire pour les raisons suivantes :
Personne n'a lancé la réunion ou le webinaire Zoom à partir du compte Zoom.
Vous essayez de voir l'activité dans Eventtia en utilisant la même adresse e-mail que le compte Zoom responsable du lancement de la réunion ou du webinaire.
Lorsque les intervenants sont déjà invités en tant qu'intervenants lorsque vous créez la réunion ou le webinaire Zoom, ou que vous ajoutez des personnes en tant que co-hôtes.
Erreur n° 2
Lorsque vous avez plus d'une activité dans votre événement et que vous avez déjà intégré Zoom dans Eventtia, mais lorsque vous essayez de créer ou de configurer une nouvelle activité, le temps d'expiration du jeton JWT ne vous permet pas de créer une activité plus de 90 minutes à l'avance.
Cela peut se produire pour la raison suivante :
Vous ne devez pas vous connecter plusieurs fois sur Zoom marketplace pour connecter Eventtia à Zoom, car cela entraînera le redémarrage du temps d'expiration du jeton JWT à chaque fois que vous effectuez le processus.
Nous vous conseillons de copier et coller l'API Key et l'API Secret dans un document Word et de définir une date d'expiration qui est après la fin de votre événement, puis de configurer toutes les activités de votre événement dans Eventtia en utilisant les informations que vous avez déjà copiées dans le document Word.
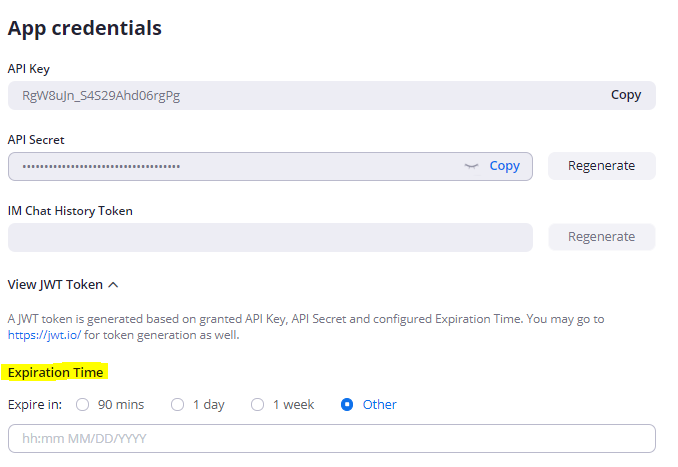
Erreur n° 3
Message indiquant "A déjà d'autres réunions en cours"
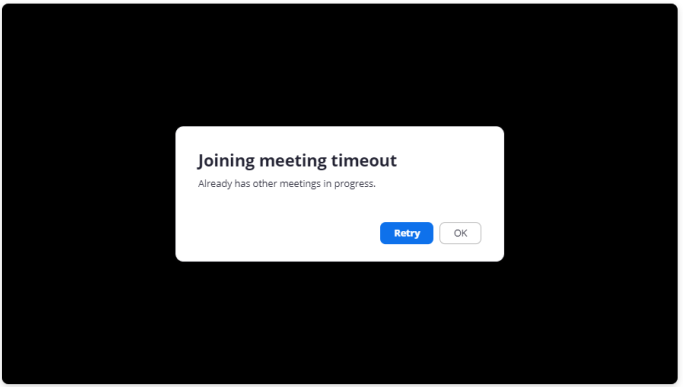
Cela peut se produire pour les raisons suivantes :
Allez dans votre compte Zoom. Si vous avez un paramètre appelé "Identifiant de réunion personnel" dans Zoom, il est recommandé de le désactiver
Vous avez une autre réunion avec le même compte Zoom au même moment.
Erreur #4
Un Message indique aux participants : "Veuillez fournir un jeton/token valide".
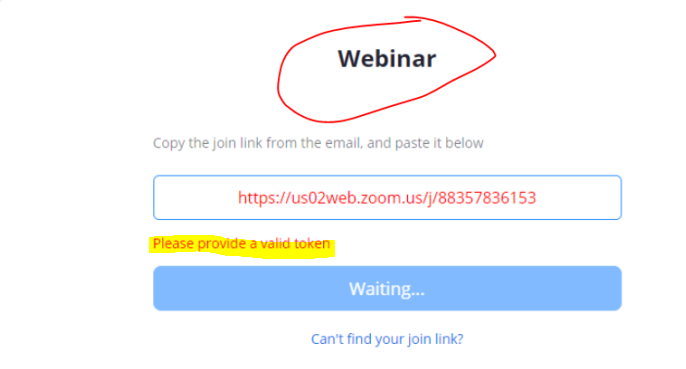
Cela pourrait se produire pour les raisons suivantes:
- Lorsque les intervenants ont déjà été invités en tant qu'intervenants lors de la création de la réunion ou du webinar Zoom, ou que vous avez ajouté des personnes en tant que co-hôtes.
- Vous avez prédéfini la sécurité de votre activité avec l'option "demander un jeton/token".
Erreur # 5
Message indiquant aux participants que "La réunion n'a pas commencé" :
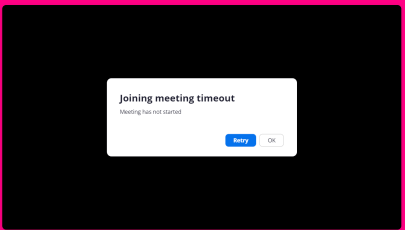
Cela pourrait se produire pour la raison suivante :
- Allez dans votre compte Zoom, si vous avez un paramètre appelé "Identifiant de réunion personnel" dans Zoom, il est recommandé de le désactiver. Cliquez ici, pour voir comment faire.
Voilà ! Vous savez à présent vérifier votre intégration Zoom et résoudre les problèmes les plus courants
