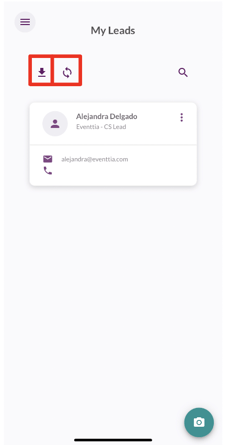"My Leads" module will help you keep the information of important participants after your event. In this article we will show you how to use it while attending an event in-person using the event app.
Step 1
- Log into your event's app using the email you registered with
Go to this article to know how to install the event app for your event
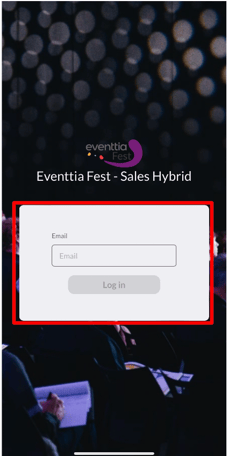
Step 2
- Clic on the menu icon to display the menu options
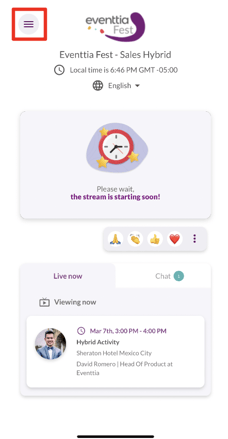
Step 3
- Click on the "My Leads" module
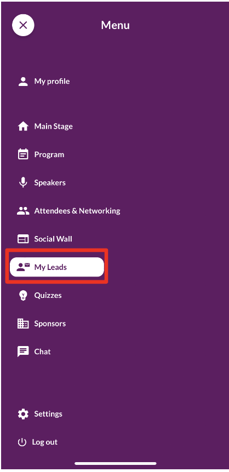
Step 4
Here you will have two options: The first one will be to click on the "Explore attendees" button and the second one to click on the camera button.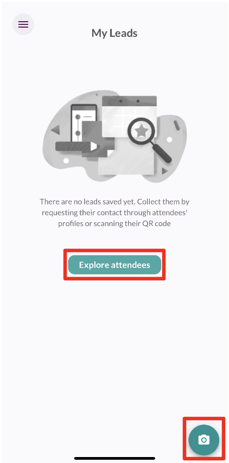
1. Clicking on the camera button you can scan the participant's QR code when you are in an in-person event. Remember to give access to allow access to the camera.
The participant's information will be added to the "My Leads" module.
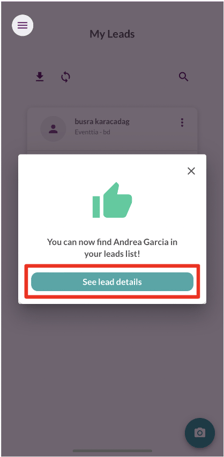
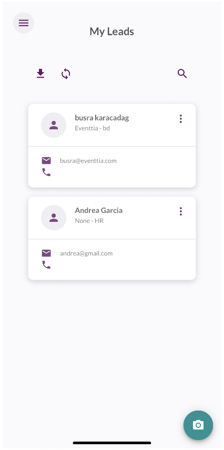
- You can find your QR code on your profile going to the "My profile" module to share it with other participants or use your event attendees' badge.
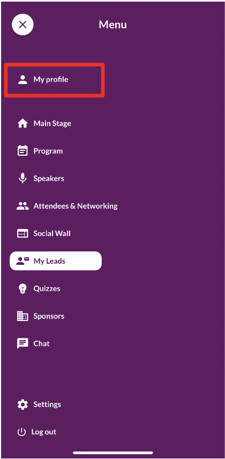
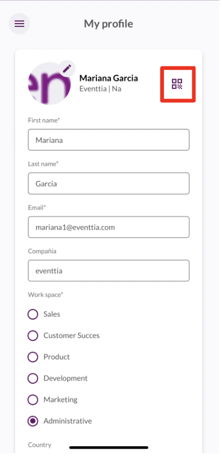
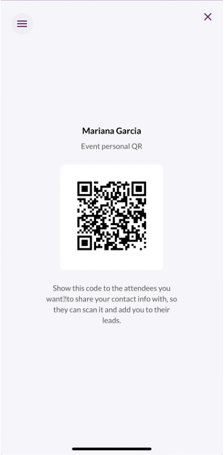
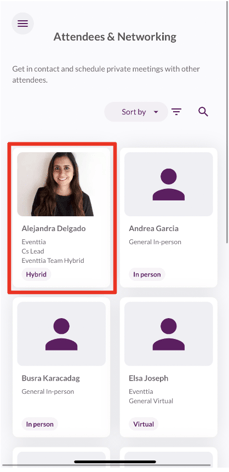
Important Note: When you have saved at least one lead, the "Explore attendees" button will not be available anymore. You should go directly to the "Attendees and Networking" module to request the information to the participants.
- Once inside their profile click on the "Request contact info" button, you could send them the predetermined message or edit it how you prefer, when you finish click on "Send request". Your message will be sent to the other participant by chat.
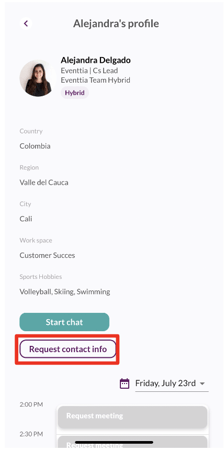
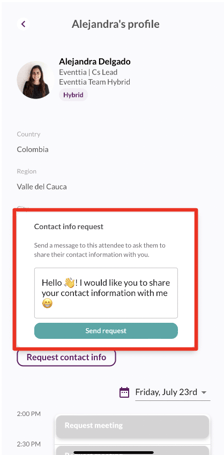
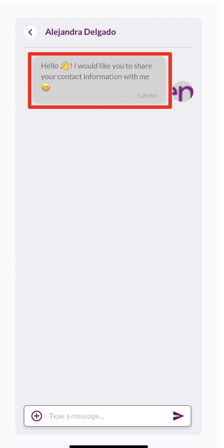
- You could also share your contact with other participants going to the chat and clicking on the "Plus" button and "Share my contact", confirm by clicking on "Share". Your contact will appear on the chat with the option to be saved into the "My leads" module.
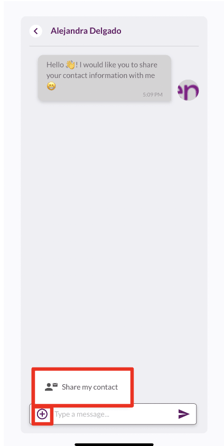
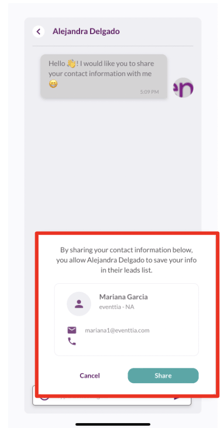
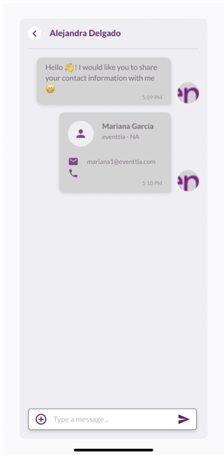
Step 5
- Once the other participant has shared their information with you, you could see the "Add to my leads" button to save their info. You will be able to edit their information and add notes, click on "Save changes" when you are done. The contact will be saved on the "My leads" module.
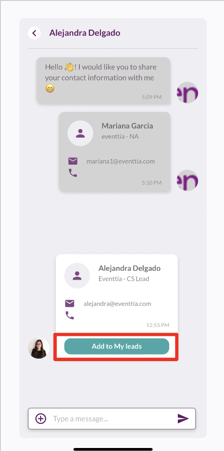
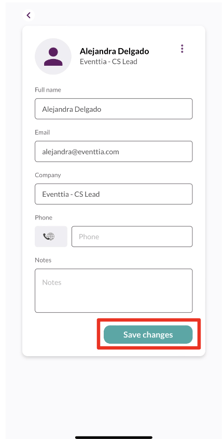
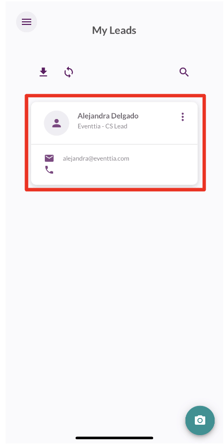
Step 6
- From the "My Leads" module you can click on the download arrow to send to your email an excel file with all your contacts' information.
- You could also click on "sync" to update your leads information.