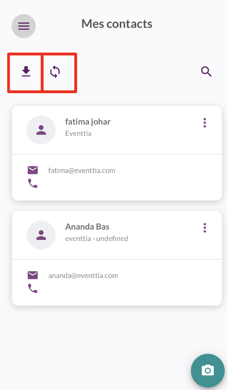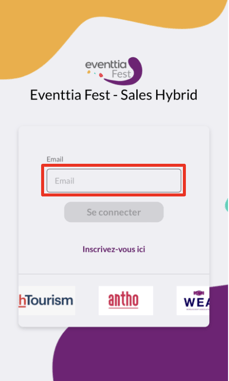Le module "Mes Contacts" vous aidera à conserver les informations importantes sur vos participants après votre événement.
Dans cet article, nous vous montrerons comment l'utiliser lorsque vous assistez à un événement physique à l'aide de l'application mobile.
Étape 1
- Connectez-vous à l'application mobile de votre événement en utilisant l'e-mail avec lequel vous vous êtes inscrit
Rendez-vous sur cet article pour savoir comment installer l'application mobile pour votre événement
Étape 2
- Cliquez sur l'icône du menu pour afficher les options
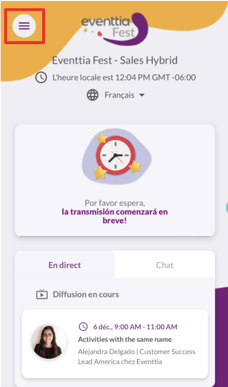
Étape 3
- Cliquez sur le module “Mes Contacts”
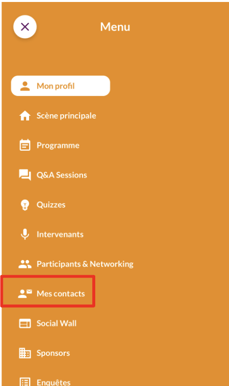
Étape 4
Ici, vous aurez deux options : la première consiste à cliquer sur le bouton de la caméra, et la seconde à cliquer sur le bouton "Explorer les participants".
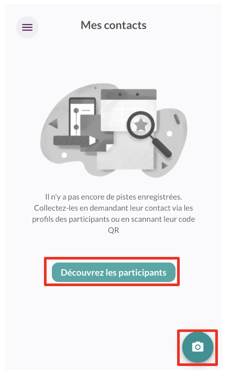
- En cliquant sur le bouton de la caméra, vous pouvez scanner le code QR d’un participant durant un événement physique. N'oubliez pas de donner l’accès à votre caméra à l’application.
Les informations du participant seront ajoutées au module "Mes contacts".
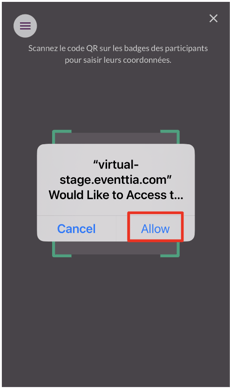
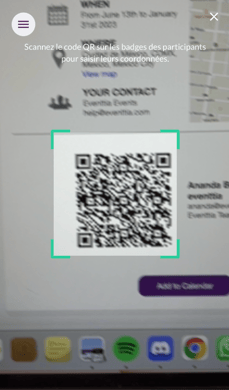
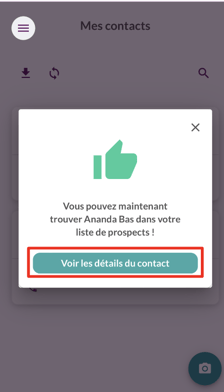
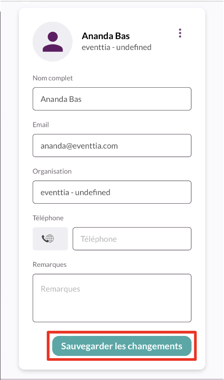
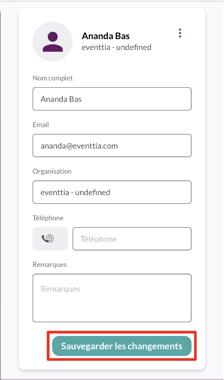
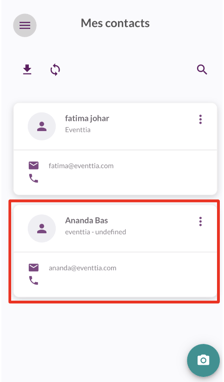
- Vous pouvez retrouver votre propre QR code en vous rendant dans le module "Mon profil", afin de le partager avec d’autres participants.
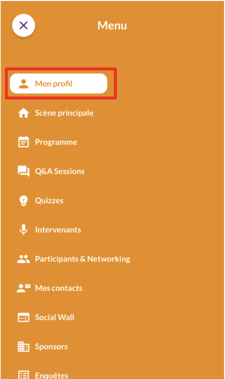
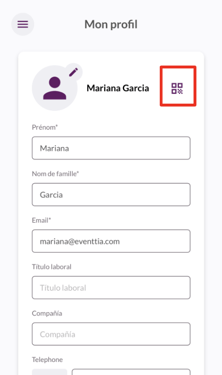
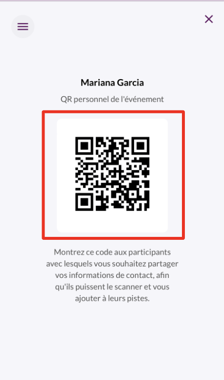
- Cliquez sur « Explorer les participants » pour accéder au module « Participants et networking», puis recherchez le participant dont vous souhaitez demander les informations. Cliquez sur leur profil pour y accéder.
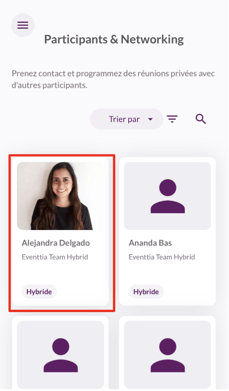
Remarque importante : Une fois que vous avez enregistré un contact, le bouton "Explorer les participants" ne sera plus disponible. Vous devrez vous rendre directement dans le module « Participants et networking» pour demander des informations aux participants.
- Une fois dans leur profil, cliquez sur le bouton "Demander des informations au contact". Vous pouvez leur envoyer le message prédéterminé, ou le modifier comme vous le souhaitez. Lorsque vous avez terminé, cliquez sur "Envoyer la demande". Votre message sera alors envoyé à l'autre participant via le module Chat.
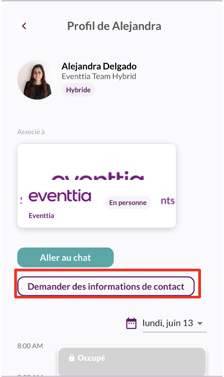
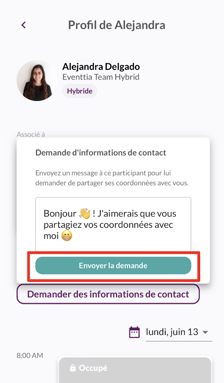
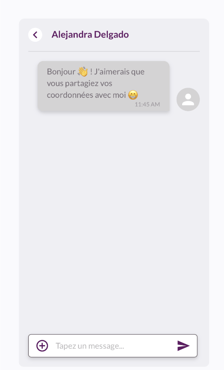
- Vous pouvez également partager votre contact avec d'autres participants en vous rendant sur le chat puis en cliquant sur le bouton en forme de "Plus". Cliquez ensuite sur "Partager mon contact", puis confirmer en cliquant sur "Partager". Votre contact apparaîtra alors dans le chat avec l'option permettant de l’enregistrer dans le module "Mes contacts" pour votre interlocuteur.
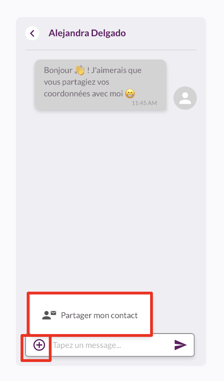
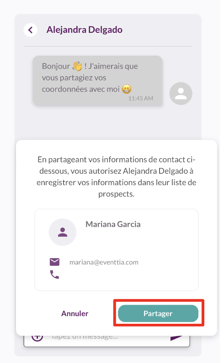
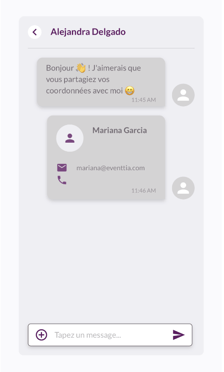
Étape 5
- Une fois que l'autre participant a partagé ses informations, vous pouvez cliquer sur le bouton "Ajouter à mes contacts" pour enregistrer ses informations. Vous pourrez modifier ses informations et ajouter des notes, ensuite cliquer sur "Enregistrer les modifications" lorsque vous avez terminé. Le contact sera enregistré dans le module "Mes contacts".
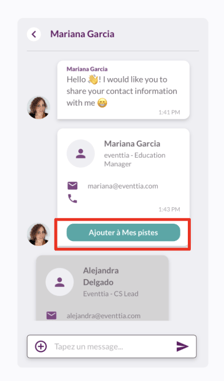
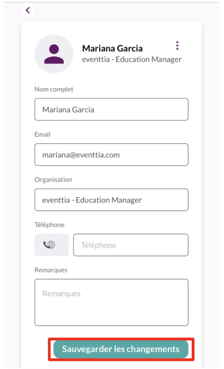
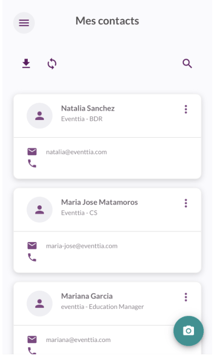
Étape 6
- Depuis le module "Mes Contacts", vous pouvez cliquer sur l’icône en forme de flèche pour automatiquement envoyer un fichier excel vers votre adresse email, contenant toutes les informations sur vos contacts.
- Vous pouvez également cliquer sur "synchroniser" pour mettre ces informations à jour.