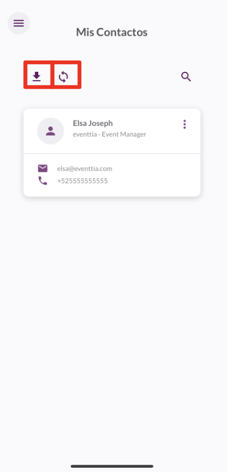El módulo de "Mis contactos" te servirá para guardar la información de contacto de otros participantes durante el evento, si asistes a un evento de manera presencial utiliza nuestra mobile app. En este artículo te mostramos cómo funciona este módulo.
Paso 1
- Ingresa a la aplicación móvil de tu evento desde cualquier dispositivo móvil usando el correo electrónico con el que te registraste
Ve a este artículo para que sepas cómo instalar la aplicación móvil de Eventtia
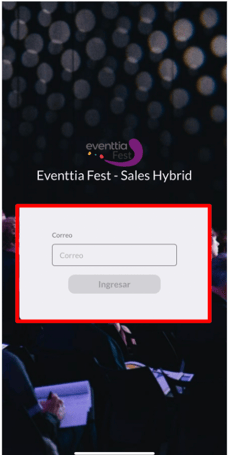
Paso 2
- Da clic en el icono de menú para ingresar al menú de opciones
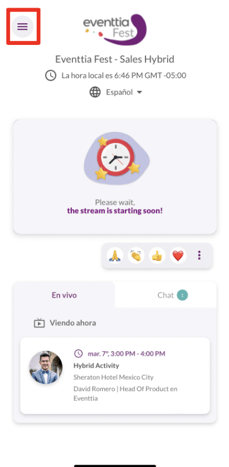
Paso 3
- Da clic en el módulo de "Mis Contactos"
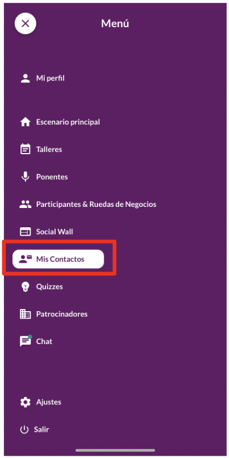 Paso 4
Paso 4
Acá tendrás dos opciones: Dar clic en el botón "Explora los asistentes" o directamente en el botón de cámara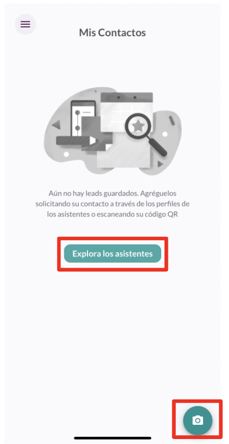
- Dando clic en el botón de cámara podrás escanear el código QR de los participantes que se encuentren contigo de manera presencial. Recuerda permitir el acceso a la cámara para poder hacerlo. El participante será agregado al módulo de "Mis contactos"
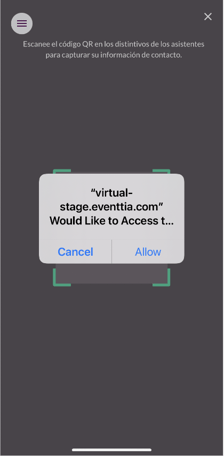
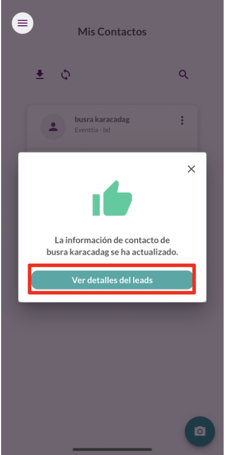
- Para compartir tu QR de manera sencilla con otros participantes podrás acceder al módulo de "Mi perfil" o desde el código QR de tu escarapela o gafete
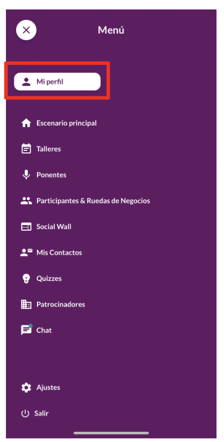
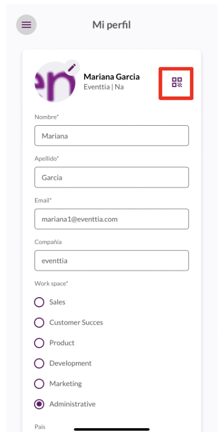
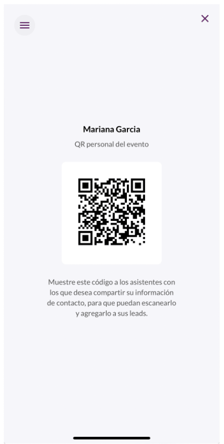
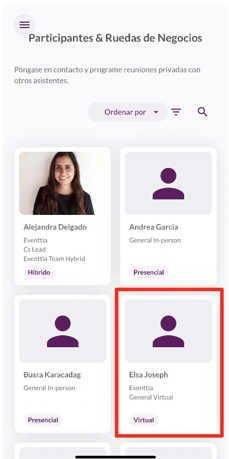
Nota Importante: Ya que guardes al menos un contacto, el botón de "Explora a los asistentes" ya no estará disponible. Deberás ir directo al módulo de "Participantes & Ruedas de Negocios" para solicitar la información a los asistentes
- Dentro del perfil del participante da clic en la opción "Solicitar contacto", podrás enviar el mensaje que aparece por defecto o editarlo a tu conveniencia, al terminar da clic en "Enviar solicitud". Tu mensaje le aparecerá al otro participante dentro del chat
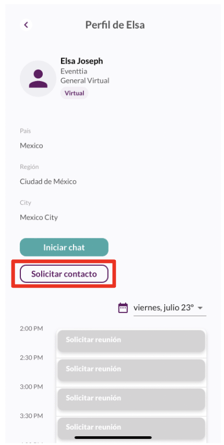
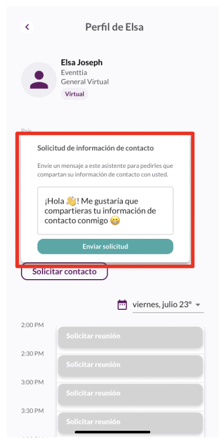
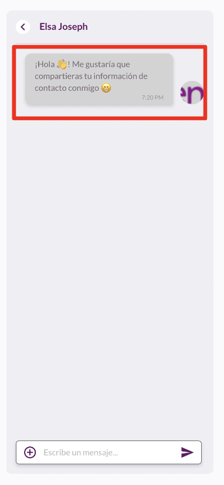
- De igual manera podrás compartir tu contacto con este otro participante dando clic en el botón de "más" y "Compartir mi contacto", confirma dando clic en "Compartir". Tu contacto le aparecerá en el chat para agregarlo al módulo de "Mis contactos"
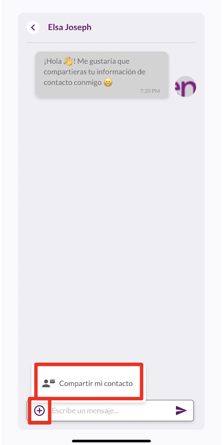
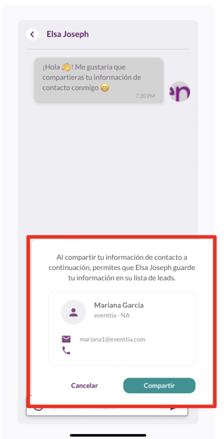
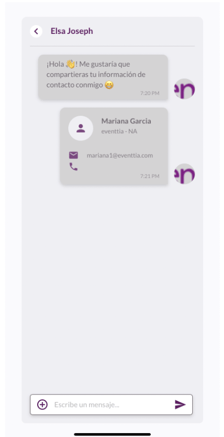 Paso 5
Paso 5
- Una vez que el participante ha compartido su información contigo podrás ver el botón de "Agregar a Mis leads" para guardar su información, podrás editar su información y agregar notas, da clic en " Guardar cambios" cuando termines. El contacto quedará ahora guardado en el módulo de "Mis contactos"
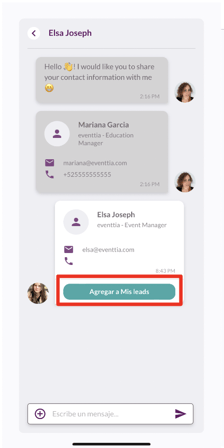
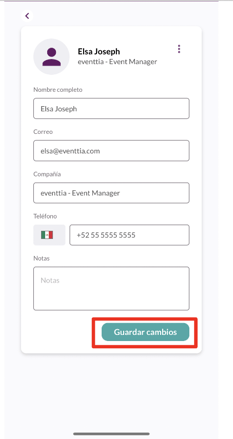
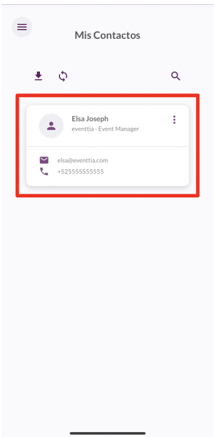
Paso 6
- Desde el módulo "Mis Contactos" podrás dar clic en la flecha para descargar lo cual enviará a tu correo electrónico un archivo excel con la información de todos tus contactos
- Igual podrás dar clic en el botón de "sincronizar" para actualizar la información de tus leads