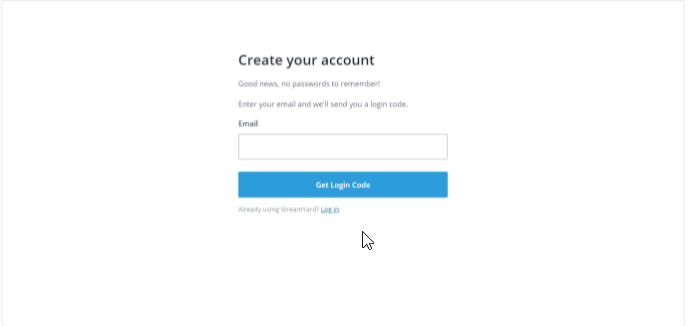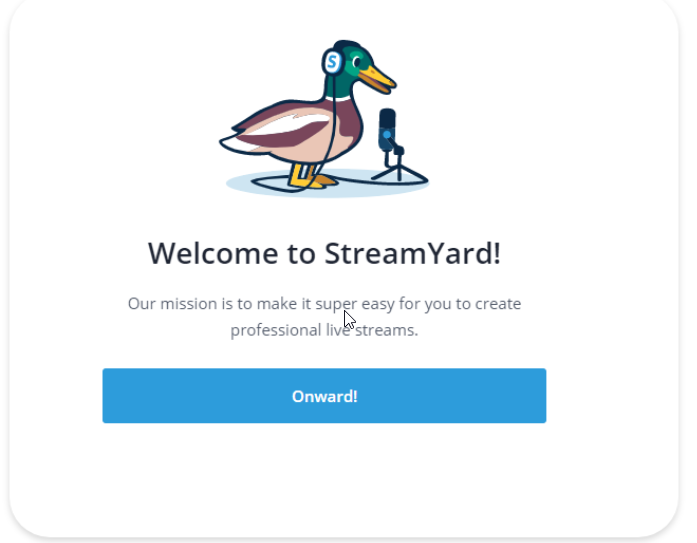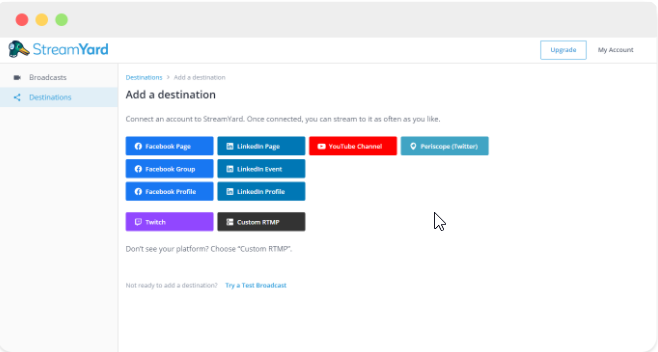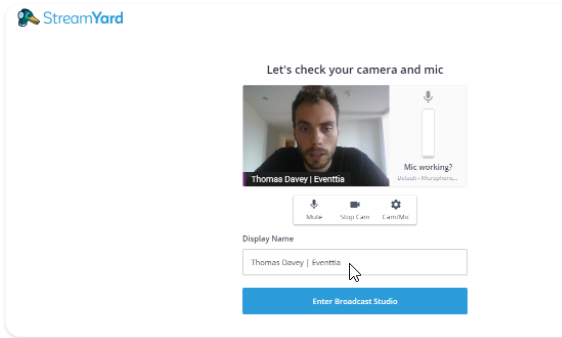Whether it’s getting the right tech setup, reducing latency, or creating the perfect overlays, when it comes to live streaming, there’s a lot going on.
It’s the last thing you want to be getting stressed out about on the day of the virtual event, especially if it's your first time. Fortunately, however, there are browser-based streaming studios like StreamYard and Restream, that have made our lives a whole lot easier.
In this article, we’re going to walk you through what StreamYard is, why you should use it, and how to set it up. Let’s get to it!
What is StreamYard?
StreamYard is a low-cost browser-based studio that allows live or recorded streaming to be broadcasted to multiple platforms including: Facebook, LinkedIn, Twitch, Periscope (Twitter), and to any RTMP server. In other words, you manage your live stream from the backend while your viewers watch from the aforementioned platforms.
Up to ten guests can enter StreamYard’s backstage, making it great for panel discussions or roundtables. And each guest has the option to share their screen, with the host having the power to remove participants and their screens completely from the stream.
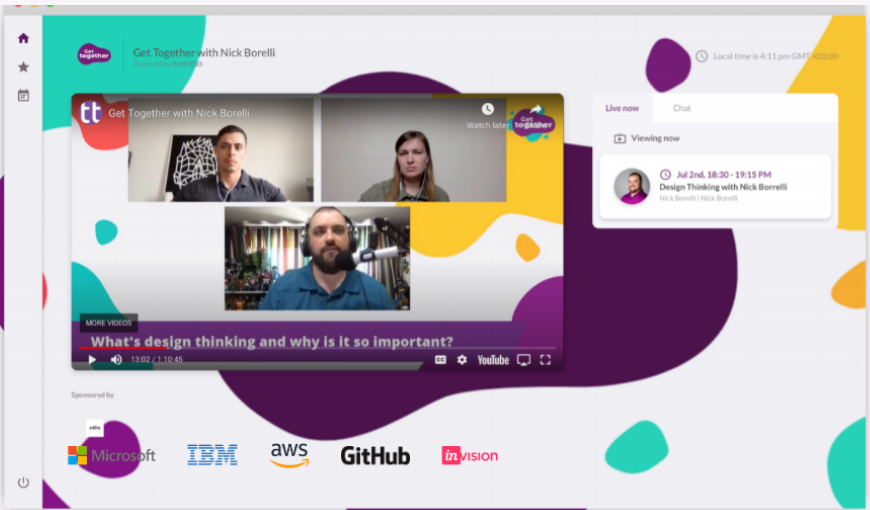
How to use StreamYard?
Step 1.
- Signing up, To sign up with StreamYard, go to https://streamyard.com/.
After entering your email address, StreamYard will send you a six-digit code which will allow you to sign-in. Once your code is accepted, you’ll receive a welcome message and ask you to move, as shown below:
Step 2.
Adding a destination
- Depending on the platform you are using, StreamYard allows users to add a destination to six different platforms, including: Facebook and LinkedIn to profiles, pages and groups, YouTube, Periscope, Twitch and Real-Time Messaging Protocol (RTMP), with the last option depending on the website accepting this type of stream.
- To add a destination, select your chosen platform after which you will be prompted to give StreamYard permission (see the example with YouTube below). This is the same for all of the platforms you want to connect with StreamYard.
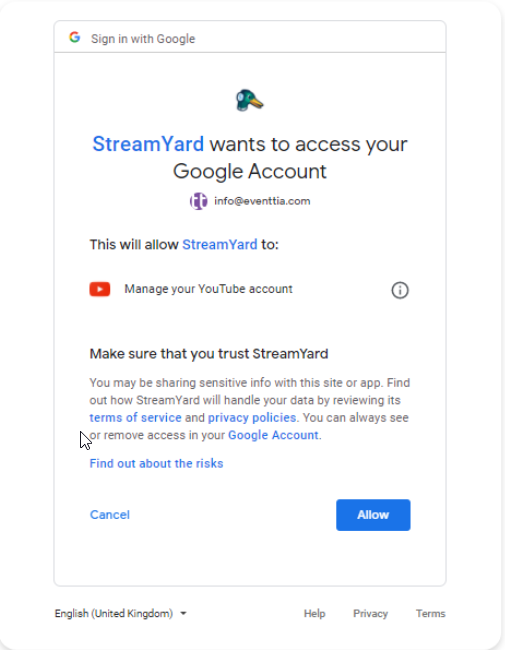
Step 3.
Creating a Broadcast
- After connecting to your chosen destination, the next step is to create a broadcast. To do so, you will need to click on the ‘Create a Broadcast’ button, as seen below.
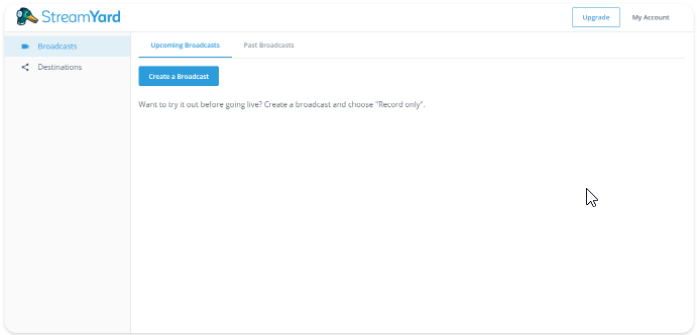
- After this, a box will pop up with options including to broadcast to your connected destination(s), or to add more.
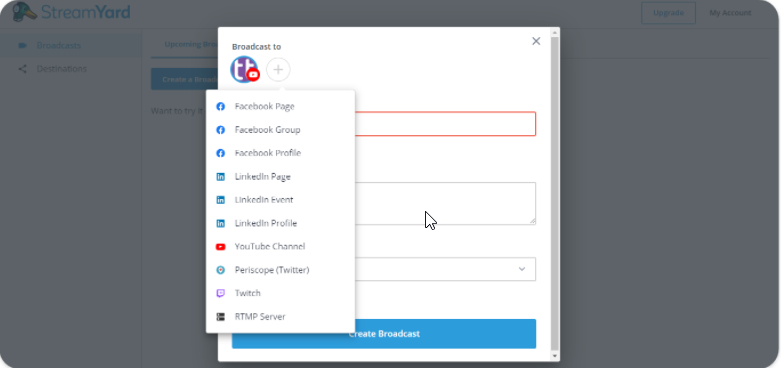
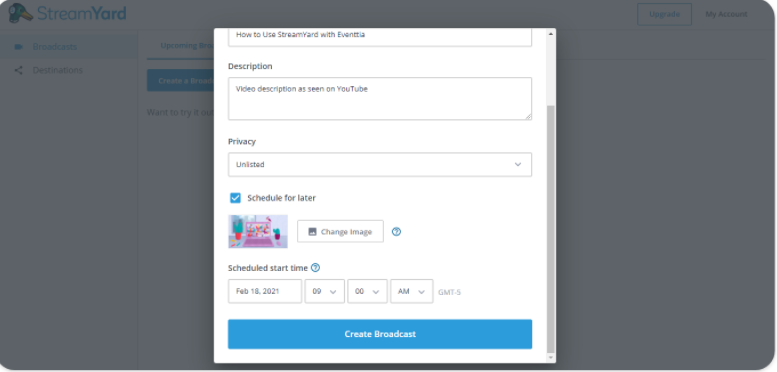
- A couple of important points worth mentioning here. First, if you want your stream just to be available inside the virtual stage then select unlisted. If you select public then it will be fully accessible on YouTube and if you select private the video won’t be accessible by attendees on the virtual stage.
- And second, if you schedule your live stream for a later date, you’ll have the option to add a thumbnail which will appear on the broadcasting platform and virtual stage as a preview image.
- After saving your changes you’ll have the option to ‘Enter Broadcast Studio’ button, as shown below:
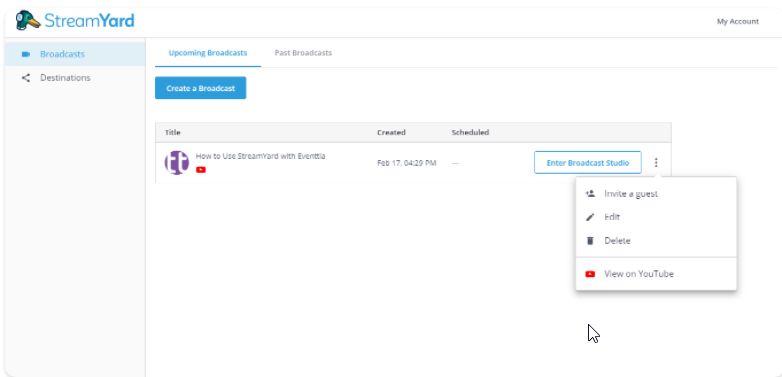
Note: By clicking on the ellipsis button to the right, you can invite guests by sending them a link to the stream and you can also view the stream on your chosen broadcasting platform, ideal for when you want to embed this on the virtual stage.
Before entering the Broadcast Studio, you will be asked to check your camera and microphone, so use this opportunity to make sure that everything is working correctly!
Step 4.
The Broadcast Studio
- The StreamYard Broadcast studio is where live transmission takes place. The StreamYard virtual studio is equipped with a number of settings and features that allows users to control live broadcast in various ways. See the screenshots below:
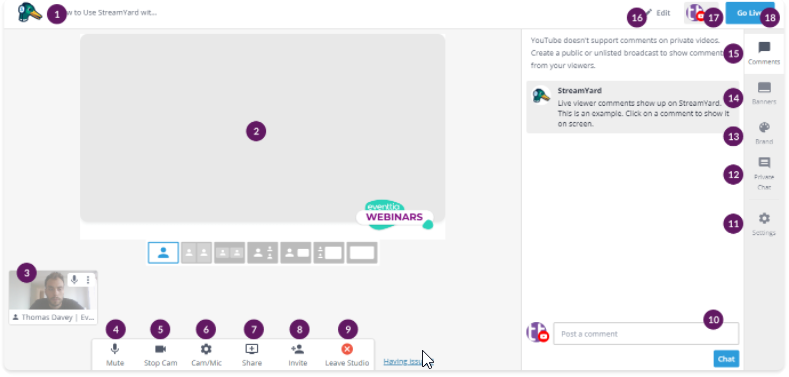
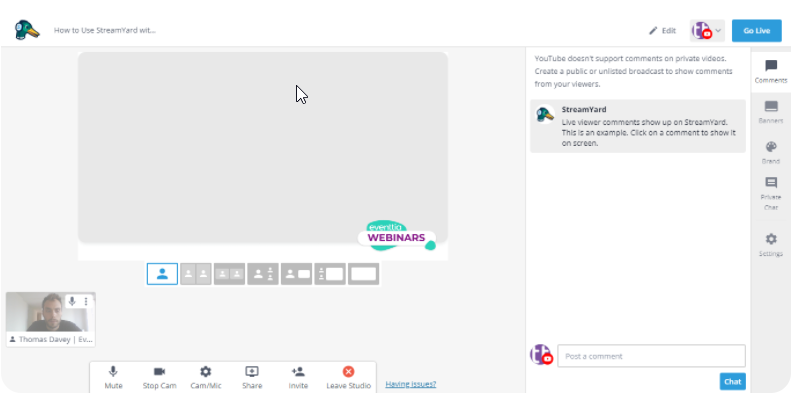
- Title: Is the name you gave to your broadcast before entering the broadcast studio (covered in the “Create a Broadcast” section above). Here, you will see how the broadcast title is “How to Use StreamYard with Eventtia”.
- Screen Display: This is where viewers of your broadcast will see yourself, other guests, or any screens being presented.
- Invited guests: This is where the host and all the guests appear. Although the video of guests appears here, they can only be added to the main studio when the host decides to add them by hovering over their video and clicking on “Add to stream,” as seen below.
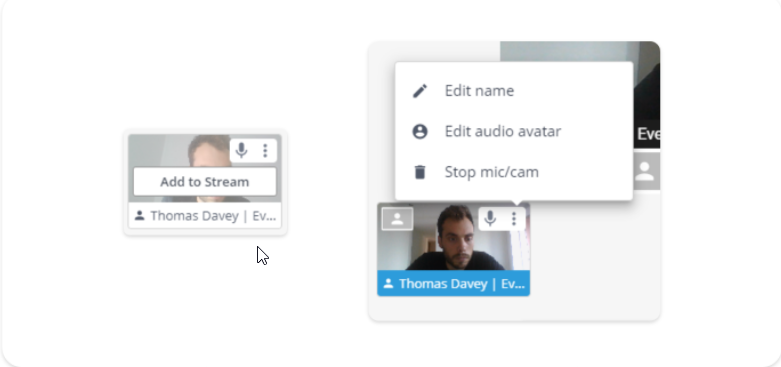
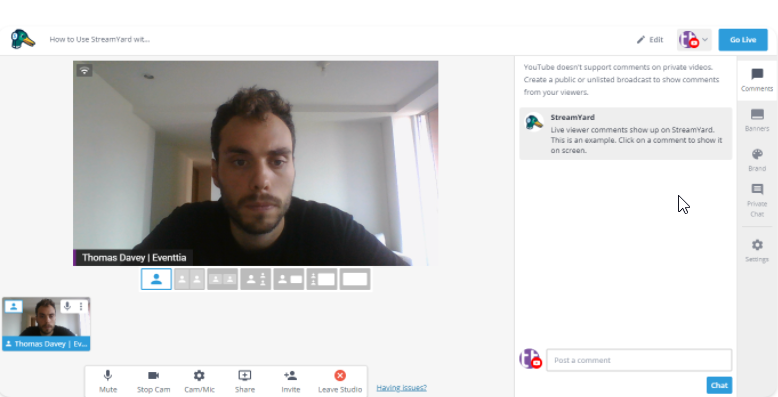
- Mute: This function allows guests to mute themselves when they are not presenting.
- Stop Cam: When a user clicks on ‘Stop Cam’, a black screen will replace the user’s display video.
- Cam/Mic: The Cam/Mic setting consists of five different sub-settings comprising General setting, Camera Setting, Audio setting, Green Screen setting as well as Guest setting.
- The ‘General’ setting is where a user can control the position of the banner and where comments appear.
- The Camera setting allows a user to use an inbuilt camera or an external webcam. The setting also gives the flexibility for users to select the camera resolution (high definition, standard definition or low definition.
- The Audio setting allows users to test speakers and mic while the Green screen enables users to use, choose and upload virtual backgrounds.
- The Guest setting allows a host to enable where guests can see viewers comments, play a sound when a guest enters the stream as well as force guests to authenticate with YouTube or Facebook.
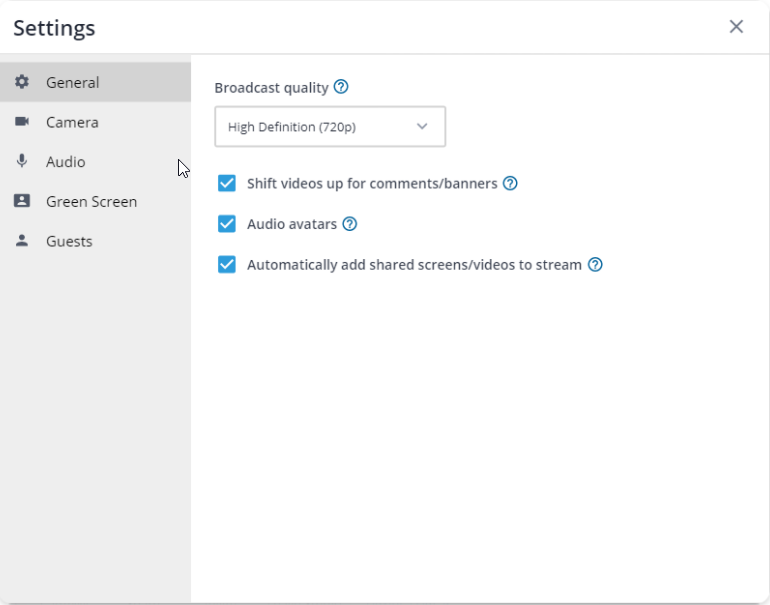
- Share Screen: The setting allows a user to share screen when presenting in its entirety, or an application window or a specific tab.
- Invite: Allows a host to invite a guest(s) to enter the broadcast studio through either a link or an email.
- Leave Studio: Is where the host or guests can click and exit from the broadcast studio.
- Chat: Is where your viewers send their comments to the broadcast studio.
- Settings: is the same as Cam/Mic (mentioned above).
- Private Chat: is a place where the host can chat privately with the other guests.
- Brand: Allows a host to customize the display screen's look. The host can change the color, theme, logo, and background to match with their brand (premium version of StreamYard only).
- Banners: Enable hosts to display talking points and call to actions.
- Comments: The comment function allows “Live viewer comments to show up on StreamYard.”
- Edit: Enables the host to add or remove destinations
- Record: Is the button in which the host will click to record the program. However, if the host set the stream to go live, the button will change to ‘Go Live’ as shown above.
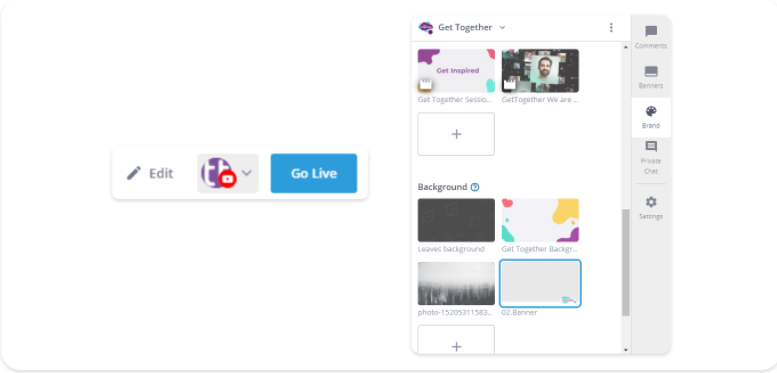
To know how to embed your YouTube live on the virtual stage, please click here.