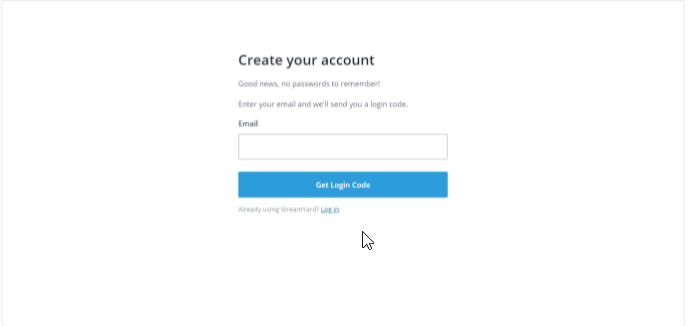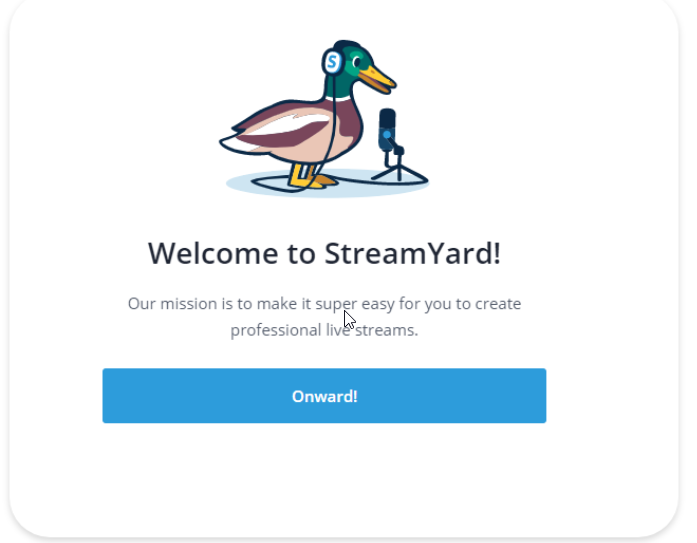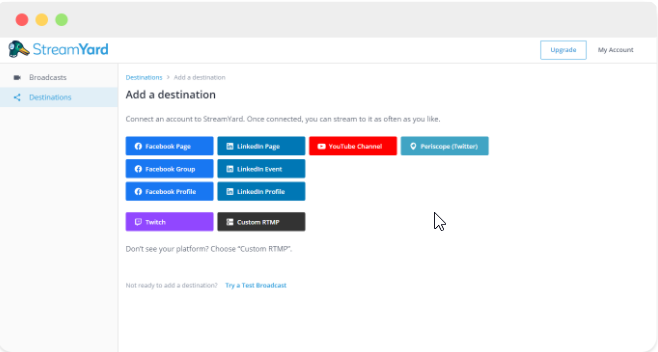Ya sea que se trate de obtener la configuración tecnológica adecuada, reducir la latencia o crear las superposiciones perfectas, cuando se trata de transmisión en vivo, están sucediendo muchas cosas.
Es lo último por lo que quiere estresarse el día del evento virtual, especialmente si es su primera vez. Afortunadamente, sin embargo, existen estudios de transmisión basados en navegador como StreamYard y Restream, que nos han hecho la vida mucho más fácil.
En este artículo, le mostraremos qué es StreamYard, por qué debería usarlo y cómo configurarlo. ¡Hagámoslo!
¿Qué es StreamYard?
StreamYard es un estudio de bajo costo basado en navegador que permite la transmisión de transmisiones en vivo o grabadas a múltiples plataformas, incluidas: Facebook, LinkedIn, Twitch, Periscope (Twitter) y a cualquier servidor RTMP. En otras palabras, administra su transmisión en vivo desde el backend mientras sus espectadores miran desde las plataformas mencionadas anteriormente.
Hasta diez invitados pueden ingresar al backstage de StreamYard, lo que lo hace ideal para paneles de discusión o mesas redondas. Y cada invitado tiene la opción de compartir su pantalla, y el anfitrión tiene el poder de eliminar a los participantes y sus pantallas completamente de la transmisión.
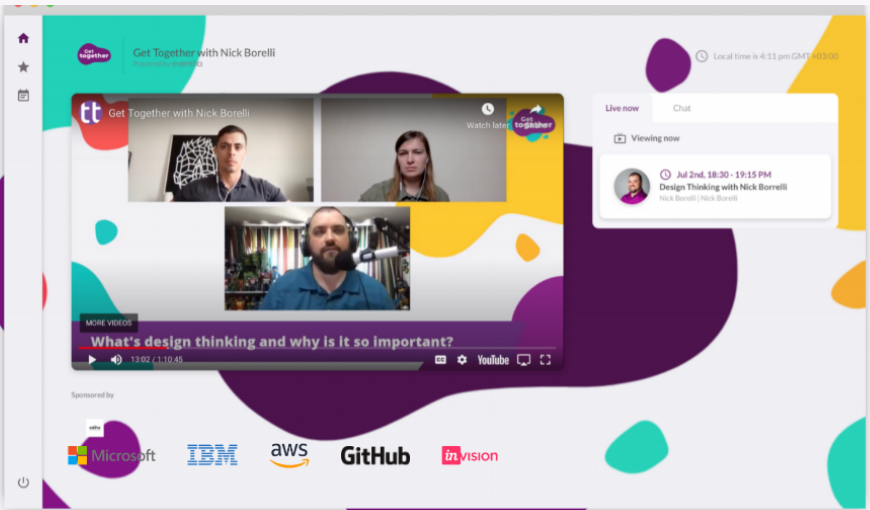
¿Cómo usar StreamYard?
Paso 1.
Registrarse,Para registrarse en StreamYard, vaya a https://streamyard.com/ .
Después de ingresar su dirección de correo electrónico, StreamYard le enviará un código de seis dígitos que le permitirá iniciar sesión. Una vez que se acepte su código, recibirá un mensaje de bienvenida y le pedirá que se mude, como se muestra a continuación:
Paso 2
Agregar un destino
Dependiendo de la plataforma que esté utilizando, StreamYard permite a los usuarios agregar un destino a seis plataformas diferentes, que incluyen: Facebook y LinkedIn a perfiles, páginas y grupos, YouTube, Periscope, Twitch y Protocolo de mensajería en tiempo real (RTMP), con el último opción según el sitio web que acepte este tipo de transmisión.
Para agregar un destino, seleccione la plataforma elegida, después de lo cual se le pedirá que otorgue permiso a StreamYard (vea el ejemplo de YouTube a continuación). Esto es lo mismo para todas las plataformas que desea conectar con StreamYard.
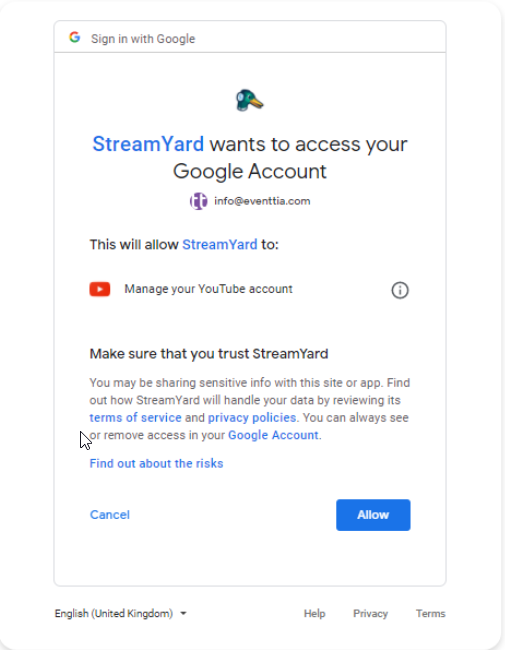
Paso 3.
Creación de una transmisión
Después de conectarse a su destino elegido, el siguiente paso es crear una transmisión. Para hacerlo, deberá hacer clic en el botón 'Crear una transmisión', como se muestra a continuación.
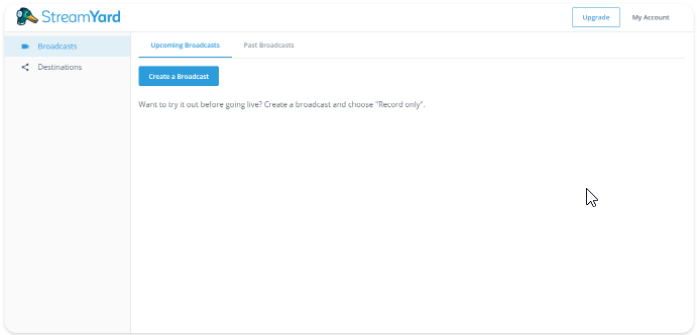
Después de esto, aparecerá un cuadro con opciones que incluyen transmitir a sus destinos conectados o agregar más.
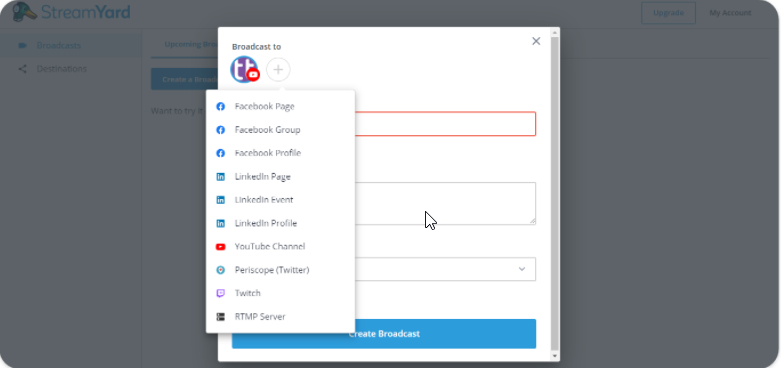
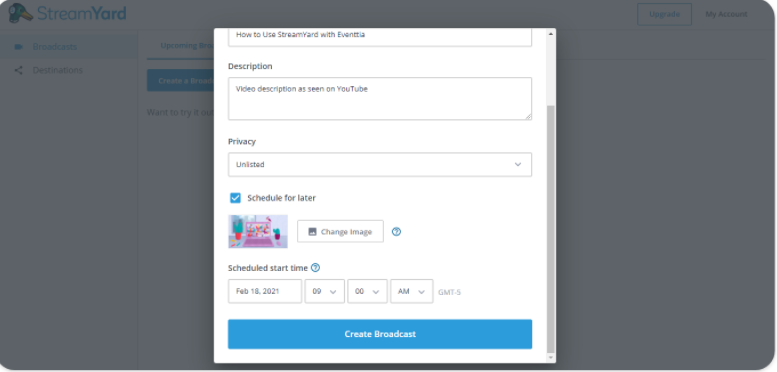
Una vez que haya seleccionado su (s) destino (s), deberá completar los detalles de su transmisión en vivo. Esto incluye el título de la transmisión, una descripción que se verá en la plataforma de transmisión, si desea que su transmisión sea pública, privada o no listada y, finalmente, si desea transmitir en vivo ahora o programar para una fecha posterior.
Un par de puntos importantes que vale la pena mencionar aquí. Primero, si desea que su transmisión solo esté disponible dentro del escenario virtual, seleccione No listado. Si selecciona público, será completamente accesible en YouTube y si selecciona privado, los asistentes no podrán acceder al video en el escenario virtual.
Y segundo, si programa su transmisión en vivo para una fecha posterior, tendrá la opción de agregar una miniatura que aparecerá en la plataforma de transmisión y el escenario virtual como una imagen de vista previa.
Después de guardar los cambios, tendrá la opción del botón 'Ingresar a Broadcast Studio', como se muestra a continuación:
Nota: Al hacer clic en el botón de puntos suspensivos a la derecha, puede invitar a los invitados enviándoles un enlace a la transmisión y también puede ver la transmisión en la plataforma de transmisión elegida, ideal para cuando desee incrustar esto en el escenario virtual.
Antes de ingresar a Broadcast Studio, se le pedirá que revise su cámara y micrófono, así que aproveche esta oportunidad para asegurarse de que todo esté funcionando correctamente.
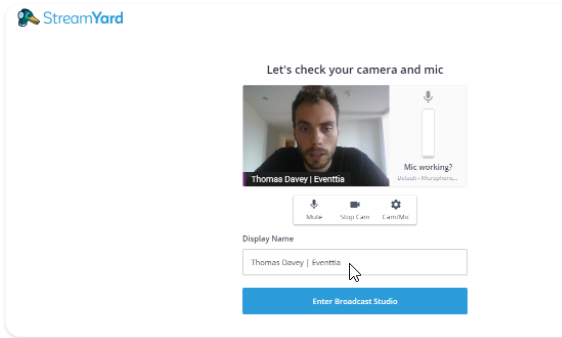
Paso 4.
The Broadcast Studio
El estudio StreamYard Broadcast es donde se realiza la transmisión en vivo. El estudio virtual StreamYard está equipado con una serie de configuraciones y características que permiten a los usuarios controlar la transmisión en vivo de varias maneras. Vea las capturas de pantalla a continuación:
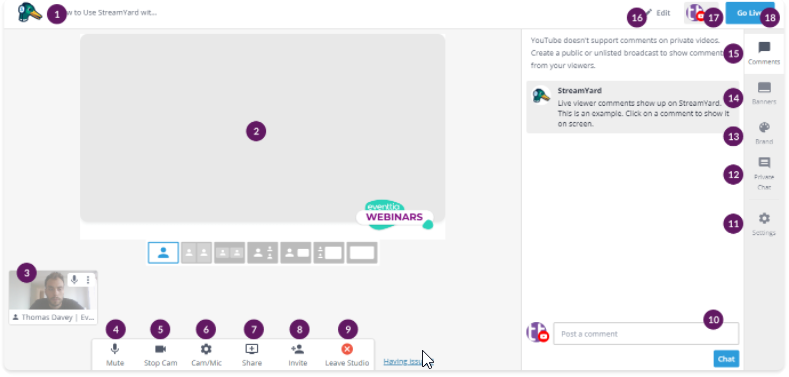
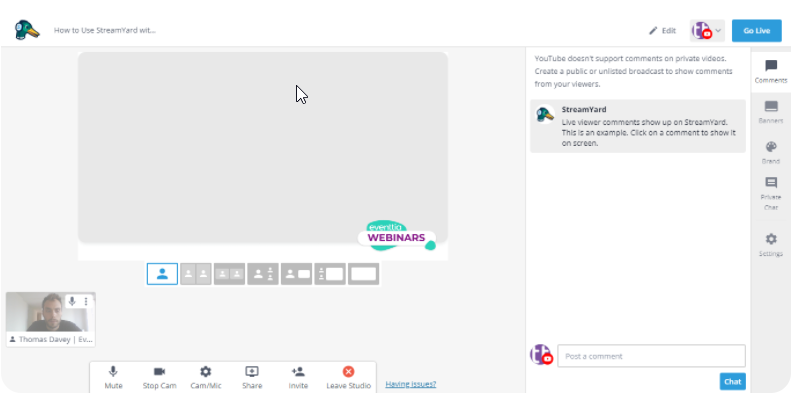
- Título : es el nombre que le dio a su transmisión antes de ingresar al estudio de transmisión (se explica en la sección "Crear una transmisión" más arriba). Aquí, verá cómo el título de la transmisión es "Cómo usar StreamYard con Eventtia".
- Visualización de pantalla : aquí es donde los espectadores de su transmisión se verán a usted mismo, a otros invitados o cualquier pantalla que se presente.
- Invitados: aquí es donde aparecen el anfitrión y todos los invitados. Aunque el video de los invitados aparece aquí, solo se pueden agregar al estudio principal cuando el anfitrión decide agregarlos colocando el cursor sobre su video y haciendo clic en "Agregar a la transmisión", como se muestra a continuación.
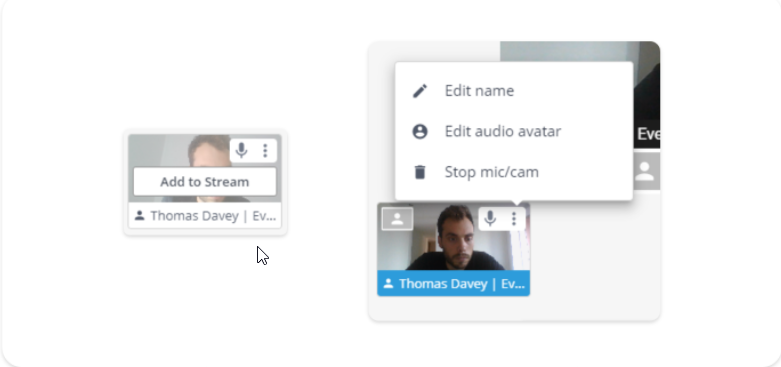
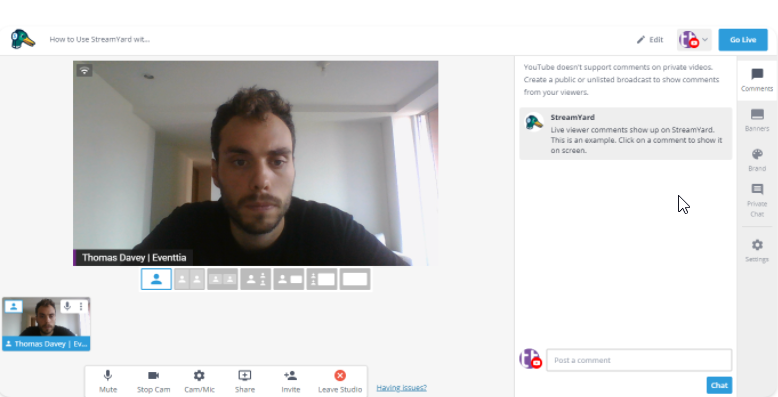
- Silenciar : esta función permite a los invitados silenciarse cuando no están presentando.
- Detener cámara : cuando un usuario hace clic en 'Detener cámara', una pantalla negra reemplazará el video del usuario.
- Cámara / micrófono : la configuración de cámara / micrófono consta de cinco sub configuraciones diferentes que comprenden configuración general, configuración de cámara, configuración de audio, configuración de pantalla verde y configuración de invitado.
- La configuración 'General' es donde un usuario puede controlar la posición del banner y donde aparecen los comentarios.
- La configuración de la cámara permite al usuario utilizar una cámara incorporada o una cámara web externa. La configuración también ofrece a los usuarios la flexibilidad de seleccionar la resolución de la cámara (alta definición, definición estándar o baja definición).
- La configuración de audio permite a los usuarios probar los altavoces y el micrófono, mientras que la pantalla verde permite a los usuarios usar, elegir y cargar fondos virtuales.
- La configuración de invitado permite a un anfitrión habilitar dónde los invitados pueden ver los comentarios de los espectadores, reproducir un sonido cuando un invitado ingresa a la transmisión y obligar a los invitados a autenticarse con YouTube o Facebook.
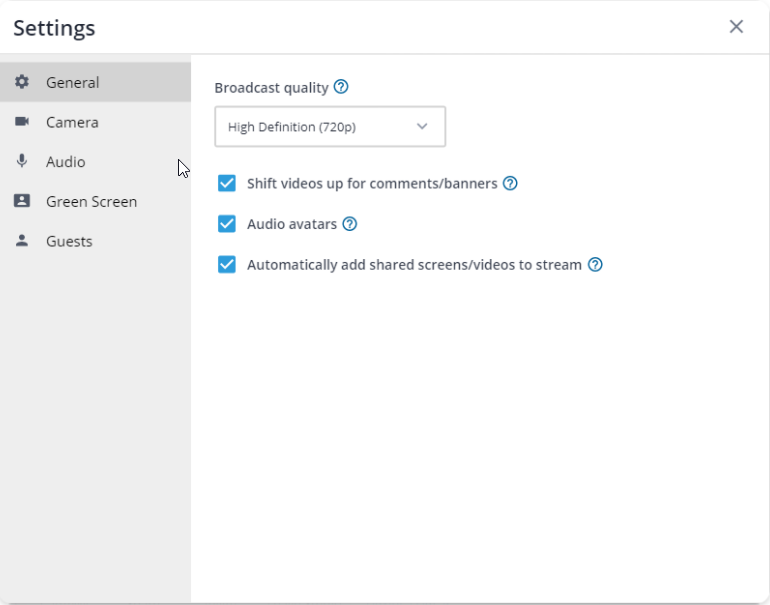
- Compartir pantalla : la configuración permite que un usuario comparta la pantalla al presentar en su totalidad, una ventana de aplicación o una pestaña específica.
- Invitar : permite a un anfitrión invitar a un invitado a ingresar al estudio de transmisión a través de un enlace o un correo electrónico.
- Salir del estudio : es donde el anfitrión o los invitados pueden hacer clic y salir del estudio de transmisión.
- Chat : es donde los espectadores envían sus comentarios al estudio de transmisión.
- Configuración : es lo mismo que Cam / Mic (mencionado anteriormente).
- Chat privado : es un lugar donde el anfitrión puede conversar en privado con los demás invitados.
- Marca : permite que un anfitrión personalice el aspecto de la pantalla. El anfitrión puede cambiar el color, el tema, el logotipo y el fondo para ajustarse a su marca (solo la versión premium de StreamYard).
- Banners : Permita que los anfitriones muestren puntos de conversación y llamados a la acción.
- Comentarios : la función de comentarios permite que "los comentarios del espectador en vivo se muestren en StreamYard".
- Editar : permite al anfitrión agregar o eliminar destinos
- Grabar : Es el botón en el que el anfitrión hará clic para grabar el programa. Sin embargo, si el anfitrión configuró la transmisión para que se transmitiera en vivo, el botón cambiará a 'Transmitir en vivo' como se muestra arriba.
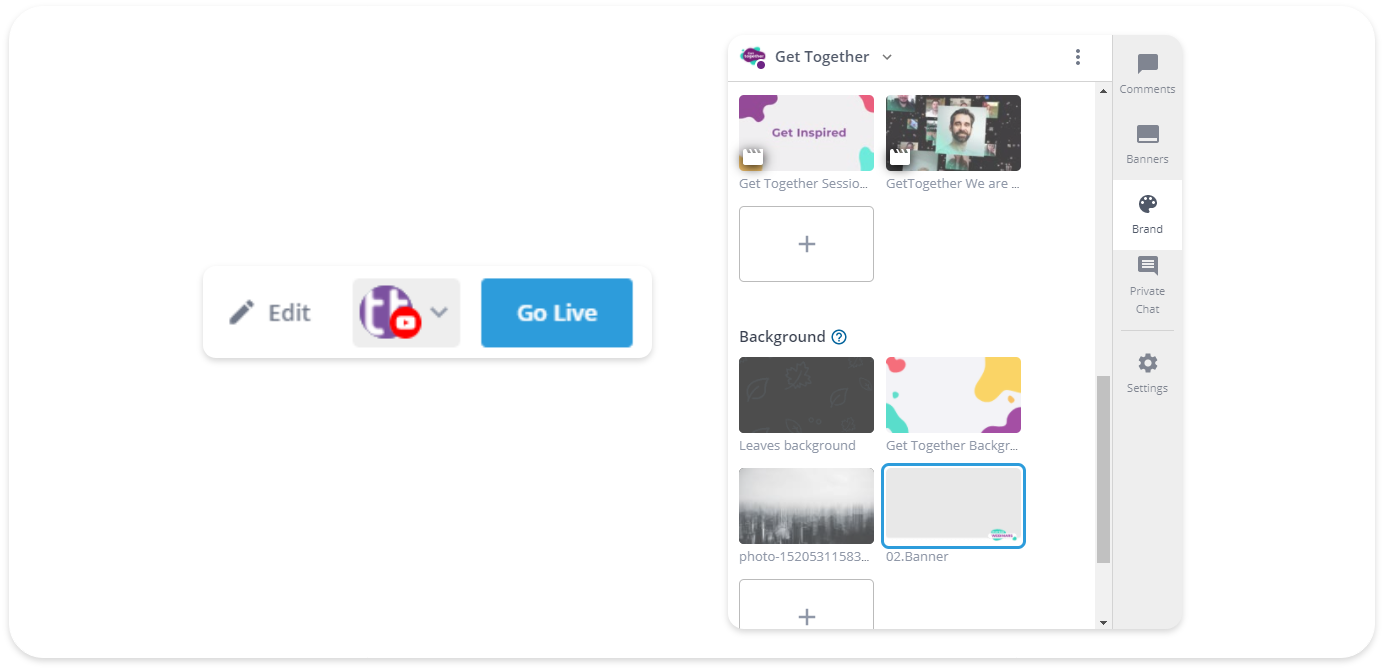
- Si no sabes cómo configurar Youtube dentro del Virtual Stage de Eventtia visita este artículo