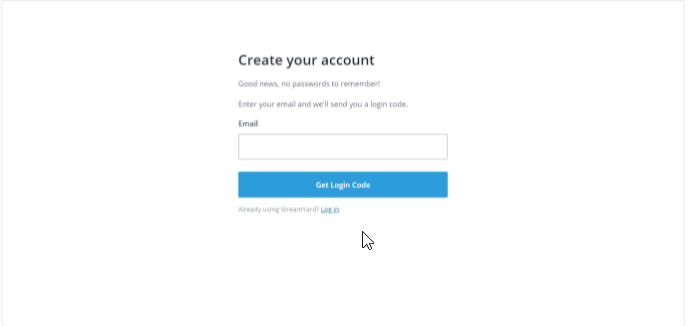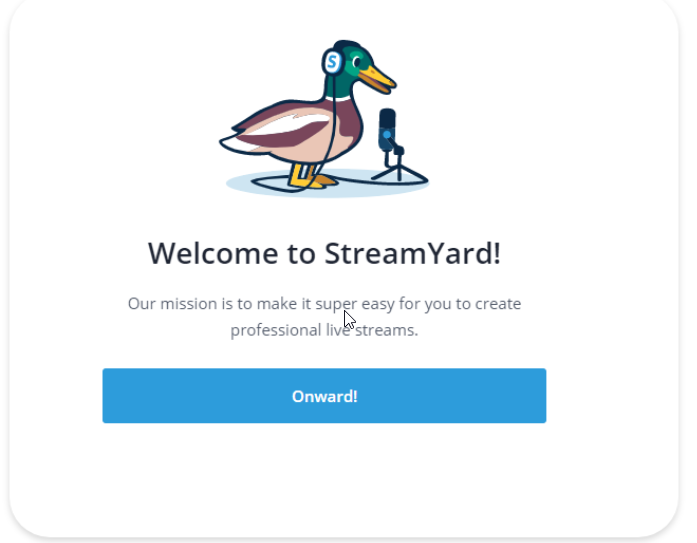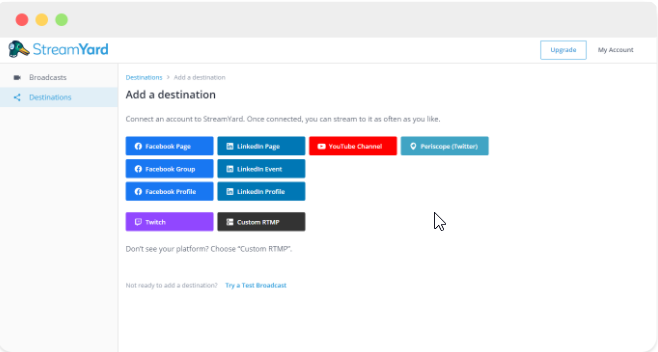Qu'il s'agisse d'obtenir la bonne configuration technologique, de réduire la latence ou de créer les superpositions parfaites, en matière de diffusion en direct, il se passe beaucoup de choses.
Qu'il s'agisse d'obtenir la bonne configuration technologique, de réduire la latence ou de créer les superpositions parfaites, en matière de diffusion en direct, il se passe beaucoup de choses.
C’est la dernière chose pour laquelle vous voulez être stressé le jour de l’événement virtuel, surtout si c’est votre première fois. Heureusement, il existe des studios de streaming basés sur un navigateur comme StreamYard et Restream, qui nous ont rendu la vie beaucoup plus facile. Dans cet article, nous allons vous expliquer ce qu'est StreamYard, pourquoi vous devriez l'utiliser et comment le configurer. Allons-y!Qu'est-ce que StreamYard?
StreamYard est un studio à faible coût basé sur un navigateur qui permet de diffuser en direct ou en streaming enregistré sur plusieurs plates-formes, notamment : Facebook, LinkedIn, Twitch, Youtube, Periscope (Twitter) et tout serveur RTMP. En d'autres termes, vous gérez votre flux en direct depuis le backend pendant que vos téléspectateurs regardent à partir des plates-formes susmentionnées.Jusqu'à dix invités peuvent entrer dans les coulisses de StreamYard, ce qui le rend idéal pour les discussions en groupe ou les tables rondes. Et chaque invité a la possibilité de partager son écran, l'hôte ayant le pouvoir de supprimer complètement les participants et leurs écrans du flux.
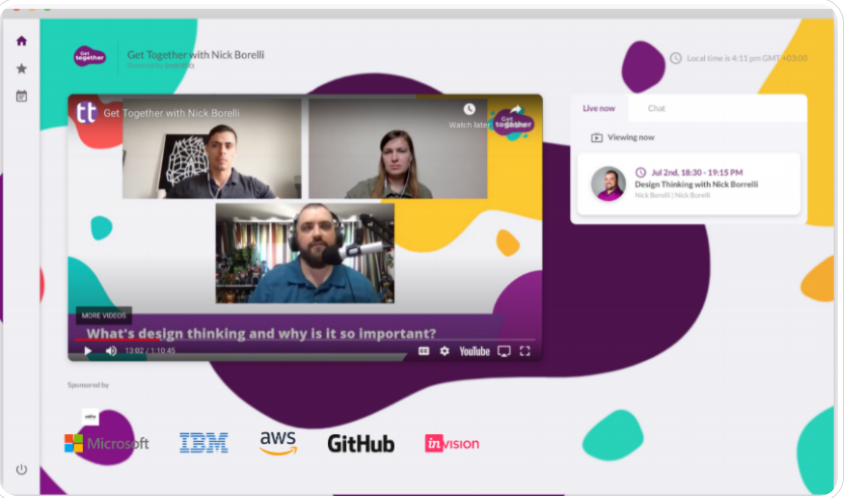
Comment utiliser StreamYard ?
Première étape :
Inscription, pour vous inscrire à StreamYard, allez sur https://streamyard.com/
Après avoir entré votre adresse e-mail, StreamYard vous enverra un code à six chiffres qui vous permettra de vous connecter. Une fois votre code accepté, vous recevrez un message de bienvenue et vous demanderez de déménager, comme indiqué ci-dessous :
Deuxième étape :
Ajout d'une destination :
En fonction de la plate-forme que vous utilisez, StreamYard permet aux utilisateurs d'ajouter une destination divers plates-formes, comprenant : Facebook et LinkedIn aux profils, pages et groupes, YouTube, Periscope, Twitch et Real-Time Messaging Protocol (RTMP), avec la dernière option en fonction du site Internet acceptant ce type de flux.Pour ajouter une destination, sélectionnez la plate-forme choisie, après quoi vous serez invité à donner l'autorisation à StreamYard (voir l'exemple avec YouTube ci-dessous). C'est la même chose pour toutes les plates-formes que vous souhaitez connecter avec StreamYard.
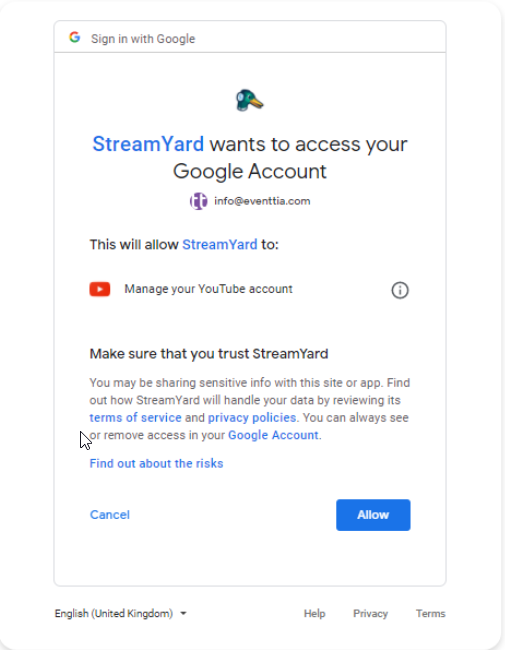
Troisième étape :
Création d'une diffusion :
Une fois connecté à la destination choisie, l'étape suivante consiste à créer une diffusion. Pour ce faire, vous devrez cliquer sur le bouton «create a broadcast», comme illustré ci-dessous :
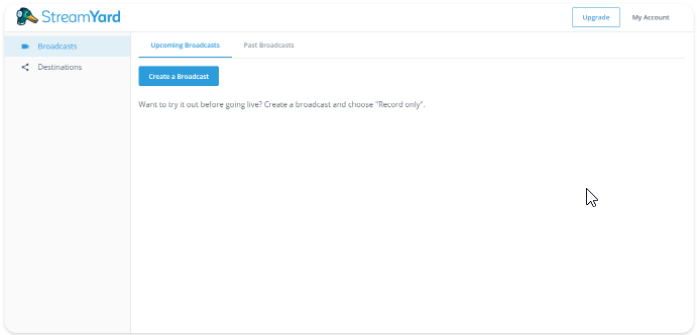
Après cela, un "Pop-up" apparaîtra avec des options, notamment pour diffuser vers vos destinations connectées ou pour en ajouter d'autres.
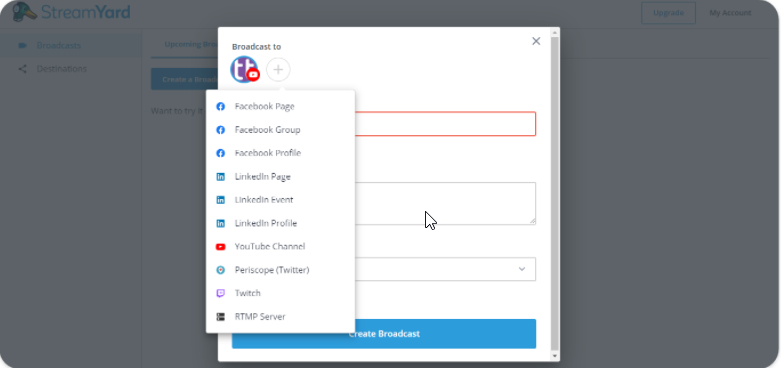
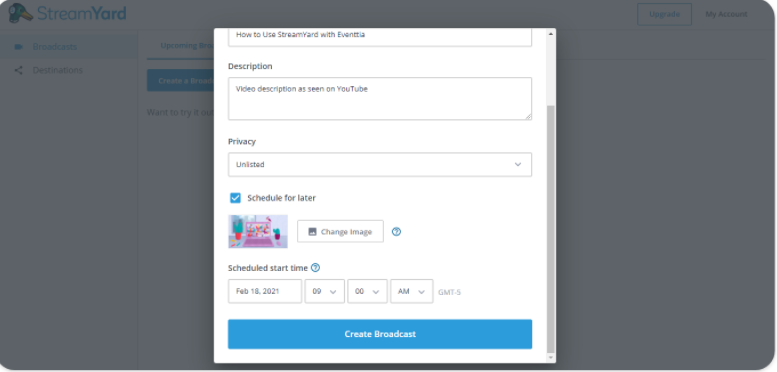
- Une fois que vous avez sélectionné votre (vos) destination (s), vous devrez remplir les détails de votre diffusion en direct. Cela inclut le titre du flux, une description qui sera vue sur la plate-forme de diffusion, si vous souhaitez que votre flux soit public, privé ou non répertorié, et enfin si vous souhaitez le mettre en ligne maintenant ou le programmer à une date ultérieure. Quelques points importants méritent d'être mentionnés ici. Tout d'abord, si vous souhaitez que votre flux soit uniquement disponible dans la scène virtuelle, sélectionnez non répertorié. Si vous sélectionnez public, il sera entièrement accessible sur YouTube et si vous sélectionnez privé, la vidéo ne sera pas accessible aux participants sur la scène virtuelle. Deuxièmement, si vous planifiez votre diffusion en direct pour une date ultérieure, vous aurez la possibilité d'ajouter une vignette qui apparaîtra sur la plate-forme de diffusion et sur la scène virtuelle en tant qu'image d'aperçu.
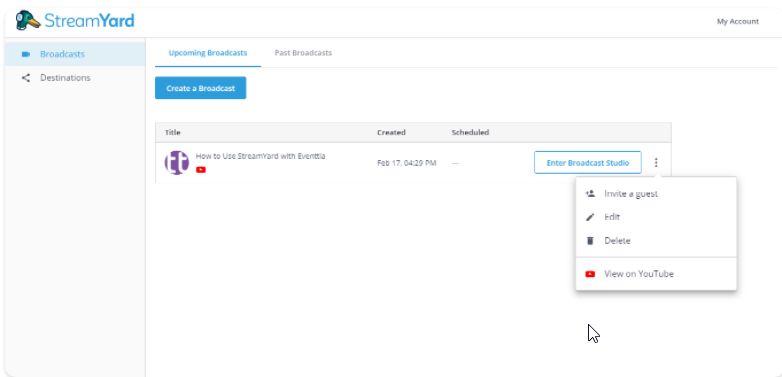
Remarque : en cliquant sur le bouton point de suspension à droite, vous pouvez inviter des invités en leur envoyant un lien vers le flux et vous pouvez également afficher le flux sur la plate-forme de diffusion de votre choix, idéal lorsque vous souhaitez l'intégrer sur la scène virtuelle.
Quatrième étape, configuration du studio de diffusion :
- Avant d'entrer dans le Studio de diffusion, il vous sera demandé de vérifier votre caméra et votre microphone, alors profitez de cette opportunité pour vous assurer que tout fonctionne correctement !
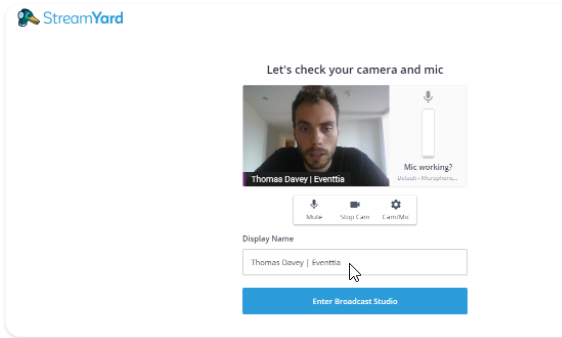
- Le StreamYard Broadcast studio est l'endroit où la transmission en direct a lieu. Le studio virtuel StreamYard est équipé d'un certain nombre de paramètres et de fonctionnalités qui permettent aux utilisateurs de contrôler la diffusion en direct de différentes manières. Voir les captures d'écran ci-dessous :
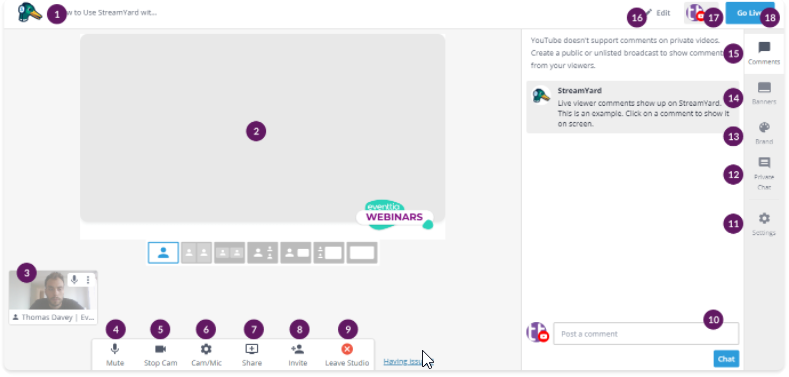
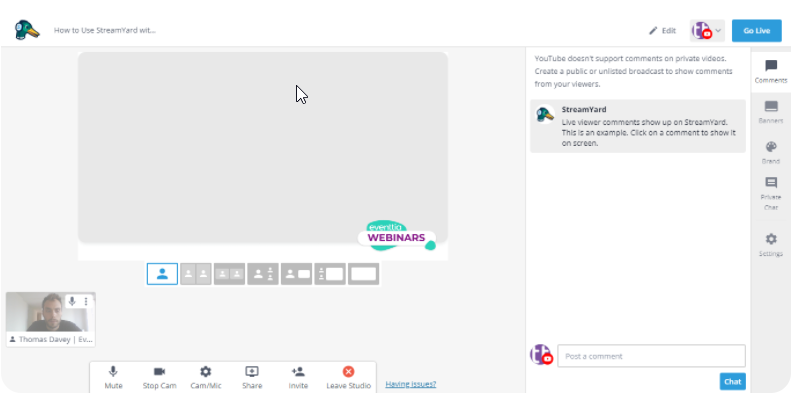
-
Titre : C'est le nom que vous avez donné à votre diffusion avant d'entrer dans le studio de diffusion (décrit dans la section « Créer une diffusion » ci-dessus). Ici, vous verrez comment le titre de la diffusion est «How to use StreamYard with Eventtia».
-
Affichage à l'écran : c'est là que les téléspectateurs de votre émission verront, les autres invités ou tout écran présenté.
-
Invités : c'est ici que l'hôte et tous les invités apparaissent. Bien que la vidéo des invités apparaisse ici, ils ne peuvent être ajoutés au studio principal que lorsque l'hôte décide de les ajouter en survolant leur vidéo et en cliquant sur "Ajouter au flux", comme indiqué ci-dessous.
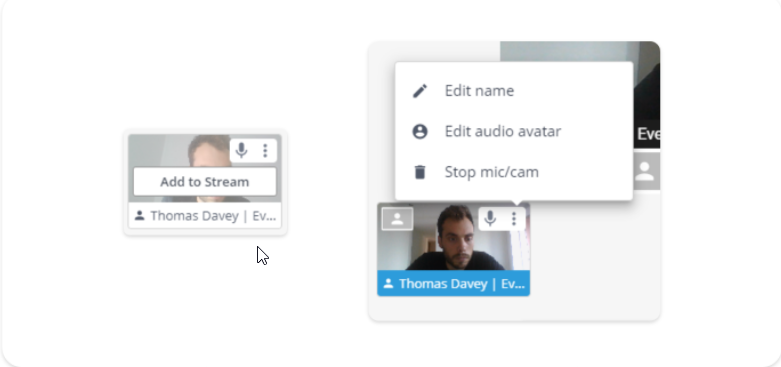
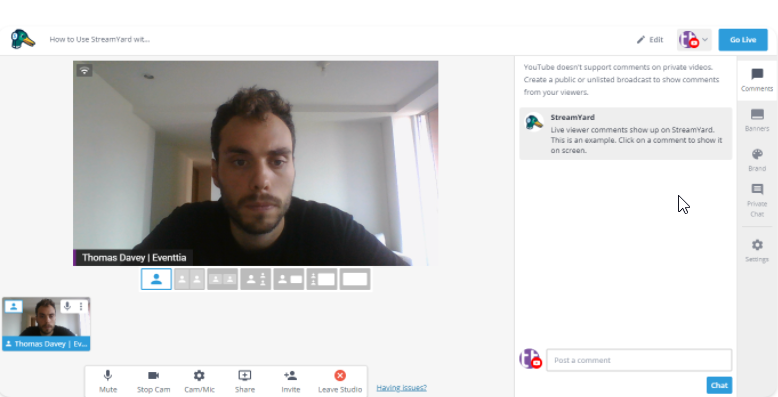
- Mute : cette fonction permet aux invités de se couper lorsqu'ils ne font pas de présentation.
- Stop Cam : lorsqu'un utilisateur clique sur "Stop Cam", un écran noir remplace la vidéo d'affichage de l'utilisateur.
- Camera / Micro : Le réglage Camera / Micro se compose de cinq sous-réglages différents comprenant le réglage général, le réglage de la caméra, le réglage audio, le réglage de l'écran vert ainsi que le réglage de l'invité
- Le paramètre « Général » permet à un utilisateur de contrôler la position de la bannière et l’endroit où les commentaires apparaissent.
- Le paramètre Caméra permet à un utilisateur d'utiliser une caméra intégrée ou une webcam externe. Le paramètre donne également aux utilisateurs la possibilité de sélectionner la résolution de la caméra (haute-définition, définition standard ou basse définition.
- Le paramètre Audio permet aux utilisateurs de tester les hautparleurs et le micro tandis que l'écran vert permet aux utilisateurs d'utiliser, de choisir et de télécharger des arrière-plans virtuels.
- Le paramètre Invité permet à un hôte d'activer où les invités peuvent voir les commentaires des téléspectateurs, jouer un son lorsqu'un invité entre dans le flux et forcer les invités à s'authentifier avec YouTube ou Facebook.
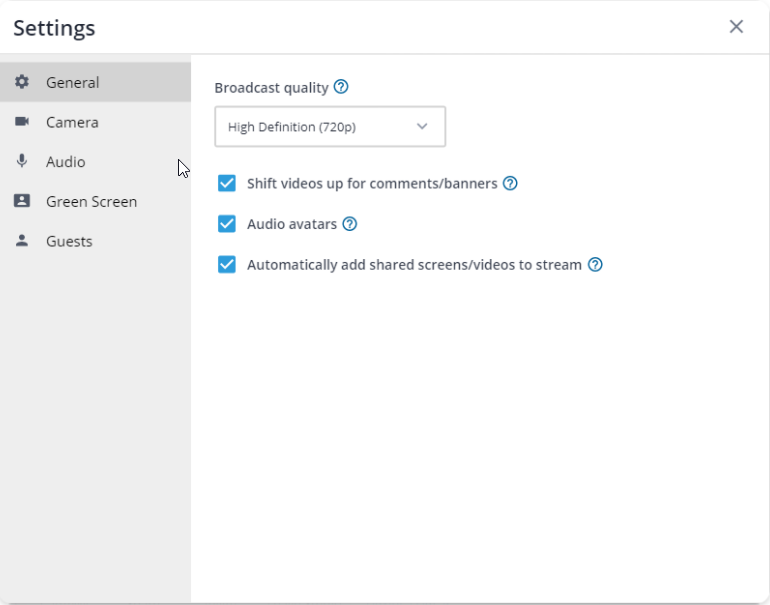
- Partager l'écran : le paramètre permet à un utilisateur de partager l'écran lors de la présentation dans son intégralité, ou une fenêtre d'application ou un onglet spécifique.
- Inviter : permet à un hôte d'inviter un ou plusieurs invités à entrer dans le studio de diffusion via un lien ou un e-mail.
- Quitter le studio : c'est là que l'hôte ou les invités peuvent cliquer et sortir du studio de diffusion.
- Chat : c'est là que vos téléspectateurs envoient leurs commentaires au studio de diffusion.
- Paramètres : identique à Cam / Mic (mentionné ci-dessus).
- Chat privé : c'est un endroit où l'hôte peut discuter en privé avec les autres invités.
- Marque : permet à un hôte de personnaliser l'apparence de l'écran d'affichage. L'hôte peut changer la couleur, le thème, le logo et l'arrière-plan pour se conformer à sa marque (version premium de StreamYard uniquement).
- Bannières : permettent aux hôtes d'afficher des points de discussion et des appels à l'action.
- Commentaires : la fonction de commentaire permet aux « commentaires de la visionneuse en direct de s'afficher sur StreamYard».
- Modifier : permet à l'hôte d'ajouter ou de supprimer des destinations
- Enregistrer : C'est le bouton sur lequel l'hôte cliquera pour enregistrer le programme. Cependant, si l'hôte a configuré le flux pour qu'il soit mis en ligne, le bouton deviendra « Passer en direct », comme indiqué ci-dessus.
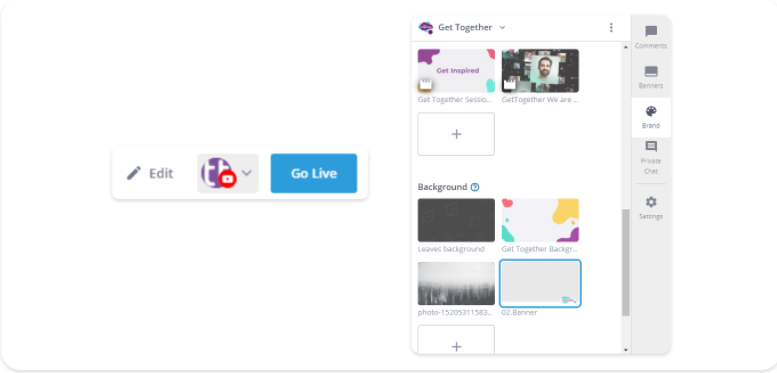
Pour savoir comment intégrer votre direct YouTube en direct sur la scène virtuelle, veuillez cliquer ici.