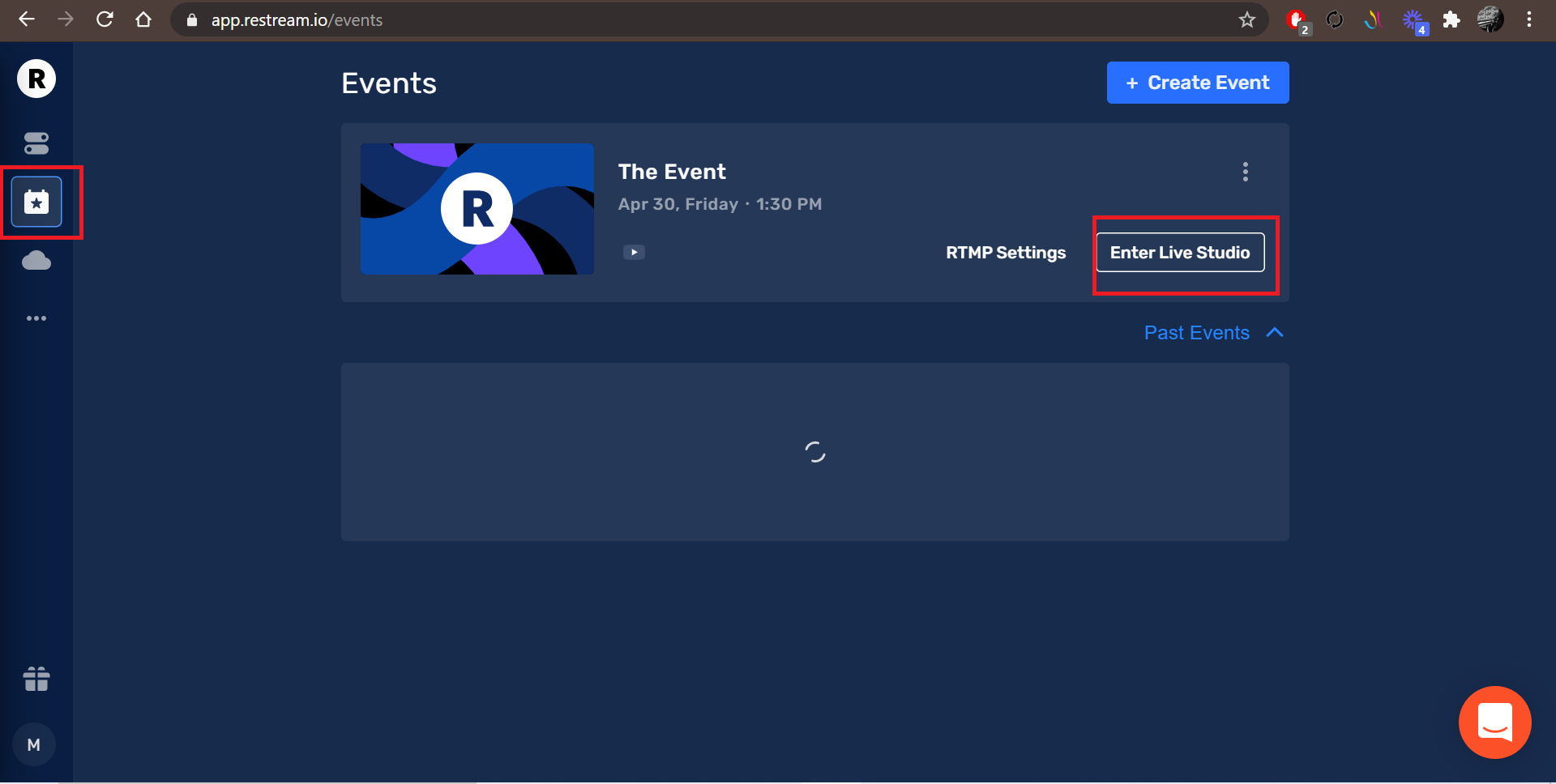Restream is a streaming platform that allows you to add features such as screen sharing, local video playing, and invite of up to 6 people to your YouTube Live streams.
Here's how to do it:
1. The first thing you need to do is create your account on Restream and link it to the YouTube account you want to use for the streaming.
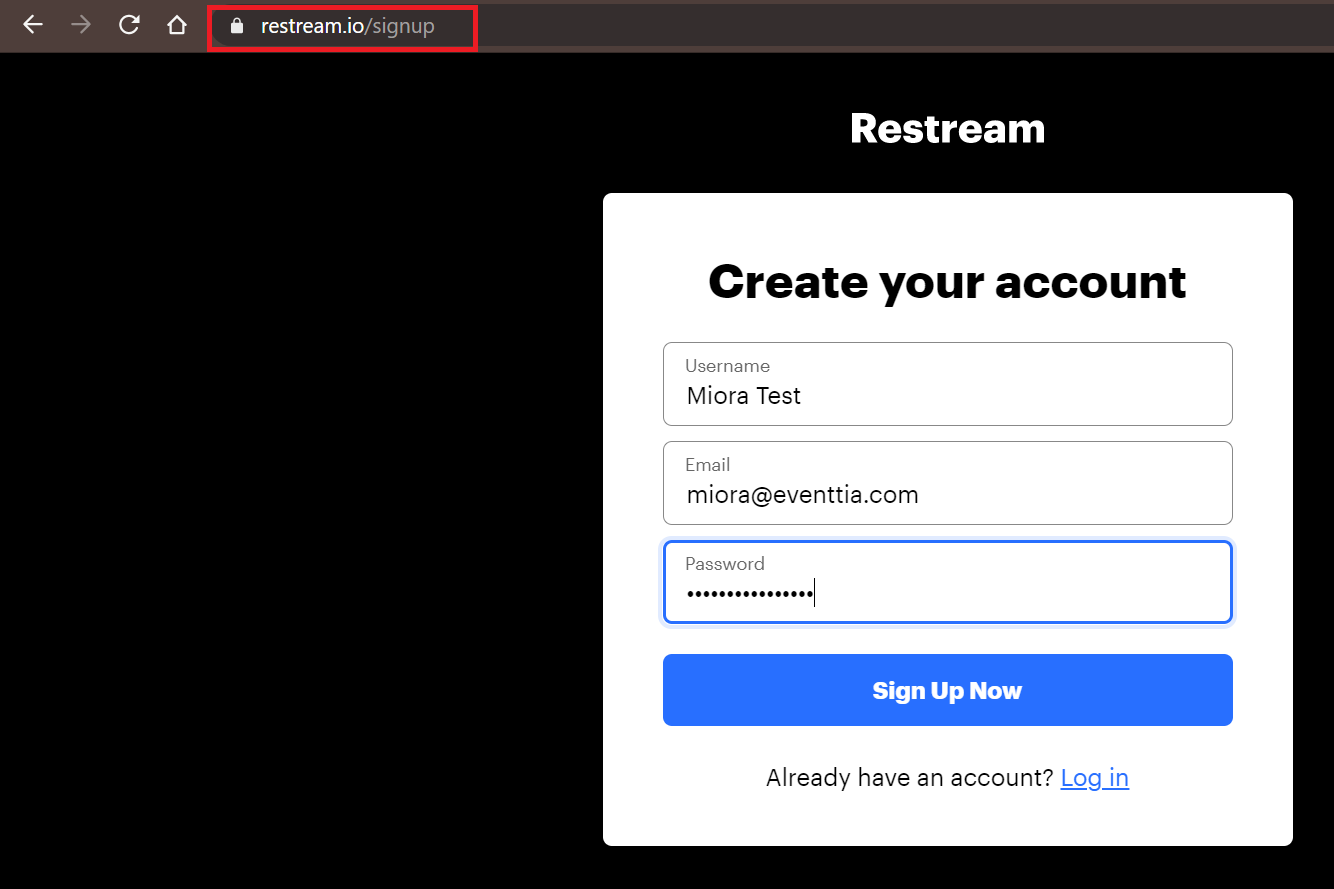
Once the account is created you will be redirected to Restream's dashboard where you can select the streaming platform you want to link to Restream by clicking on " Add channel ". It can be YouTube, Twitch, Facebook Live, Steam, LinkedIn and a lot more.
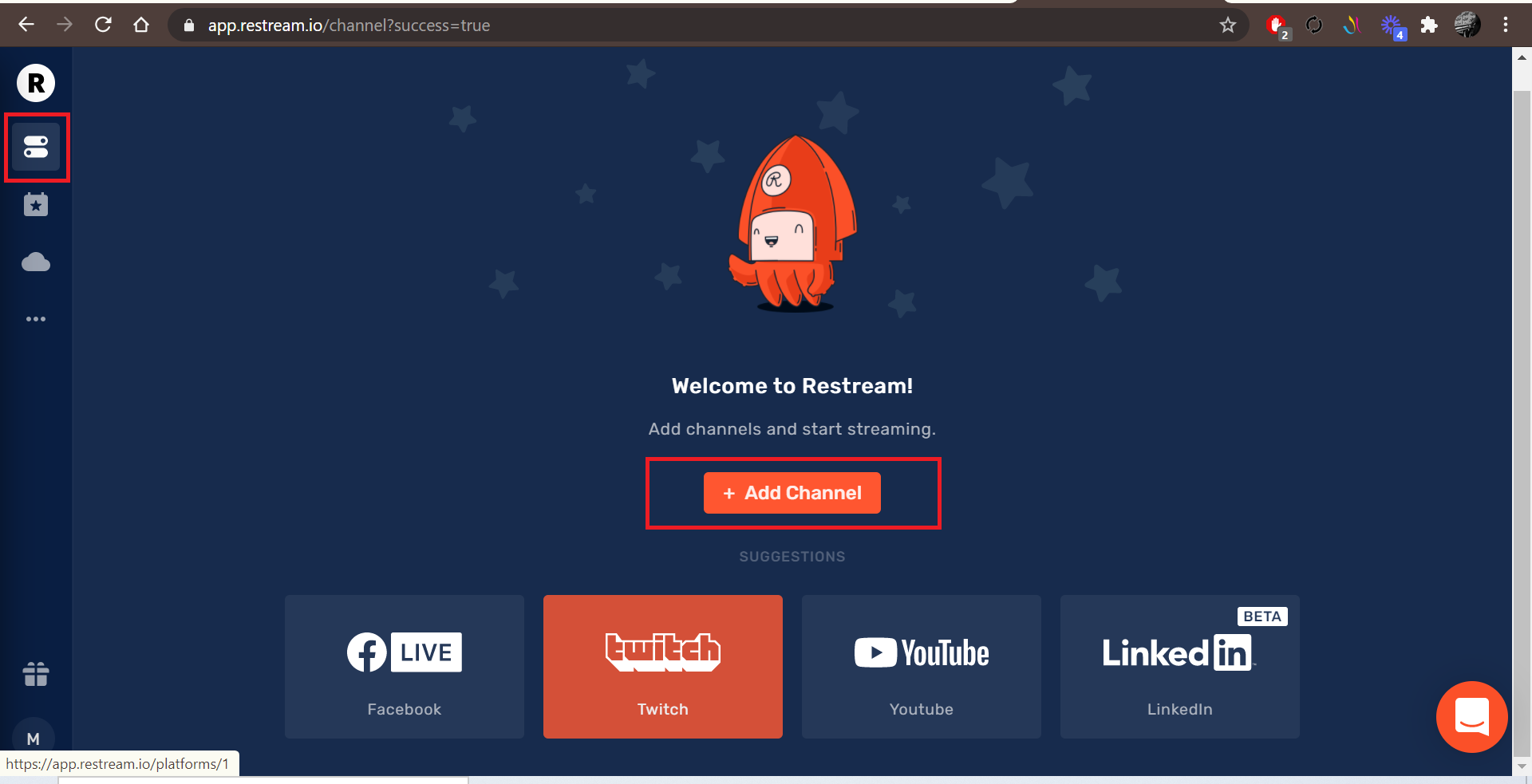
After clicking on YouTube, on this page select "Connect YouTube" and validate all the steps until you are redirected to the dashboard again.
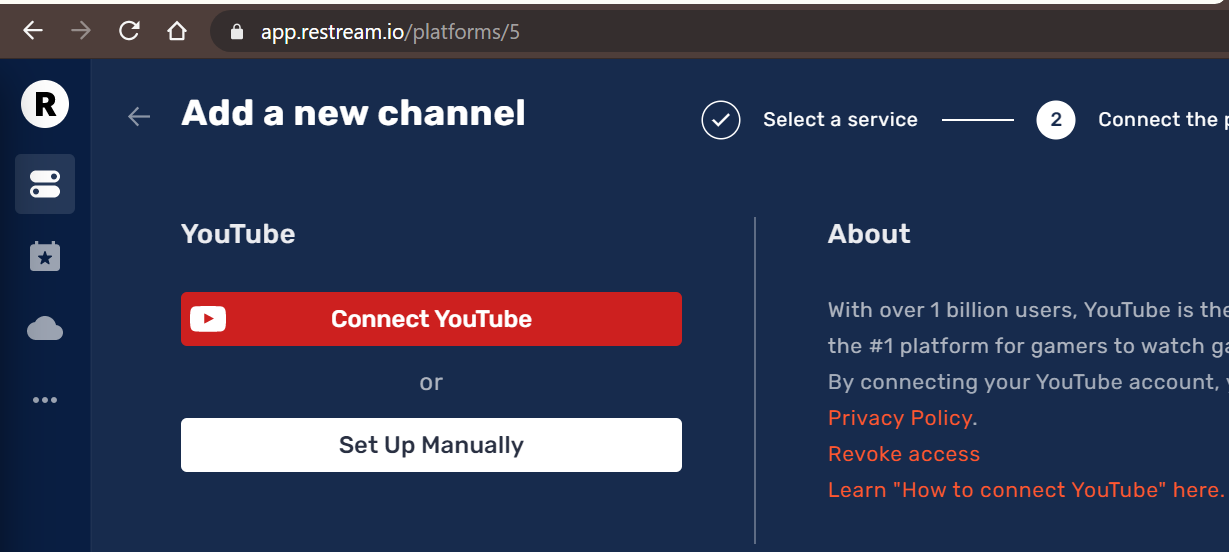
2. Now that your Restream account and your YouTube account are linked, you can schedule your streaming sessions in the Events section.
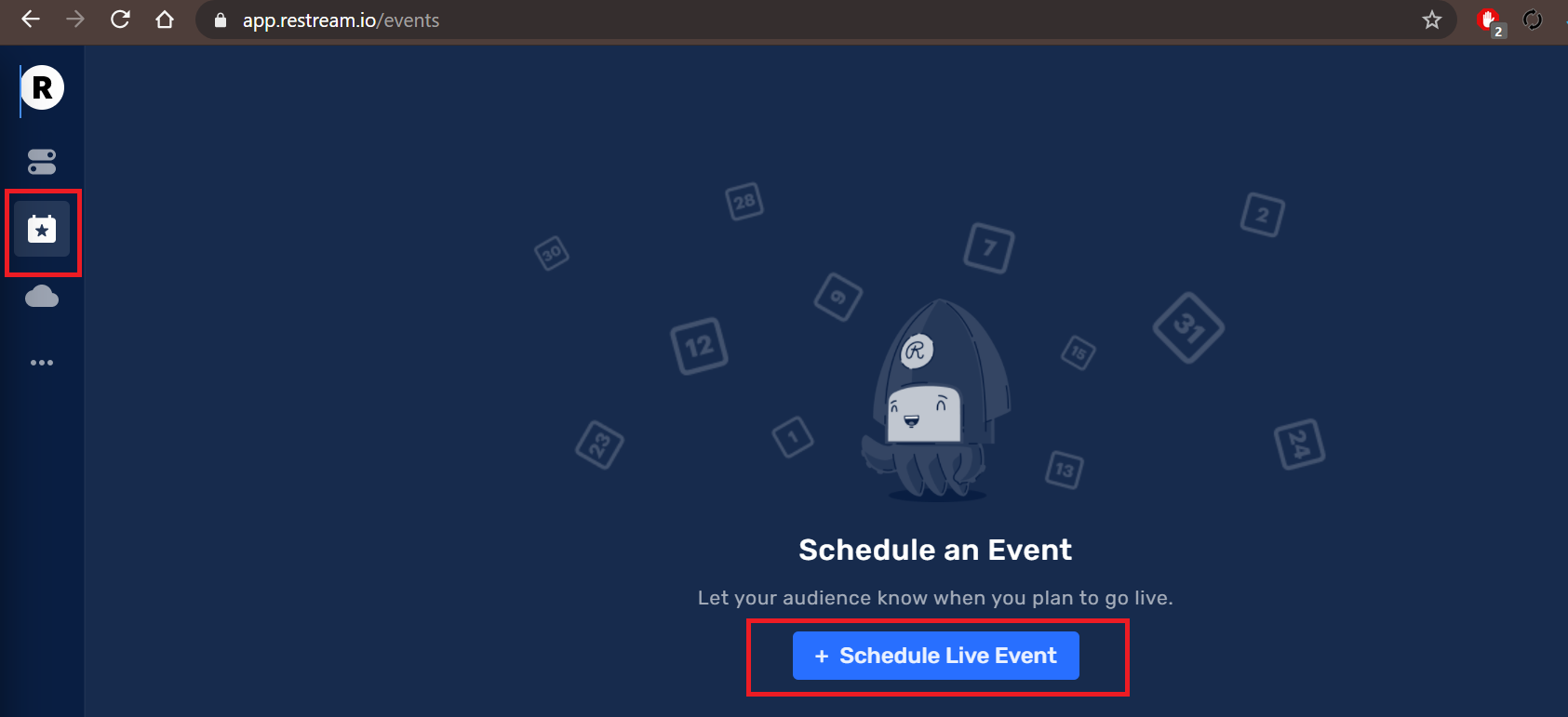
For free accounts, you can only schedule live events via restream 2 times. Once this expires you need to create the event via YouTube Studio and enable auto-play for it to launch automatically via Restream.
3.Once the sessions are created, you can directly go to YouTube to get the iframe link that we paste in Eventtia, by clicking on this little YouTube icon.
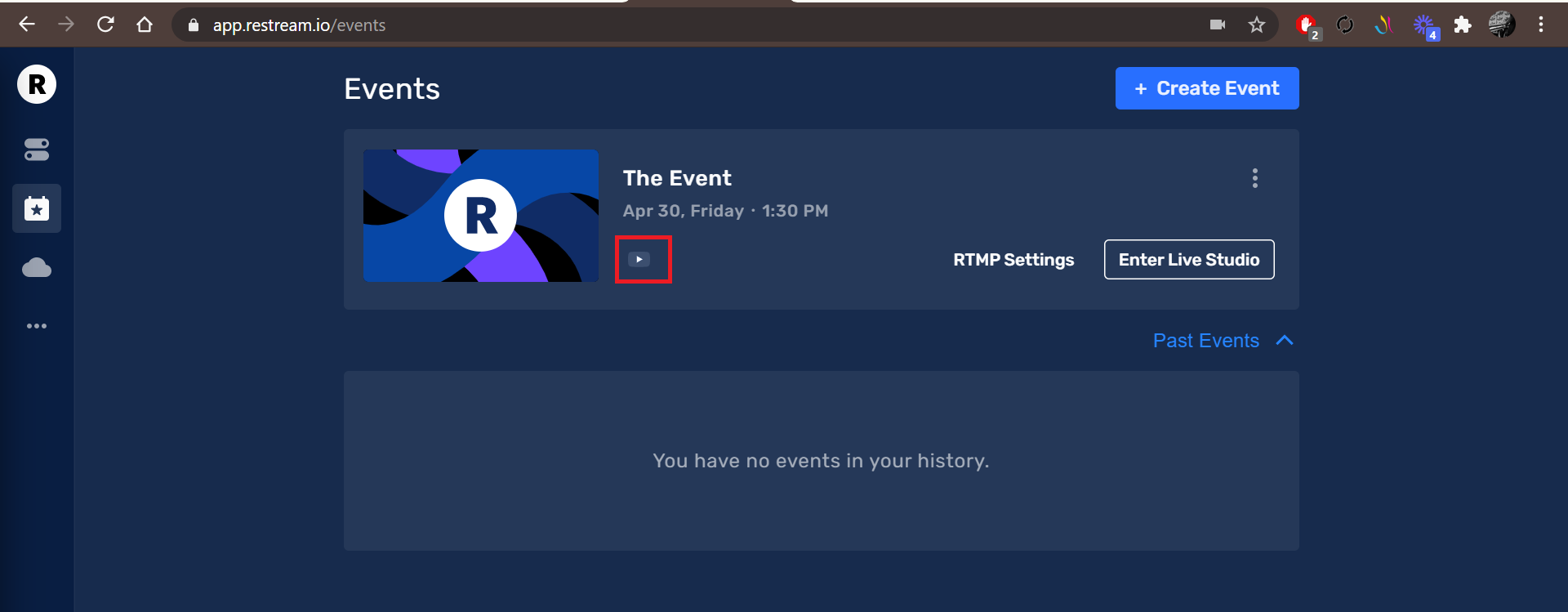
4.To select the session you want to stream, you have two options :
- First is to go back to the Dashboard, click on the little wheel icon then "Edit Settings".
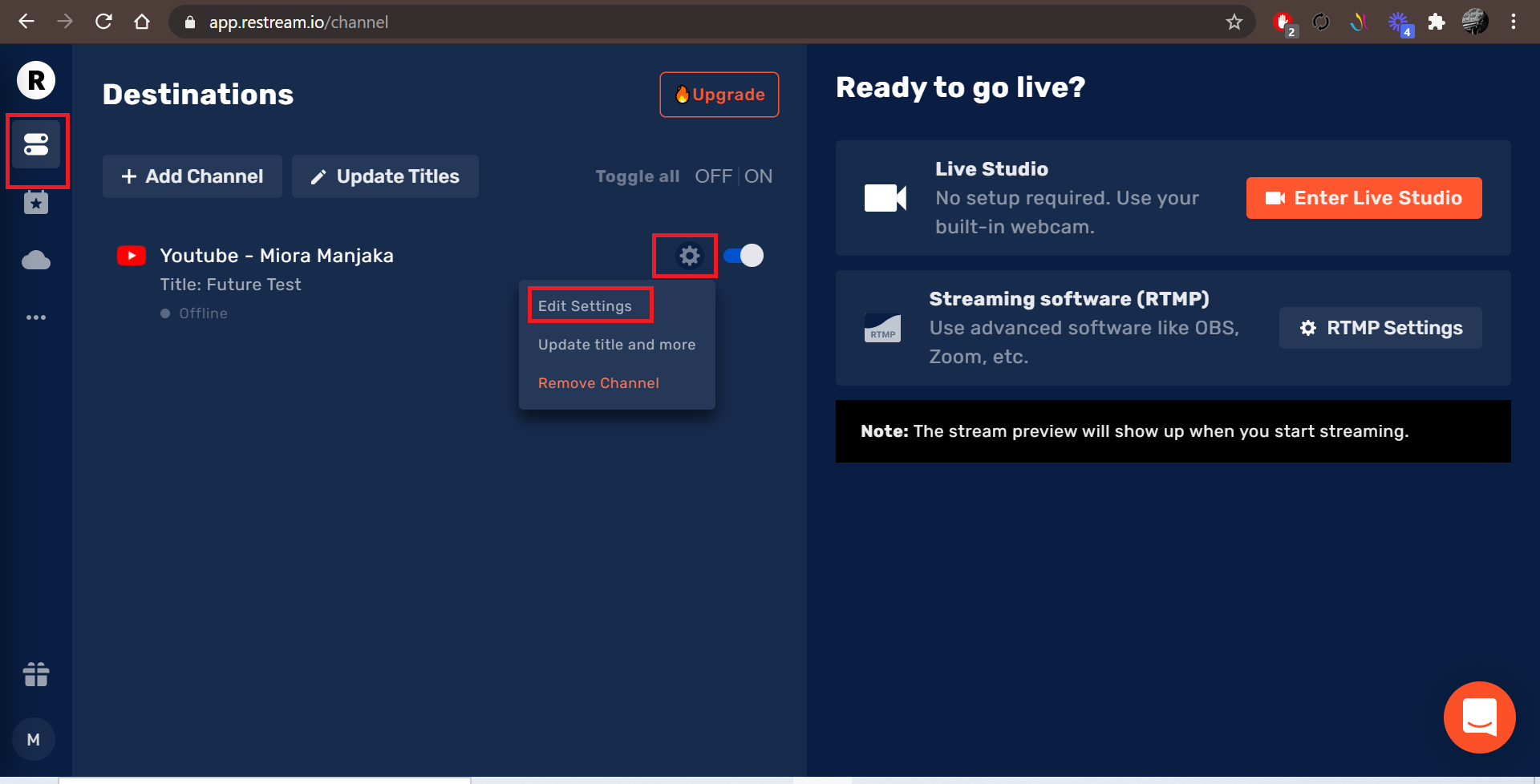
Select your session in the list of Events, then Save.
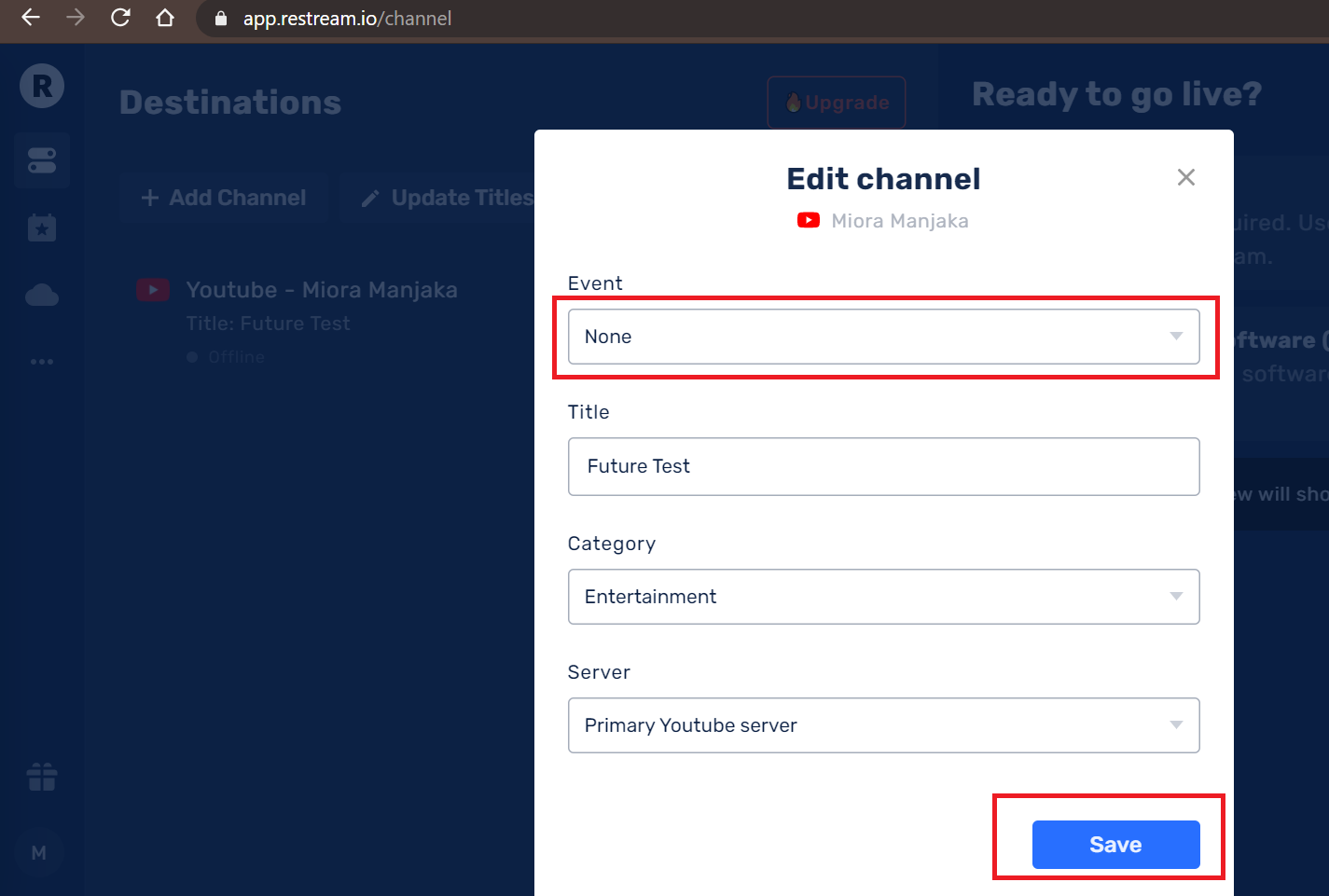
After saving, click on "Enter Live Studio" and once you are in the Studio, just click on "Go Live" to start the stream both on Restream and YouTube.
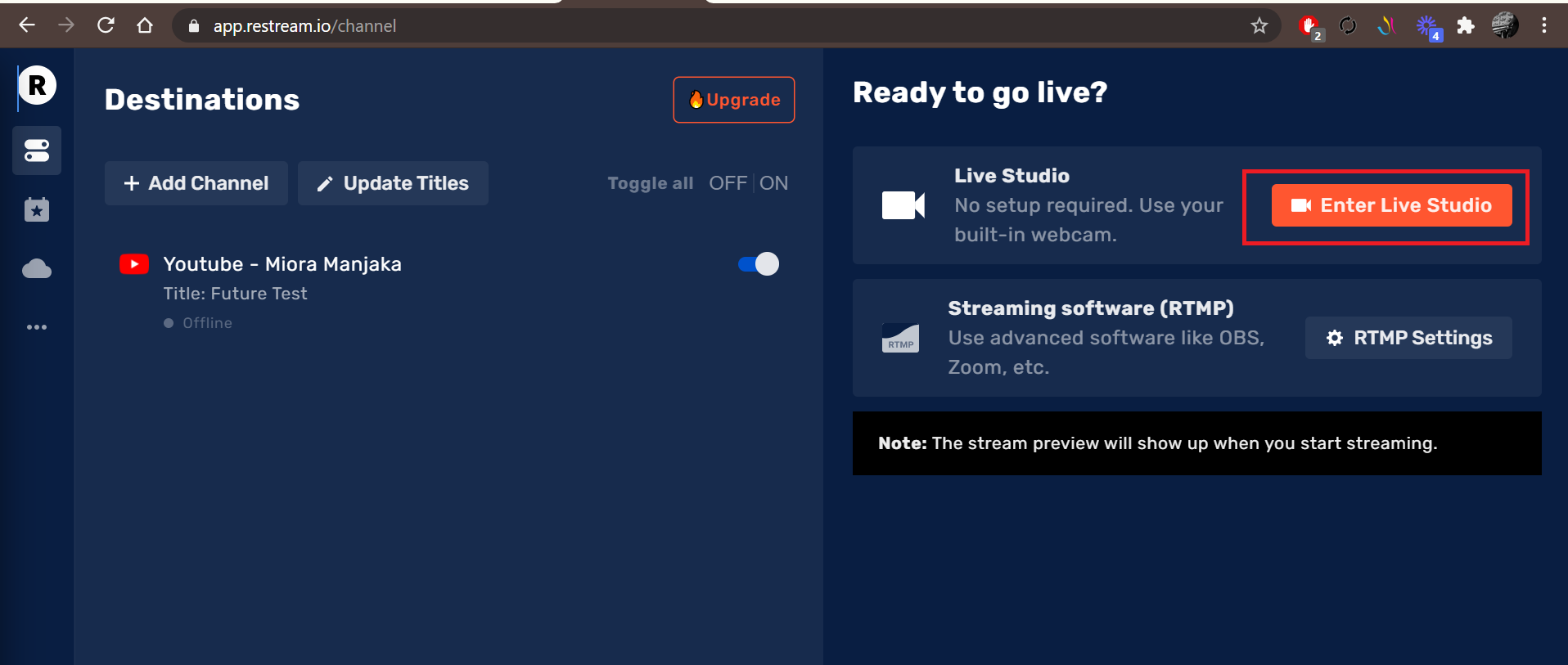
- The second option is to go the Events section and directly click on "Enter Live Studio" next to the session you want to launch and the session will start streaming both on Restream and YouTube. .