Restream es una plataforma de streaming que te permite añadir funciones como compartir pantalla, reproducir vídeo localmente e invitar a un máximo de 6 personas a tus transmisiones en vivo de YouTube.
A continuación te explicamos cómo hacerlo:
1. Lo primero que tienes que hacer es crear tu cuenta en Restream y vincularla a la cuenta de YouTube que quieras utilizar para el streaming.
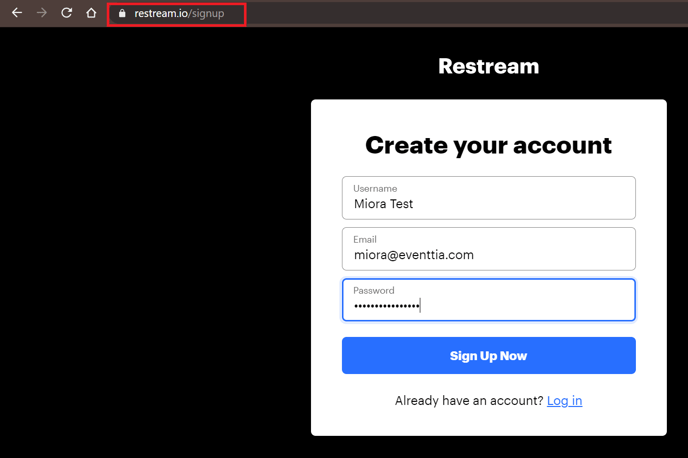
Una vez creada la cuenta, serás redirigido al panel de Restream, donde podrás seleccionar la plataforma de streaming que deseas vincular a Restream haciendo clic en "Añadir canal". Puede ser YouTube, Twitch, Facebook Live, Steam, LinkedIn y muchos más.
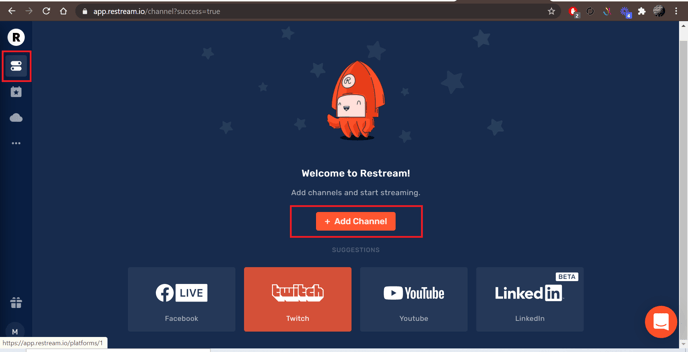 Después de hacer clic en YouTube, en esta página selecciona "Conectar YouTube" y valida todos los pasos hasta que se te redirija de nuevo al panel de control.
Después de hacer clic en YouTube, en esta página selecciona "Conectar YouTube" y valida todos los pasos hasta que se te redirija de nuevo al panel de control.
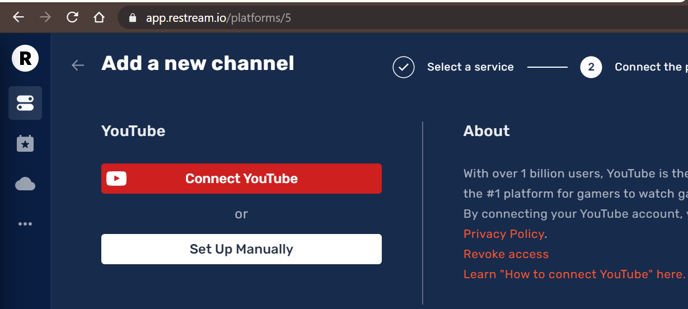 2. Ahora que tu cuenta de Restream y tu cuenta de YouTube están vinculadas, puedes programar tus sesiones de streaming en la sección Eventos.
2. Ahora que tu cuenta de Restream y tu cuenta de YouTube están vinculadas, puedes programar tus sesiones de streaming en la sección Eventos.
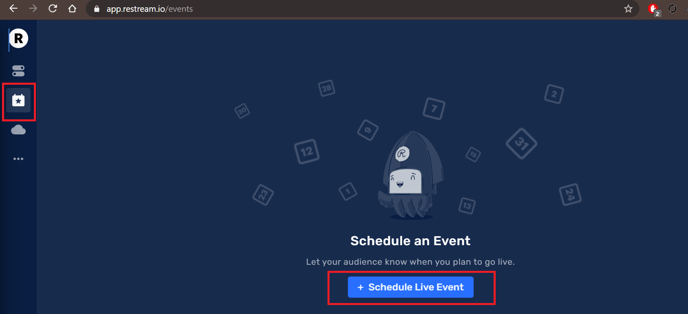
En las cuentas gratuitas, sólo puedes programar eventos en directo a través de Restream 2 veces. Una vez que esto expire, tienes que crear el evento a través de YouTube Studio y habilitar la reproducción automática para que se inicie automáticamente a través de Restream.
3.Una vez creadas las sesiones, puedes ir directamente a YouTube para obtener el enlace iframe que insertamos en Eventtia, haciendo clic en este pequeño icono de YouTube.
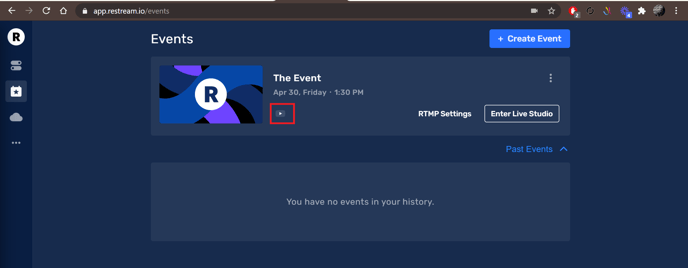
4. Para seleccionar la sesion que quieres transmitir, tienes dos opciones:
- Lo primero es volver al Panel de control, hacer clic en el icono de la rueda pequeña y luego en "Editar ajustes"
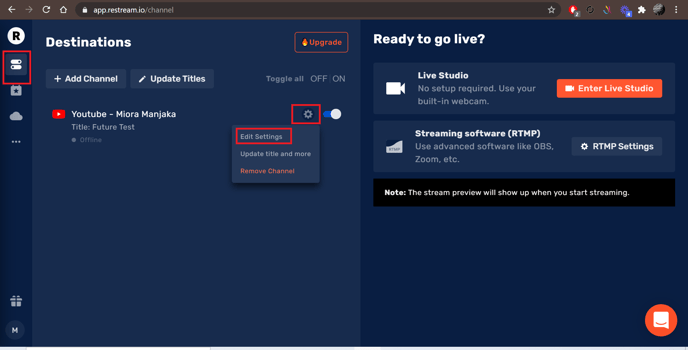
Selecciona tu sesión en la lista de Eventos y, a continuación, Guardar.
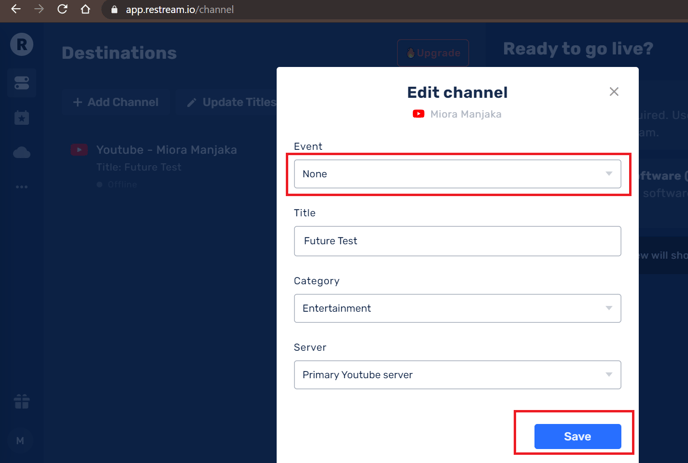 Después de guardar, haz clic en "Entrar en el Live Studio" y una vez que estés en el Studio, sólo tienes que hacer clic en "Go Live" para iniciar la transmisión tanto en Restream como en YouTube.
Después de guardar, haz clic en "Entrar en el Live Studio" y una vez que estés en el Studio, sólo tienes que hacer clic en "Go Live" para iniciar la transmisión tanto en Restream como en YouTube.
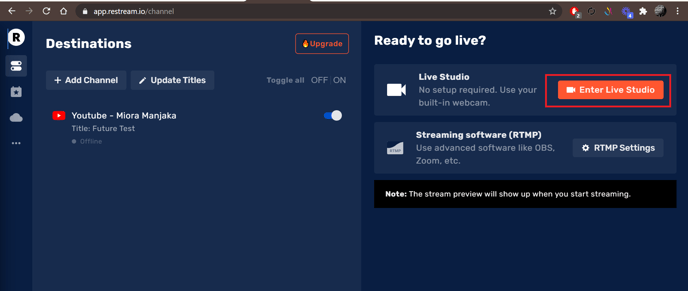
- La segunda opción es ir a la sección Eventos y hacer clic directamente en "Entrar en Live Studio" junto a la sesión que desea lanzar y la sesión comenzará a transmitirse tanto en Restream como en YouTube.
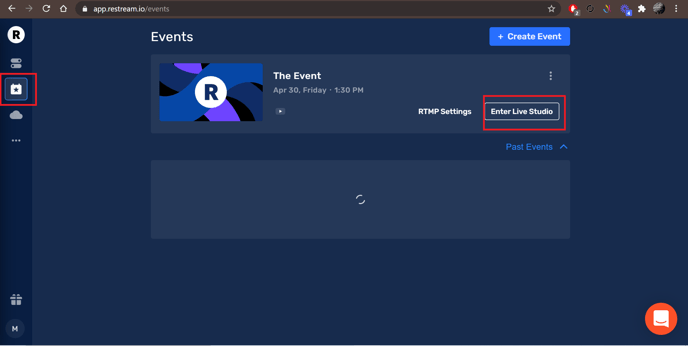
¡Ahora tienes más opciones para tus transmisiones en YouTube!
