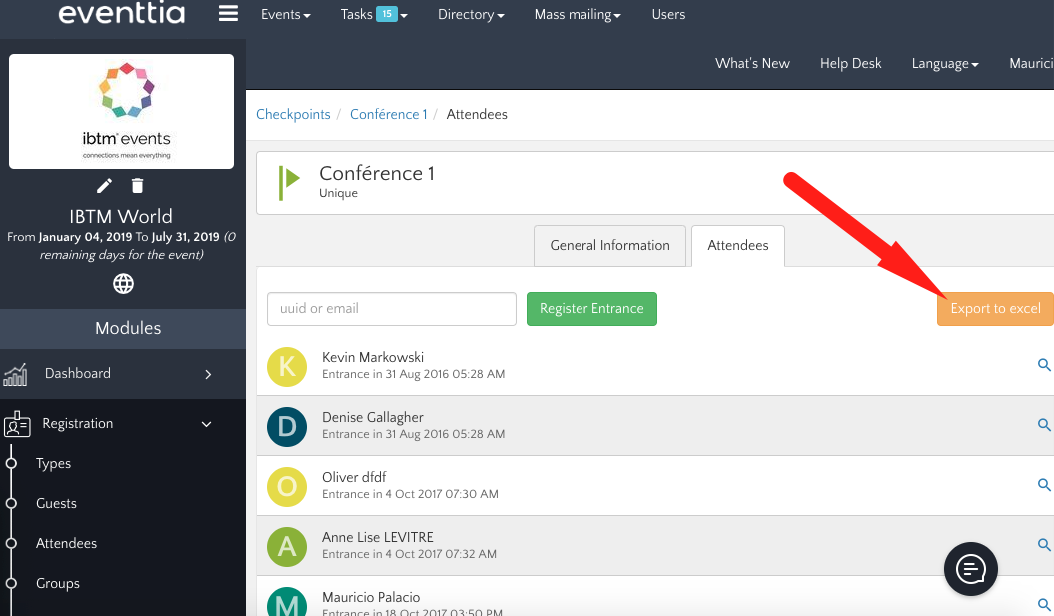Eventtia allows you to create Checkpoints where your participants need to show their badge.
Thanks to the module "Checkpoints" you have the ability to track the participants' comings and goings on the event and thus to be able to confirm their presence in each area or confirm an action such as document retrieval for example.
The steps to creating a checkpoint are:Step 1.
- Go to the "Registration" module and click on "Checkpoints".
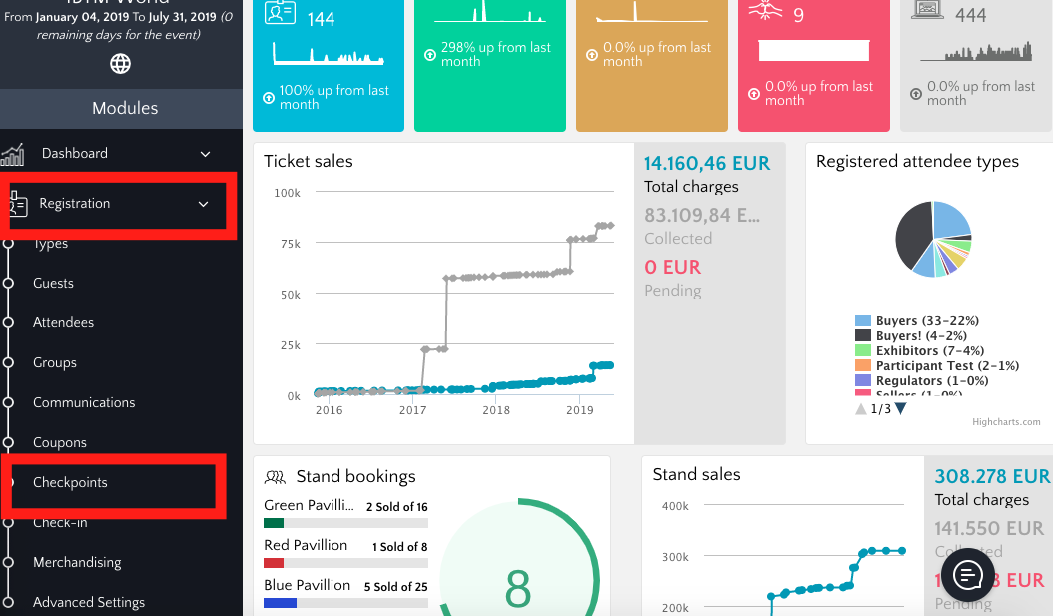
- Then click on the green "Actions" button and on "New" to create a new checkpoint.
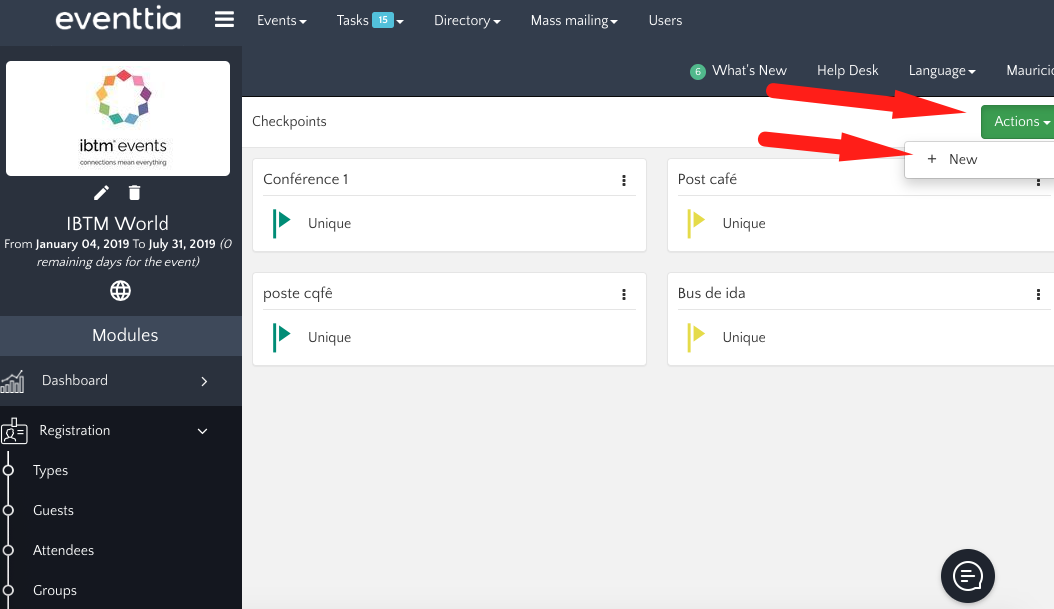
- Name and describe the point. At the same time, define whether this is a "Unique" or "Multiple" checkpoint.
- "Unique" Checkpoints can only be activated once regardless of their nature (e.g. Each participant can only receive the event's documentation once).
- Checkpoints of the "Multiple" type are available to participants indefinitely (e.g. Access to the exhibition hall)
- You can also decide which attendee types can access a particular checkpoint by checking the relevant box.
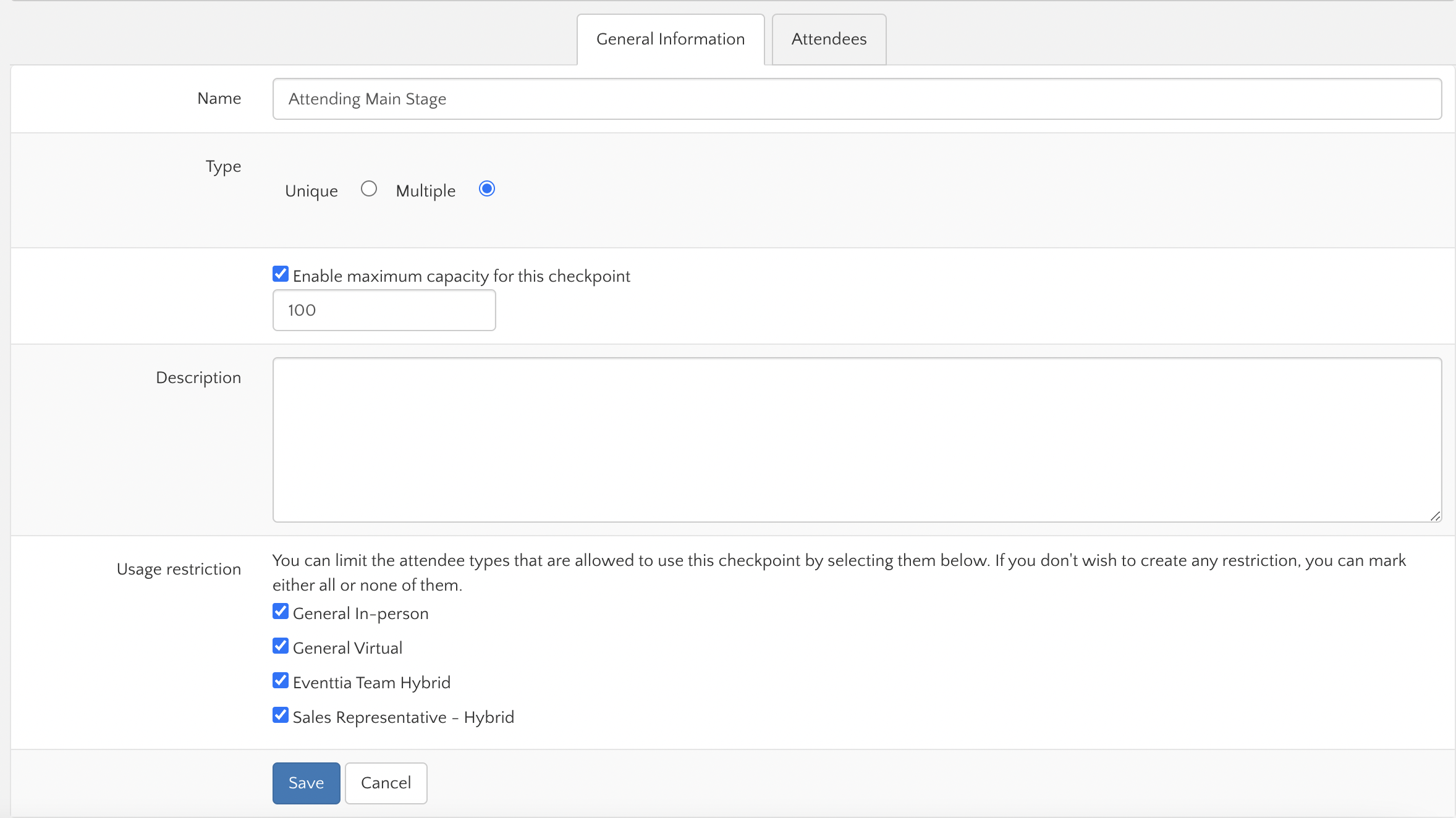
- Create as many Checkpoints as needed.
Step 2.
- There are 2 ways to register participants' passage through your different checkpoints:
- Directly from the "Checkpoints" module of your account:
- Select the checkpoint of your choice clicking on the three little dots at the top right-hand corner of the checkpoint's card and using the small pencil-shaped edit button.
- Directly from the "Checkpoints" module of your account:
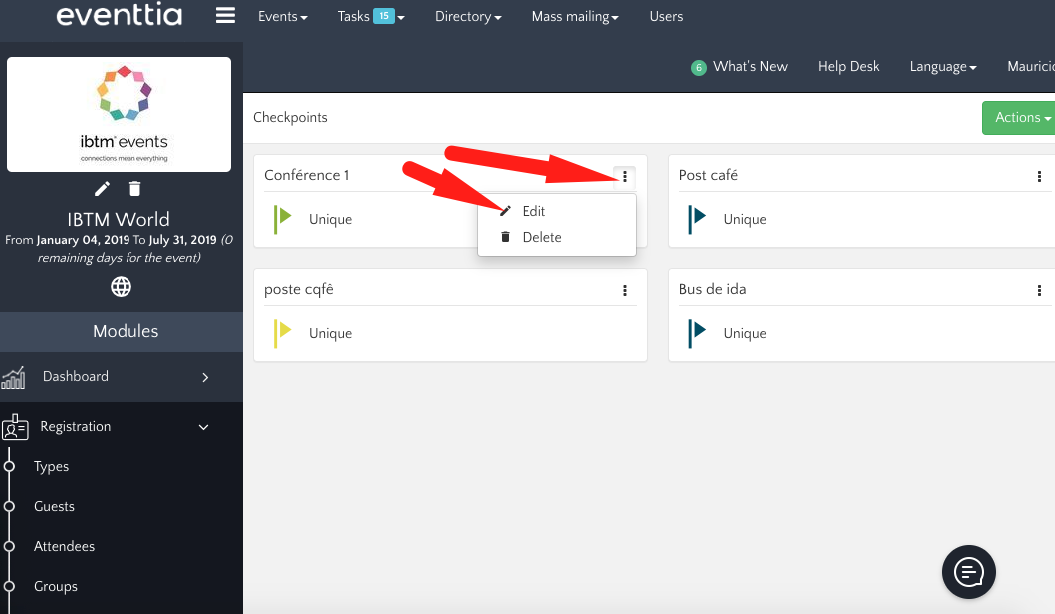
- Then click on the tab "Attendees".
- Fill in the email address with which the participant registered and click on the green "Register Entrance" button.
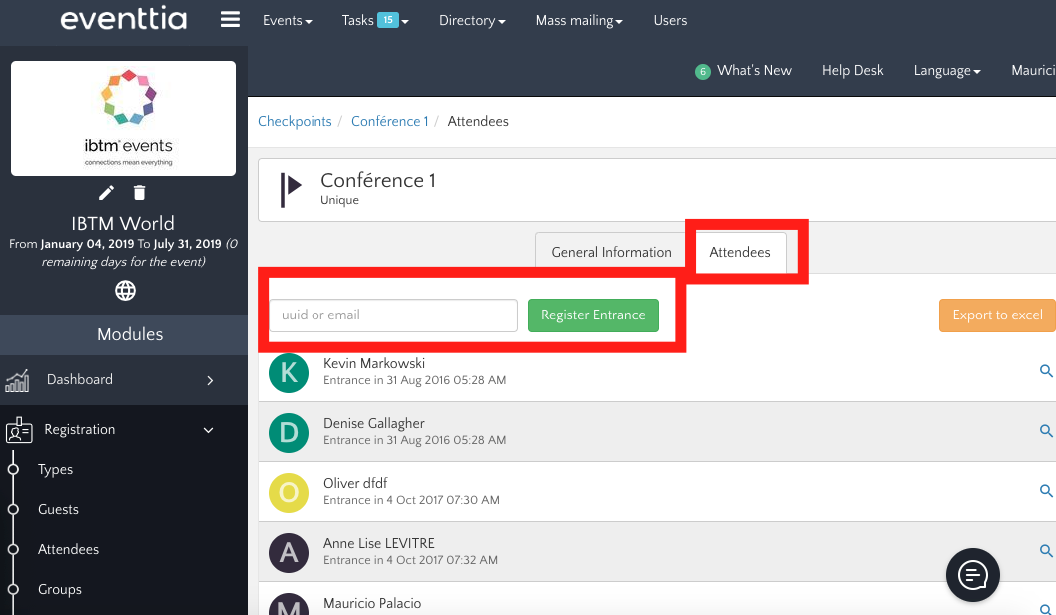
- If the participant is registered for your event with the address entered, a message written in green will appear indicating that the participant has been signed on this checkpoint.
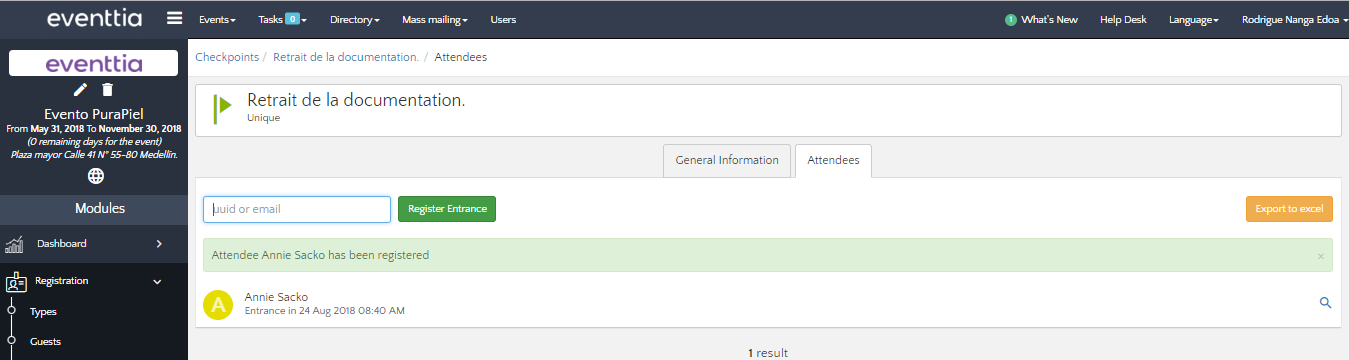
- From the Eventtia Check-in app:
- You can access the check-in app from your mobile devices. The app is available to download from the App Store or Play Store depending on your device

- You can access the check-in app from your mobile devices. The app is available to download from the App Store or Play Store depending on your device
-
- Open the app and log in with your Eventtia credentials

- Find the list of your created events, locate the one you are working on. You can search for your event clicking on the search button and entering the name on the search bar.
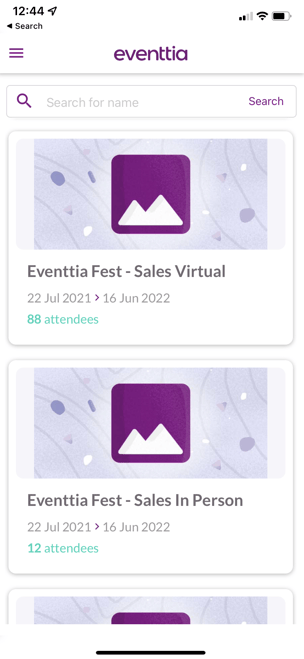
- Click on the burger menu to find “Checkpoints” and select the checkpoint you are working on.
- Open the app and log in with your Eventtia credentials


- When you click on the corresponding checkpoint you will be able to see the list of all participants who already accessed this check point, you can check in or check out your participants clicking the camera button
Important note: The participant's list on the checkpoints will be empty until you start scanning the participant's QR code
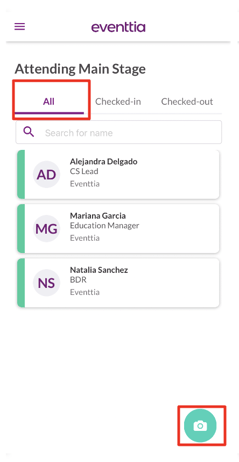
- Click on the camera button then select check-in or check-out
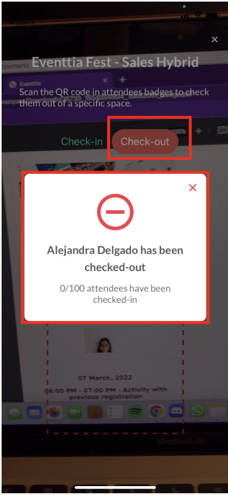
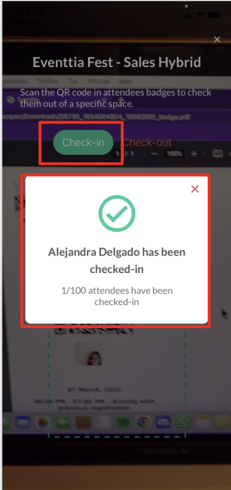
- Go to checked-in to see the list of participants already checked in and to checked-out to see the list of participants who already checked out
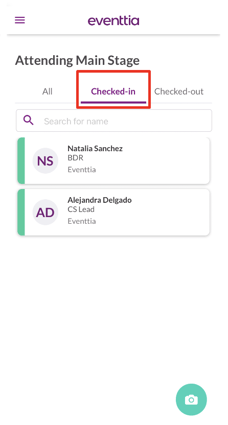
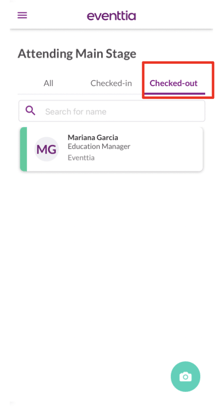
Step 3.
- You can at any time export to an Excel file the data saved at a checkpoint. To do this, go to the Checkpoint module inside Eventtia, click on the corresponding Checkpoint and then simply click on the orange "Export to Excel" button in the edit mode of any checkpoints.