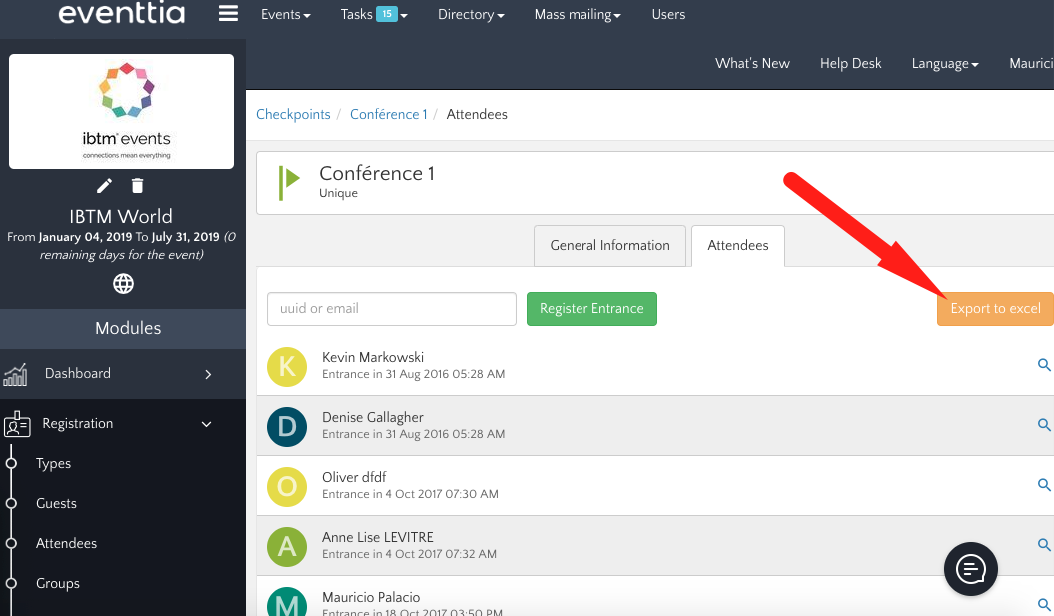En este artículo te mostraremos cómo puedes utilizar los puntos de control para tu evento híbrido o presencial
Gracias al módulo de "Checkpoints" o "Puntos de Control" tendrás la habilidad de monitorear la actividad de los participantes en tu evento. Si quieres confirmar su presencia en cierta área de tu evento o utilizarlo para controlar si adquieren un kit de bienvenida o un regalo y asegurarte que solo lo hagan una vez.
Primero te mostraremos los pasos para poder crear estos puntos de control :
Paso 1.
- Ve al módulo de "Registro" y da clic en "Puntos de Control".
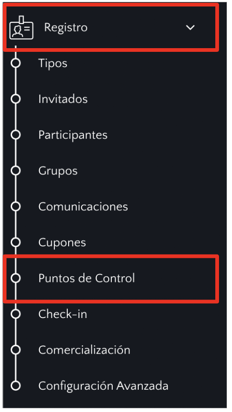
- Ahora da clic en el botón verde de "Acciones" y después en "Nuevo" para crear un punto de control.
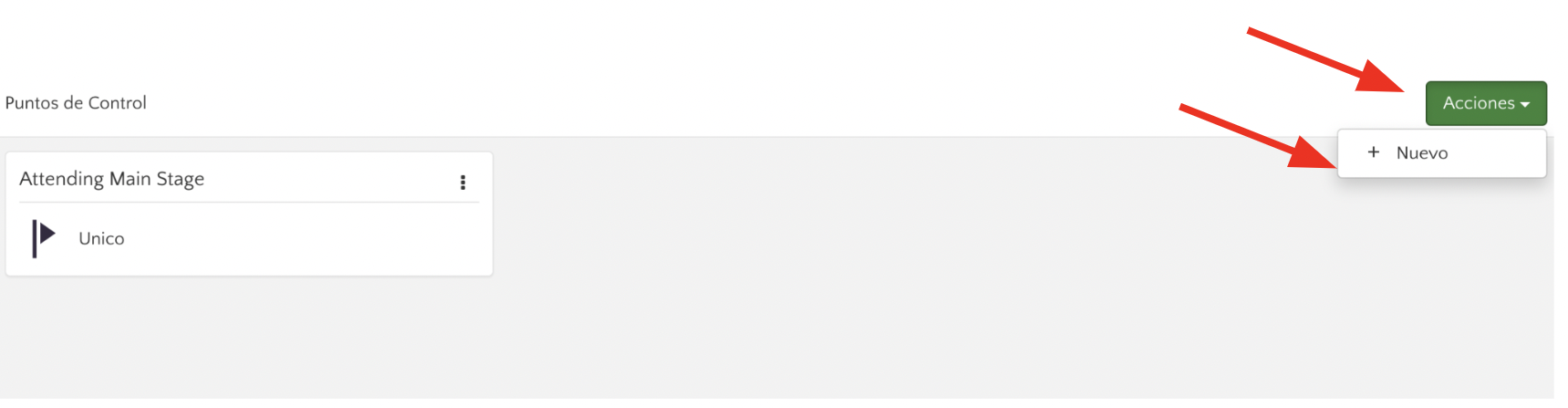
- Ponle un nombre y descripción. También, define si es un punto de control de acceso "Único" o "Múltiple"
- Si el punto de control es "Único" este sólo podrá activarse una vez, esto es para un control que haga que el participante no pueda entrar dos veces a este punto (ej. Cada participante sólo puede recibir un regalo)
- Puntos de control "Múltiples" el participante tendrá acceso infinito a este punto de control (ej. Acceso al pasillo de expositores)
- También tendrás la posibilidad de elegir qué tipo de participantes podrá tener acceso a cada punto de control seleccionando las opciones correspondientes.
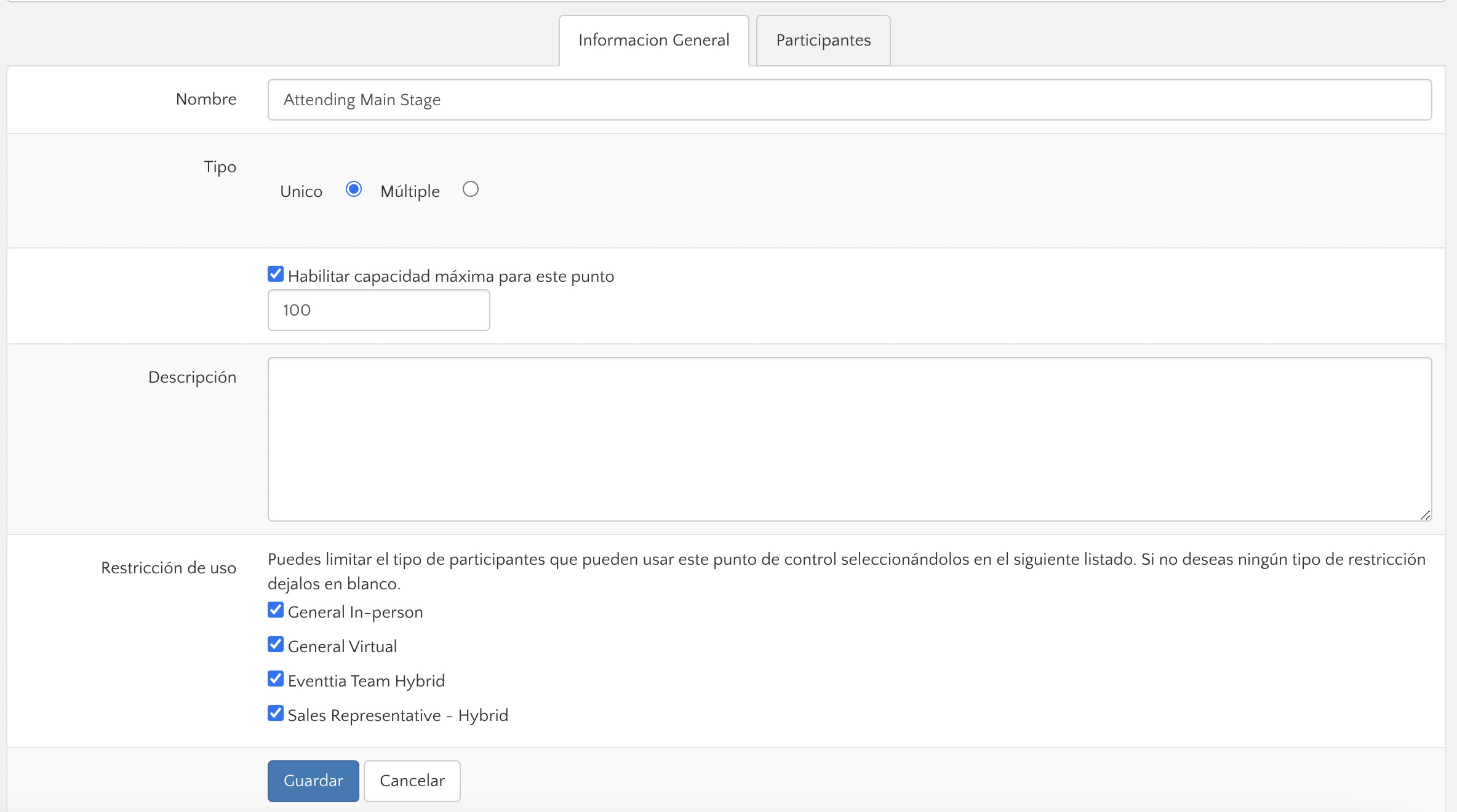
- Puedes crear tantos puntos de control como sean necesarios.
Paso 2.
- Hay dos opciones para registrar a tus participantes a estos puntos de control:
- Directamente desde el módulo de "Puntos de Control" dentro de la plataforma de Eventtia:
- Selecciona el punto de control al que quieres acceder, da clic en los tres puntos y después en la opción de "editar"
- Directamente desde el módulo de "Puntos de Control" dentro de la plataforma de Eventtia:
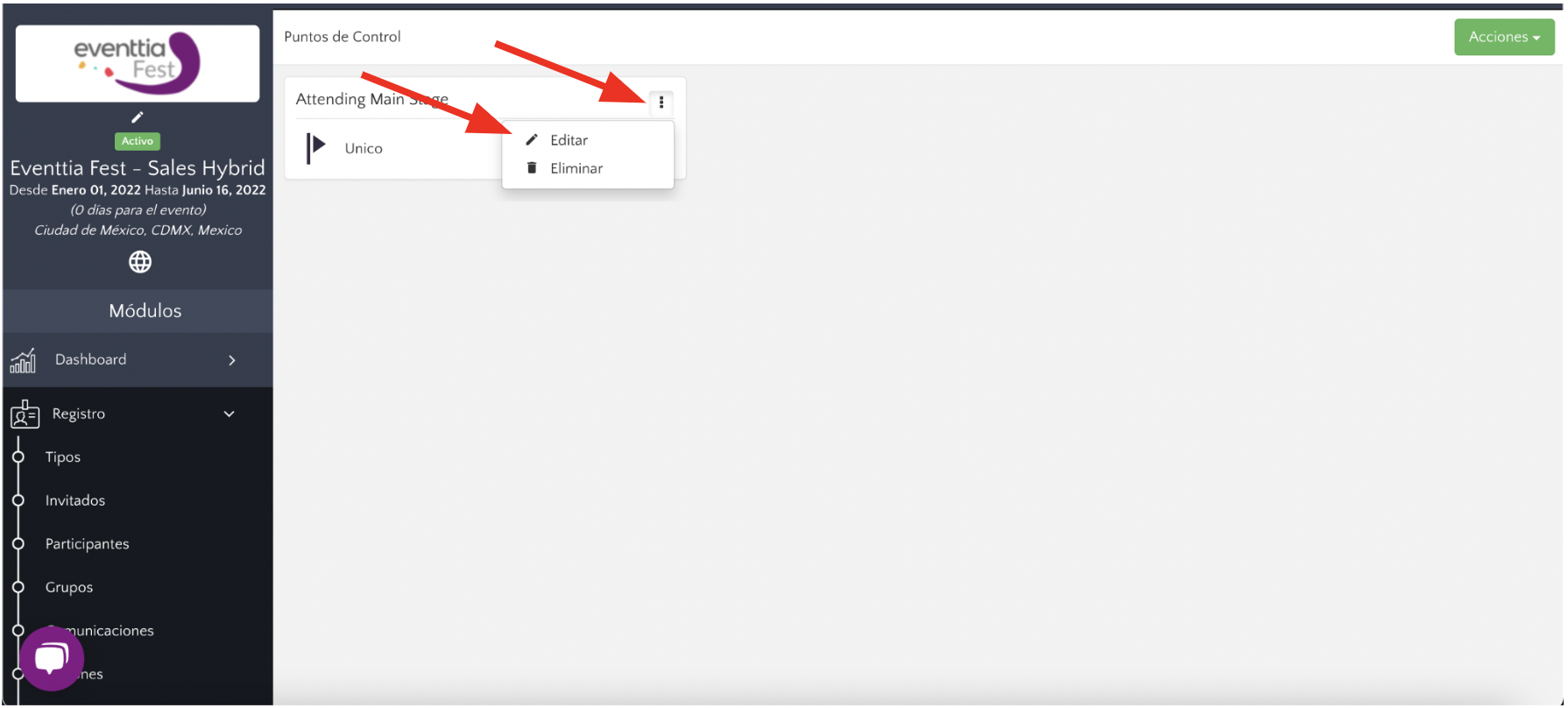
- Ahora da clic a la pestaña de "Participantes".
- Fill in the email address with which the participant registered and click on the green "Register Entrance" button.
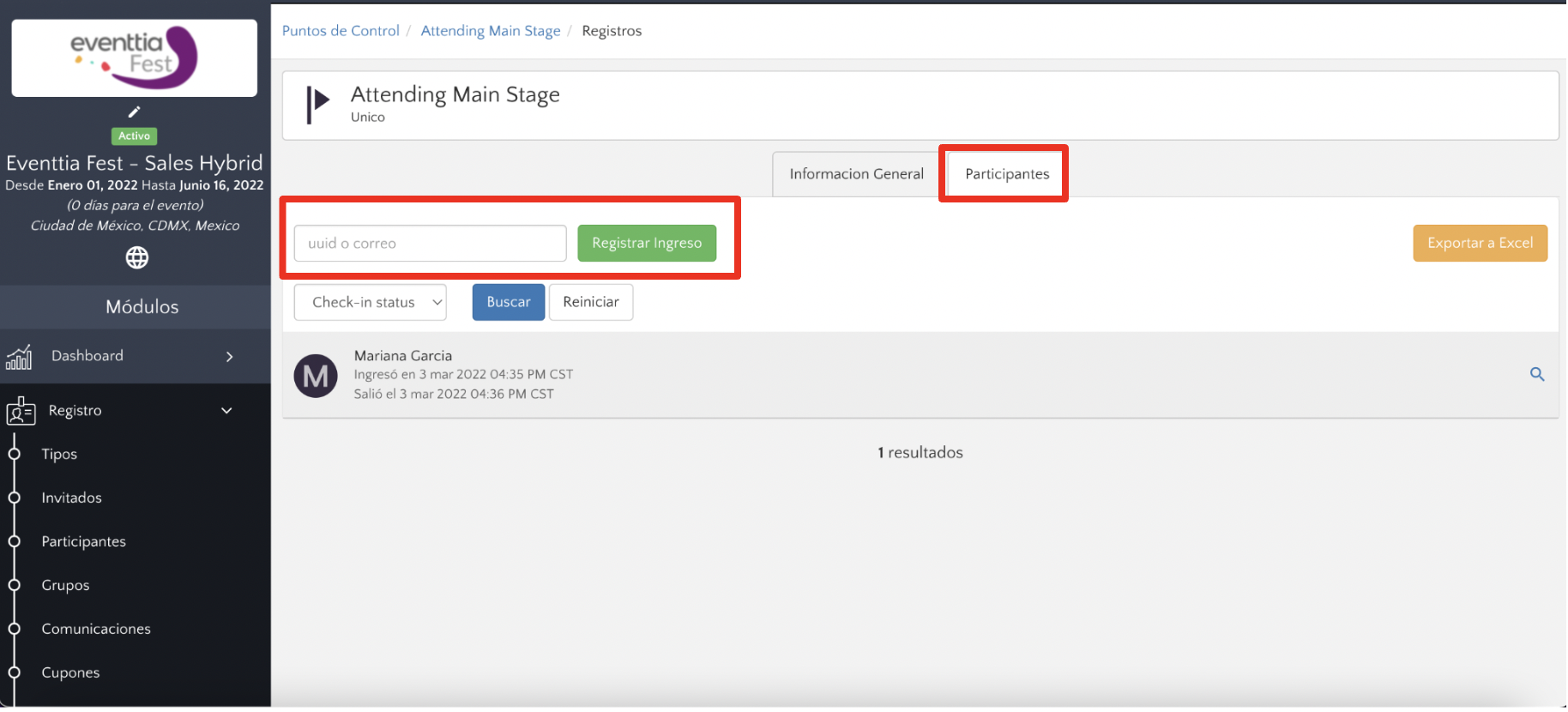
- Si tu participante se registró con el correo que buscaste, te aparecerá un mensaje en verde indicando que el participante ha sido registrado en este punto de control.

- Desde el app de check in de Eventtia:
- Ingresa a la aplicación desde tu dispositivo móvil. Puedes descargarla desde la App Store o Play Store dependiendo tu dispositivo.
%203.37.16%20p.m..jpeg?width=187&height=405&name=Captura%20de%20pantalla%202024-05-09%20a%20la(s)%203.37.16%20p.m..jpeg)
- Ingresa a la aplicación desde tu dispositivo móvil. Puedes descargarla desde la App Store o Play Store dependiendo tu dispositivo.
-
- Abre la aplicación e ingresa con las credenciales con las que ingresas a Eventtia
%203.38.07%20p.m..jpeg?width=253&height=548&name=Captura%20de%20pantalla%202024-05-09%20a%20la(s)%203.38.07%20p.m..jpeg)
- Encuentra la lista de tus eventos creados y ubica el evento en el que estás trabajando actualmente. Puedes de igual manera buscar el título del evento en la barra de búsqueda.
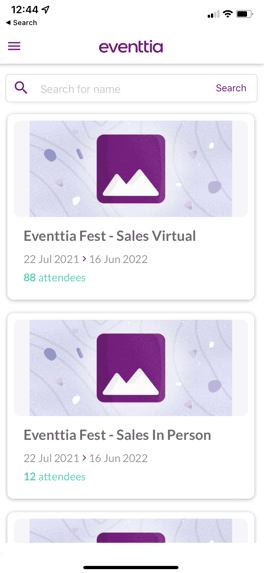
- Da clic en el menú de hamburguesa y selecciona “puntos de control” después puedes seleccionar el check point que requieras
- Abre la aplicación e ingresa con las credenciales con las que ingresas a Eventtia
%204.06.10%20p.m..jpg?width=254&height=551&name=Captura%20de%20pantalla%202024-05-09%20a%20la(s)%204.06.10%20p.m..jpg)
%204.08.40%20p.m..jpeg?width=237&height=514&name=Captura%20de%20pantalla%202024-05-09%20a%20la(s)%204.08.40%20p.m..jpeg)
- Dentro del checkpoint correspondiente podrás ver la lista de todos los participantes que han hecho check-in o check-out en este punto. Puedes controlar el acceso dando clic al botónd e cámara.
Nota importante: La lista de participantes aparecerá vacía hasta que realices el primer check in o check out de tus participantes
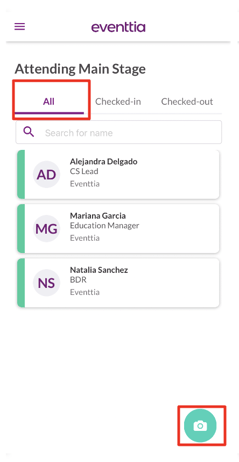
- Da clic a la cámara y selecciona la opción deseada "check-in" o "check-out"
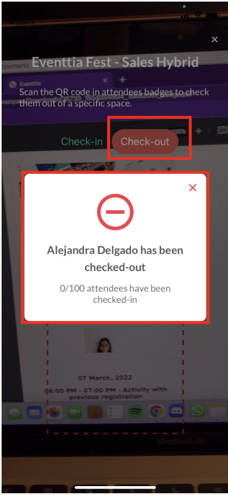
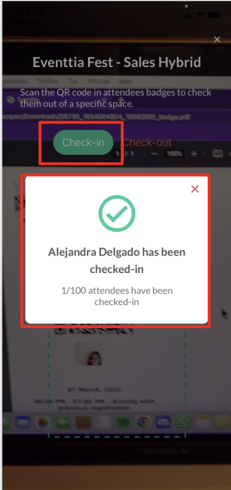
- Ve al apartado de checked-in para ver a los participantes que ya han ingresado a este punto de control y ve a checked-out para visualizar quienes ingresaron pero ya salieron de este punto de control.
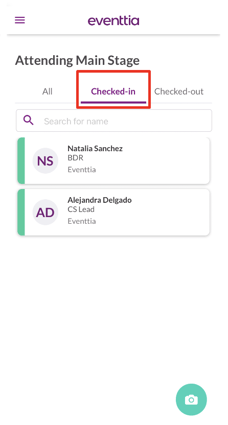
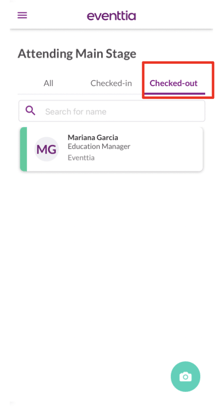
Paso 3.
- Puedes exportar las estadísticas de tus checkpoints o puntos de control , para esto deberás ir dentro de la plataforma de Eventtia al módulo de Registro y luego "Puntos de Control" y dentro del punto de control dar clic en "exportar a excel"