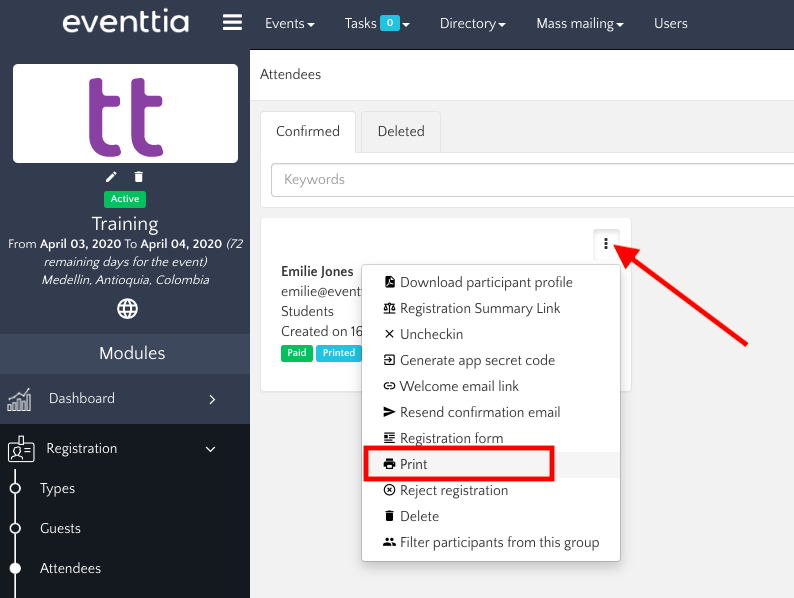If you want to print Thermal badges, we recommend that you install the DYMO 450 printer. Here's how you can do it:
Important Note: This process is only intended for Windows computers, Mac is not supported.
The DYMO 550 printer is not supported by Eventtia at this time
Step 1.
- Click here to download the "Dymo label" driver for Windows.
- Close all of your computer's web browsers
Step 2.
- Install the "Dymo label" driver.
THE INSTALL MUST BE DONE IN ENGLISH ALWAYS
Step 3.
- Connect the thermal printer to the PC.
- For Windows: Wait for the PC to recognize the printer to install it. Make sure it is called Dymo Label 450. In case you have more than one already installed, remove them and leave only the Dymo Label 450.
- For iOS: The preference system will automatically recognize the printer. If it doesn't, simply add it.
Step 4.
- Go to Registration>Types>Select the Type>Badges and select Thermal
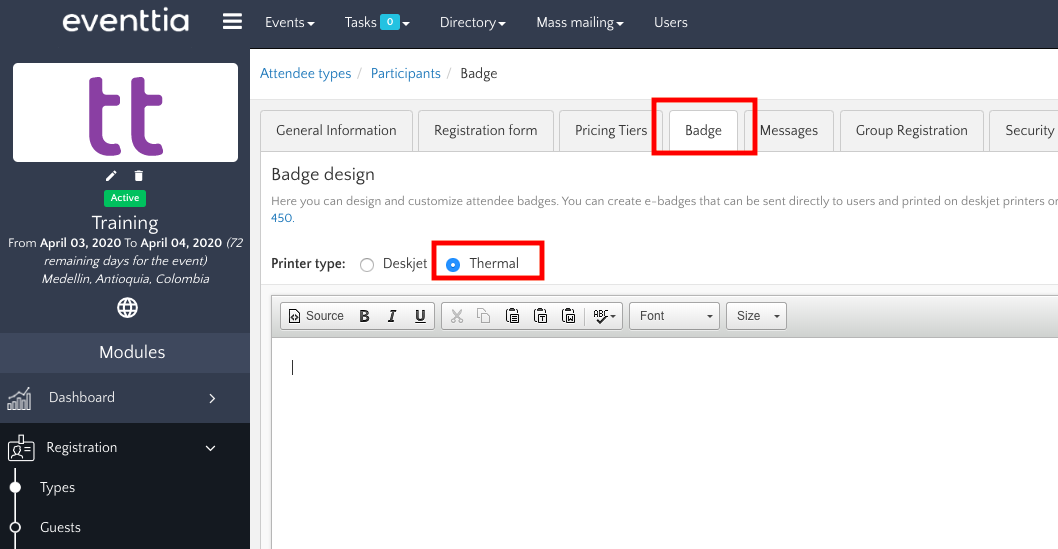
- Then, add the information which you would like to appear on the badge using the Tags available below and click Save.
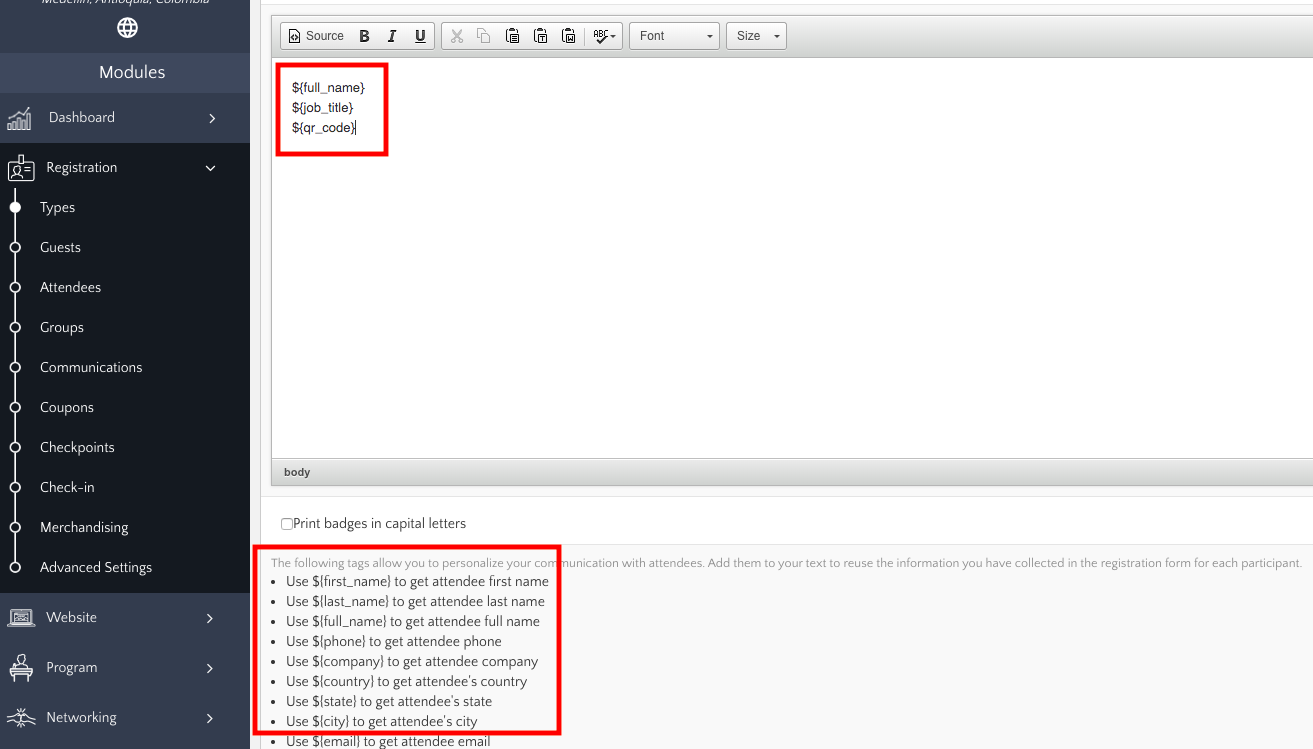
Step 5.
- Go to the Registration module and click on Attendees
- Go to the three vertical dots and click Print