You can livestream Zoom Meetings or Zoom Webinars on YouTube. This allows participants to join your meeting through Zoom to view it and comment on it through YouTube. During the live event, there will be an approximate 20-second delay between the act
Last Updated: July 17, 2022
Note: Those viewing on YouTube can only comment through YouTube and cannot interact directly with other webinar attendees; the same goes for webinar attendees as well.
Prerequisites for live-streaming meetings or webinars on YouTube
Streaming for Zoom Meeting
- Pro, Business, Education, or Enterprise account
- The host is Licensed
- Zoom desktop client:
- Windows: version 4.4.53582 or higher
- macOS: version 4.4.53582 or higher
- Zoom mobile client
- Android: version 5.4.0 or higher
- iOS: version 5.4.0 or higher
- Live-streaming is enabled on YouTube
- Group HD video/Full HD (1080p) is enabled for higher video quality
Streaming for Zoom Webinars
- Pro, Business, Education, or Enterprise account
- The host is assigned a Zoom Webinars license
- Zoom desktop client:
- Windows: version 4.0 or higher
- macOS: version 4.0 or higher
- Zoom mobile client
- Android: version 5.4.0 or higher
- iOS: version 5.4.0 or higher
- Live-streaming enabled on YouTube
- Group HD video/Full HD (1080p) is enabled for higher video quality
How to enable or disable YouTube live streaming for meetings
Account
To enable Allow live-streaming of meetings on YouTube for all users in the account:
- Sign in to the Zoom web portal as an admin with the privilege to edit account settings.
- In the navigation menu, click Account Management then Account Settings.
- Click the Meeting tab.
- Under In Meeting (Advanced), click the Allow live-streaming of meetings toggle to enable it.
- If a verification dialog appears, click Enable verify the change.
- Select the YouTube check box.
- Click Save.
- (Optional) If you want to make this setting mandatory for all users in your account, click the lock icon
 , and then click Lock to confirm the setting.
, and then click Lock to confirm the setting.
Group
To enable Allow live-streaming of meetings on YouTube for a group of users:
- Sign in to the Zoom web portal as an administrator with the privilege to edit groups.
- In the navigation menu, click User Management then Groups.
- Click the applicable group name from the list.
- Click the Meeting tab.
- Under In Meeting (Advanced), click the Allow live-streaming of meetings toggle to enable it.
- If a verification dialog appears, click Enable verify the change.
Note: If the option is grayed out, it has been locked at the account level and needs to be changed at that level. - Select the YouTube check box.
- Click Save.
- (Optional) If you want to make this setting mandatory for all users in this group, click the lock icon
 , and then click Lock to confirm the setting.
, and then click Lock to confirm the setting.
User
To enable Allow live-streaming of meetings on YouTube for your own use:
- Sign in to the Zoom web portal.
- In the navigation menu, click Settings.
- Click the Meeting tab.
- Under In Meeting (Advanced), click the Allow live-streaming of meetings toggle to enable it.
- If a verification dialog appears, click Enable verify the change.
- Select the YouTube check box.
- Click Save.
Note: If the option is grayed out, it has been locked at either the group or account level, and you will need to contact your Zoom administrator to make changes.
How to enable YouTube live streaming for webinars
Account
To enable Allow live-streaming of webinars on YouTube for all users in the account:
- Sign in to the Zoom web portal as an admin with the privilege to edit account settings.
- In the navigation menu, click Account Management then Account Settings.
- Click the Meeting tab.
- Under In Meeting (Advanced), click the Allow live-streaming of webinars toggle to enable it.
- If a verification dialog appears, click Enable verify the change.
- Select the YouTube check box.
- Click Save.
- (Optional) If you want to make this setting mandatory for all users in your account, click the lock icon
 , and then click Lock to confirm the setting.
, and then click Lock to confirm the setting.
Group
To enable Allow live-streaming of webinars on YouTube for a group of users:
- Sign in to the Zoom web portal as an administrator with the privilege to edit groups.
- In the navigation menu, click User Management then Groups.
- Click the applicable group name from the list.
- Click the Meeting tab.
- Under In Meeting (Advanced), click the Allow live-streaming of webinars toggle to enable it.
- If a verification dialog appears, click Enable verify the change.
Note: If the option is grayed out, it has been locked at the account level and needs to be changed at that level. - Select the YouTube check box.
- Click Save.
- (Optional) If you want to make this setting mandatory for all users in this group, click the lock icon
 , and then click Lock to confirm the setting.
, and then click Lock to confirm the setting.
User
To enable Allow live-streaming of webinars on YouTube for your own use:
- Sign in to the Zoom web portal.
- In the navigation menu, click Settings.
- Click the Meeting tab.
- Under In Meeting (Advanced), click the Allow live-streaming of webinars toggle to enable it.
- If a verification dialog appears, click Enable verify the change.
- Select the YouTube check box.
- Click Save.
Note: If the option is grayed out, it has been locked at either the group or account level, and you will need to contact your Zoom administrator to make changes.
How to start a livestream to YouTube
Live stream in a meeting or webinar from your desktop
- Start the webinar or meeting as the host.
- In the meeting or webinar controls at the bottom of your screen, click More.
- Click Live on YouTube.
- Sign in to YouTube and select the YouTube channel you want to stream to (if you have multiple channels).
After you authenticate successfully, the following page appears: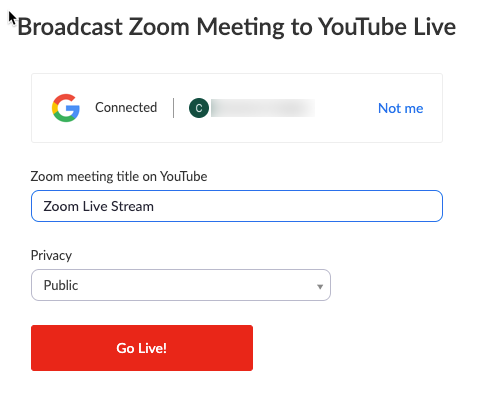
- Specify the following settings on the Broadcasting to YouTube Live page:
- Zoom meeting/webinar title on YouTube
Automatically populated with the Zoom meeting or webinar topic. Navigate to the text box to change it. - Privacy
You can choose Public, Unlisted, or Private. - (Optional) Under Resolution, select Full HD (1080P) when streaming a meeting/webinar if the setting’s value is 1080p.
- Zoom meeting/webinar title on YouTube
- Click the Go Live! button.
You will see a progress bar letting you know that your session is being prepared for streaming. - Wait for the notification from the Zoom client that your meeting or webinar is live on YouTube, then begin your meeting or webinar.
Streaming stops when you end the webinar or meeting, or click More then Stop Live Stream in the meeting/webinar controls.
Livestream a meeting or webinar to a YouTube Event
- Enable Custom Live Streaming for your meeting or webinar.
- Schedule your meeting or webinar.
- Scroll to the bottom of the page and click Configure live stream settings in the Live Streaming section.
- Open a new browser tab and sign in to your YouTube account.
- Click the Create a Video icon and select Go Live.

- When asked if you want to live stream right now or at a later date, select Start in the Later Date section.
- When asked what type of stream, select Go in the Streaming software section.
- Click the SCHEDULE STREAM option in the top-right corner of the page.
- If you have previously scheduled such an event, you can select that event and reuse settings from that session. Otherwise, select Create New.
- Enter the required information, such as title privacy setting, description, category, date/time, whether this is made for children or not, and any age restriction.
- Click Create Stream.
- Copy and paste the Server URL and Stream Key from the Stream Settings section into the Stream URL and Stream Key on Zoom.

- Click the share arrow to access the Video Link.
- Copy and paste the video link into the Live streaming page URL on Zoom.

- (Optional) On Zoom's livestream configuration page, under Resolution, select Full HD (1080P) when streaming a meeting/webinar if the setting’s value is 1080p.
- Click Save on the Zoom page.

- When you are ready to begin the event, start your Zoom meeting or webinar as the host.
- Click More in the meeting controls.
- Click Live on Custom Live Streaming Service.

- Once Zoom has started the livestream, return to the YouTube stream event and click Go Live.
