Última actualización: Junio 22, 2022
Puede transmitir en directo Zoom Meetings o Zoom Webinars en YouTube. Esto permite a los participantes unirse a la reunión mediante Zoom para verla y comentarla a través de YouTube. Durante el evento en directo, habrá un retraso de unos 20 segundos entre las Zoom Meetings o los Zoom Webinars reales y la transmisión en directo.
Nota: los participantes que vean la transmisión en YouTube solo podrán comentarla mediante YouTube; no podrán interactuar directamente con los demás asistentes al seminario web, y viceversa.
Requisitos previos para la transmisión en directo de Zoom Meetings o Zoom Webinars en YouTube
Transmisión de Zoom Meetings
- tener una cuenta Pro, Business, Educación o Enterprise
- El anfitrión debe tener una licencia.
- Zoom Desktop Client:
- Windows: versión 4.4.53582 o superior
- macOS: versión 4.4.53582 o superior
- Zoom Mobile Client
- Android: versión 5.4.0 o superior
- iOS: versión 5.4.0 o superior
- La transmisión en directo está habilitada en YouTube.
Transmisión de Zoom Webinars
- tener una cuenta Pro, Business, Educación o Enterprise
- Al anfitrión se le asigna una licencia de Zoom Webinars
- Zoom Desktop Client:
- Windows: versión 4.0 o superior
- macOS: versión 4.0 o superior
- Zoom Mobile Client
- Android: versión 5.4.0 o superior
- iOS: versión 5.4.0 o superior
- Transmisión en directo habilitada en YouTube
Cómo habilitar o deshabilitar la transmisión en directo en YouTube para reuniones
Cuenta
Para habilitar la opción Permitir la transmisión en directo de reuniones en YouTube para todos los usuarios de la cuenta, haga lo siguiente:
- Inicie sesión en el Zoom Web Portal como administrador con el privilegio para editar la configuración de la cuenta.
- En el menú de navegación, haga clic en Administración de cuenta y, a continuación, en Configuración de la cuenta.
- Haga clic en la pestaña Reunión .
- En En reunión (Avanzado), haga clic en el botón de alternancia Permitir transmisión en directo de reuniones para habilitar la opción.
- Si aparece un diálogo de verificación, haga clic en Habilitar para verificar el cambio.
- Seleccione la casilla de verificación ubicada junto a YouTube.
- Haga clic en Guardar.
- (Opcional) Si desea hacer que esta configuración sea obligatoria para todos los usuarios de su cuenta, haga clic en el icono del candado
 , y, a continuación, en Bloquear para confirmar la configuración.
, y, a continuación, en Bloquear para confirmar la configuración.
Grupo
Nota: Si se registró en una nueva cuenta de Zoom después del 21 de agosto de 2021, o si la opción Nueva experiencia de administrador está habilitada en su cuenta, la página de Administración de grupos ha cambiado de nombre a Grupos.
Para habilitar la opción Permitir la transmisión en directo de reuniones en YouTube para un grupo de usuarios, haga lo siguiente:
- Inicie sesión en el Zoom Web Portal como administrador con el privilegio para editar grupos.
- En el menú de navegación, haga clic en Administración de usuarios y, a continuación, en Administración de grupos.
- Haga clic en el nombre del grupo correspondiente de la lista.
- Haga clic en la pestaña Reunión.
- En En reunión (Avanzado), haga clic en el botón de alternancia Permitir transmisión en directo de reuniones para habilitar la opción.
- Si aparece un diálogo de verificación, haga clic en Habilitar para verificar el cambio.
Nota: si la opción está en gris, significa que está bloqueada en el nivel de cuenta y se debe modificar en ese nivel. - Seleccione la casilla de verificación ubicada junto a YouTube.
- Haga clic en Guardar.
- (Opcional) Si desea hacer que esta configuración sea obligatoria para todos los usuarios de este grupo, haga clic en el icono del candado
 y, a continuación, haga clic en Bloquear para confirmar la configuración.
y, a continuación, haga clic en Bloquear para confirmar la configuración.
Usuario
Para habilitar la opción Permitir la transmisión en directo de reuniones en YouTube para su propio uso, haga lo siguiente:
- Inicie sesión en Zoom Web Portal.
- En el menú de navegación, haga clic en Configuración.
- Haga clic en la pestaña Reunión.
- En En reunión (Avanzado), haga clic en el botón de alternancia Permitir transmisión en directo de reuniones para habilitar la opción.
- Si aparece un diálogo de verificación, haga clic en Habilitar para verificar el cambio.
- Seleccione la casilla de verificación ubicada junto a YouTube.
- Haga clic en Guardar.
Nota: si la opción aparece en gris, se ha bloqueado en el nivel de grupo o de cuenta; póngase en contacto con el administrador de Zoom para realizar cambios.
Cómo habilitar la transmisión en directo en YouTube para Zoom Webinars
Cuenta
Para habilitar la opción Permitir la transmisión en directo de Zoom Webinars en YouTube para todos los usuarios de la cuenta, haga lo siguiente:
- Inicie sesión en el Zoom Web Portal como administrador con el privilegio para editar la configuración de la cuenta.
- En el menú de navegación, haga clic en Administración de cuenta y, a continuación, en Configuración de la cuenta.
- Haga clic en la pestaña Reunión .
- En En reunión (Avanzado), haga clic en el botón de alternancia Permitir transmisión en directo de Zoom Webinars para habilitar la opción.
- Si aparece un diálogo de verificación, haga clic en Habilitar para verificar el cambio.
- Seleccione la casilla de verificación ubicada junto a YouTube.
- Haga clic en Guardar.
- (Opcional) Si desea hacer que esta configuración sea obligatoria para todos los usuarios de su cuenta, haga clic en el icono del candado
 , y, a continuación, en Bloquear para confirmar la configuración.
, y, a continuación, en Bloquear para confirmar la configuración.
Grupo
Nota: si se registró en una nueva cuenta de Zoom después del 21 de agosto de 2021, o si la opción Nueva experiencia de administrador está habilitada en su cuenta, la página de Administración de grupos ha cambiado de nombre a Grupos.
Para habilitar la opción Permitir la transmisión en directo de Zoom Webinars en YouTube para un grupo de usuarios, haga lo siguiente:
- Inicie sesión en el Zoom Web Portal como administrador con el privilegio para editar grupos.
- En el menú de navegación, haga clic en Administración de usuarios y, a continuación, en Administración de grupos.
- Haga clic en el nombre del grupo correspondiente de la lista.
- Haga clic en la pestaña Reunión.
- En En reunión (Avanzado), haga clic en el botón de alternancia Permitir transmisión en directo de Zoom Webinars para habilitar la opción.
- Si aparece un diálogo de verificación, haga clic en Habilitar para verificar el cambio.
Nota: si la opción está en gris, significa que está bloqueada en el nivel de cuenta y se debe modificar en ese nivel. - Seleccione la casilla de verificación ubicada junto a YouTube.
- Haga clic en Guardar.
- (Opcional) Si desea hacer que esta configuración sea obligatoria para todos los usuarios de este grupo, haga clic en el icono del candado
 y, a continuación, haga clic en Bloquear para confirmar la configuración.
y, a continuación, haga clic en Bloquear para confirmar la configuración.
Usuario
Para habilitar la opción Permitir la transmisión en directo de Zoom Webinars en YouTube para su propio uso, haga lo siguiente:
- Inicie sesión en Zoom Web Portal.
- En el menú de navegación, haga clic en Configuración.
- Haga clic en la pestaña Reunión.
- En En reunión (Avanzado), haga clic en el botón de alternancia Permitir transmisión en directo de Zoom Webinars para habilitar la opción.
- Si aparece un diálogo de verificación, haga clic en Habilitar para verificar el cambio.
- Seleccione la casilla de verificación ubicada junto a YouTube.
- Haga clic en Guardar.
Nota: si la opción aparece en gris, se ha bloqueado en el nivel de grupo o de cuenta; póngase en contacto con el administrador de Zoom para realizar cambios.
Cómo iniciar una transmisión en directo en YouTube
Transmisión en directo en Zoom Meeting o un Zoom Webinars desde su desktop
- Inicie el seminario web o la reunión como anfitrión.
- En los controles de reunión o seminario web en la parte inferior de la pantalla, haga clic en Más.
- Haga clic en En directo en YouTube.
- Inicie sesión en YouTube y seleccione el canal de YouTube al que desea transmitir (si tienes varios canales).
Después de autenticarse correctamente, aparecerá la siguiente página: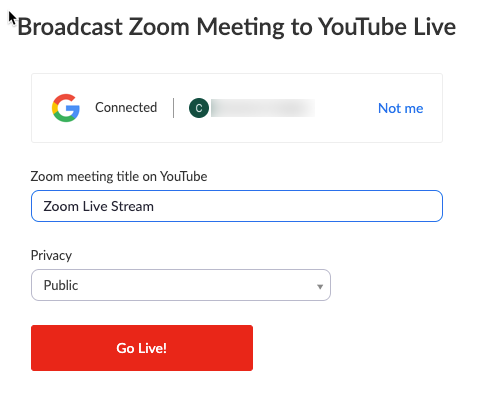
- Especifique la siguiente configuración en la página de Transmisión de YouTube Live:
- Título de la reunión o el seminario web de Zoom en YouTube
Se completa automáticamente con el tema de la reunión o del seminario web de Zoom. Vaya al cuadro de texto para cambiarlo. - Privacidad
Puede elegir Público, Oculto o Privado.
- Título de la reunión o el seminario web de Zoom en YouTube
- Haga clic en el botón Go Live (Emitir en directo).
Verá una barra de progreso que indica que su sesión se está preparando para la transmisión. - Espere la notificación del Zoom desktop client que le indicará que su reunión o seminario web se está transmitiendo en directo en YouTube, y luego inicie su reunión o seminario web.
La transmisión se detiene al finalizar el seminario web o la reunión, o al hacer clic en Más y, a continuación, en Detener la transmisión en directo en los controles de reunión o seminario web.
Transmitir en directo una Zoom Meeting o un Zoom Webinars a un evento de YouTube
- Habilite Transmisión en directo personalizada para su reunión o seminario web.
- Programe la reunión o seminario web.
- Desplácese hasta la parte inferior de la página y haga clic en Establecer la configuración de la transmisión en directo en la sección Transmisión en directo.
- Abra una nueva pestaña del navegador e inicie sesión en su cuenta de YouTube.
- Haga clic en el icono de Crear un vídeo y seleccione Go Live (Emitir en directo).

- Cuando se le pregunte si desea transmitir en directo ahora mismo o en una fecha posterior, seleccione Iniciar en la sección Fecha posterior.
- Cuando se le pregunte el tipo de transmisión, seleccione Ir en la sección Software de transmisión.
- Haga clic en la opción PROGRAMAR TRANSMISIÓN en la esquina superior derecha de la página.
- Si ha programado anteriormente un evento de este tipo, puede seleccionar ese evento y reutilizar la configuración de esa sesión. De lo contrario, seleccione Crear nuevo.
- Introduzca la información necesaria, como la configuración de privacidad del título, descripción, categoría, fecha y hora, si está hecho para niños o no, y cualquier restricción de edad.
- Haga clic en Crear transmisión.
- Copie y pegue la URL del servidor y la Clave de transmisión desde la sección de Configuración de la transmisión en la URL de transmisión y la Clave de transmisión en Zoom.

- Haga clic en la flecha para compartir para acceder al Enlace del vídeo. Copie y pegue el enlace en la URL de la página de transmisión en directo en Zoom.

- Haga clic en Guardar en la página de Zoom.

- Cuando esté listo para comenzar el evento, inicie su reunión o seminario web de Zoom como anfitrión.
- Haga clic en Más en los controles de reunión.
- Haga clic en En directo en un servicio de transmisión en directo personalizada.

- Una vez que Zoom haya iniciado la transmisión en directo, vuelva al evento de transmisión de Youtube y haga clic en Go Live (Emitir en directo).
