Dernière mise à jour : Juin 24, 2022
Vous pouvez diffuser en direct des réunions ou des webinaires Zoom sur YouTube. Cela permet aux participants de rejoindre votre réunion dans Zoom, et de la visionner et d'ajouter des commentaires via YouTube. Pendant l’événement en direct, il y aura un décalage d’environ 20 secondes entre la réunion ou le webinaire Zoom et la diffusion en direct.
Remarque : Les personnes qui assistent à l'événement sur YouTube peuvent uniquement commenter via YouTube. Elles ne peuvent pas interagir directement avec les autres personnes participant au webinaire, et inversement.
Conditions préalables pour diffuser en direct de réunions ou des webinaires sur YouTube
Diffuser une réunion Zoom
- Compte Pro, Affaires, Éducation ou Entreprise
- L’hôte est détenteur d’une licence
- Zoom Desktop Client :
- Windows : version 4.4.53582 ou supérieure
- macOS : version 4.4.53582 ou supérieure
- Zoom mobile client
- Android : version 5.4.0 ou supérieure
- iOS : version 5.4.0 ou supérieure
- La diffusion en direct est activée sur YouTube
Diffuser un webinaire Zoom
- Compte Pro, Affaires, Éducation ou Entreprise
- Une licence Zoom Webinars est attribuée à l’hôte
- Zoom Desktop Client :
- Windows : version 4.0 ou supérieure
- macOS : version 4.0 ou supérieure
- Zoom mobile client
- Android : version 5.4.0 ou supérieure
- iOS : version 5.4.0 ou supérieure
- La diffusion en direct est activée sur YouTube
Comment activer ou désactiver la diffusion en direct sur YouTube pour les réunions
Compte
Pour activer l'option Autoriser la diffusion en direct des réunions sur YouTube pour tous les utilisateurs du compte :
- Connectez-vous à Zoom Web Portal en tant qu’administrateur bénéficiant des privilèges nécessaires pour modifier les paramètres du compte.
- Dans le menu de navigation, cliquez sur Gestion du compte, puis sur Paramètres du compte.
- Cliquez sur l’onglet Réunion.
- Sous En réunion (avancé), cliquez sur le bouton Autoriser la diffusion en direct des réunions pour l'activer.
- Si une boîte de dialogue de vérification apparaît, cliquez sur Activer pour confirmer la modification.
- Cochez la case YouTube.
- Cliquez sur Enregistrer.
- (Facultatif) Si vous voulez rendre ce paramètre obligatoire pour tous les utilisateurs de votre compte, cliquez sur l'icône de verrou
 , puis sur Verrouiller pour confirmer le paramètre.
, puis sur Verrouiller pour confirmer le paramètre.
Groupe
Remarque : Si vous avez créé un compte Zoom après le 21 août 2021 ou si la nouvelle expérience administrateur est activée sur votre compte, la page Gestion des groupes est renommée Groupes.
Pour activer l'option Autoriser la diffusion en direct des réunions sur YouTube pour un groupe d'utilisateurs :
- Connectez-vous au Zoom web portal en tant qu’administrateur avec le privilège requis pour modifier les groupes.
- Dans le menu de navigation, cliquez sur Gestion des utilisateurs, puis sur Gestion des groupes.
- Cliquez sur le nom du groupe concerné dans la liste.
- Cliquez sur l'onglet Réunion.
- Sous En réunion (avancé), cliquez sur le bouton Autoriser la diffusion en direct des réunions pour l'activer.
- Si une boîte de dialogue de vérification apparaît, cliquez sur Activer pour confirmer la modification.
Remarque : Si l’option est grisée, cela signifie qu’elle a été verrouillée au niveau du compte et qu’elle doit être modifiée à ce niveau. - Cochez la case YouTube.
- Cliquez sur Enregistrer.
- (Facultatif) Si vous souhaitez rendre ce paramètre obligatoire pour tous les utilisateurs de ce groupe, cliquez sur l'icône de verrou
 , puis sur Verrouiller pour confirmer le paramètre.
, puis sur Verrouiller pour confirmer le paramètre.
Utilisateur
Pour activer l'option Autoriser la diffusion en direct des réunions sur YouTube pour votre utilisation propre :
- Connectez-vous à Zoom Web Portal.
- Dans le menu de navigation, cliquez sur Paramètres.
- Cliquez sur l'onglet Réunion.
- Sous En réunion (avancé), cliquez sur le bouton Autoriser la diffusion en direct des réunions pour l'activer.
- Si une boîte de dialogue de vérification apparaît, cliquez sur Activer pour confirmer la modification.
- Cochez la case YouTube.
- Cliquez sur Enregistrer.
Remarque : Si l’option est grisée, elle a été verrouillée au niveau du groupe ou du compte, et vous devrez contacter votre administrateur Zoom pour apporter des modifications.
Comment activer la diffusion en direct sur YouTube pour les webinaires
Compte
Pour activer l'option Autoriser la diffusion en direct des webinaires sur YouTube pour tous les utilisateurs du compte :
- Connectez-vous à Zoom Web Portal en tant qu’administrateur bénéficiant des privilèges nécessaires pour modifier les paramètres du compte.
- Dans le menu de navigation, cliquez sur Gestion du compte, puis sur Paramètres du compte.
- Cliquez sur l’onglet Réunion.
- Sous En réunion (avancé), cliquez sur le bouton Autoriser la diffusion en direct des webinaires pour l'activer.
- Si une boîte de dialogue de vérification apparaît, cliquez sur Activer pour confirmer la modification.
- Cochez la case YouTube.
- Cliquez sur Enregistrer.
- (Facultatif) Si vous voulez rendre ce paramètre obligatoire pour tous les utilisateurs de votre compte, cliquez sur l'icône de verrou
 , puis sur Verrouiller pour confirmer le paramètre.
, puis sur Verrouiller pour confirmer le paramètre.
Groupe
Remarque : Si vous avez créé un compte Zoom après le 21 août 2021 ou si la nouvelle expérience administrateur est activée sur votre compte, la page Gestion des groupes est renommée Groupes.
Pour activer l'option Autoriser la diffusion en direct des webinaires sur YouTube pour un groupe d'utilisateurs :
- Connectez-vous au Zoom web portal en tant qu’administrateur avec le privilège requis pour modifier les groupes.
- Dans le menu de navigation, cliquez sur Gestion des utilisateurs, puis sur Gestion des groupes.
- Cliquez sur le nom du groupe concerné dans la liste.
- Cliquez sur l'onglet Réunion.
- Sous En réunion (avancé), cliquez sur le bouton Autoriser la diffusion en direct des webinaires pour l'activer.
- Si une boîte de dialogue de vérification apparaît, cliquez sur Activer pour confirmer la modification.
Remarque : Si l’option est grisée, cela signifie qu’elle a été verrouillée au niveau du compte et qu’elle doit être modifiée à ce niveau. - Cochez la case YouTube.
- Cliquez sur Enregistrer.
- (Facultatif) Si vous souhaitez rendre ce paramètre obligatoire pour tous les utilisateurs de ce groupe, cliquez sur l'icône de verrou
 , puis sur Verrouiller pour confirmer le paramètre.
, puis sur Verrouiller pour confirmer le paramètre.
Utilisateur
Pour activer l'option Autoriser la diffusion en direct des webinaires sur YouTube pour votre utilisation propre :
- Connectez-vous à Zoom Web Portal.
- Dans le menu de navigation, cliquez sur Paramètres.
- Cliquez sur l'onglet Réunion.
- Sous En réunion (avancé), cliquez sur le bouton Autoriser la diffusion en direct des webinaires pour l'activer.
- Si une boîte de dialogue de vérification apparaît, cliquez sur Activer pour confirmer la modification.
- Cochez la case YouTube.
- Cliquez sur Enregistrer.
Remarque : Si l’option est grisée, elle a été verrouillée au niveau du groupe ou du compte, et vous devrez contacter votre administrateur Zoom pour apporter des modifications.
Comment démarrer une diffusion en direct sur YouTube
Diffuser en direct une réunion ou un webinaire depuis votre ordinateur
- Démarrez la réunion ou le webinaire en tant qu’hôte.
- Cliquez sur Plus dans les contrôles de la réunion ou du webinaire en bas de l'écran.
- Cliquez sur En direct sur YouTube.
- Connectez-vous à YouTube et sélectionnez la chaîne YouTube sur laquelle vous souhaitez diffuser l'événement (si vous avez plusieurs chaînes).
Une fois que vous vous êtes authentifié, la page suivante s’affiche :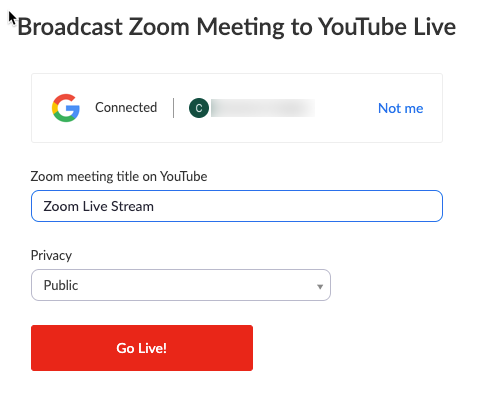
- Précisez les paramètres suivants sur la page de diffusion en direct sur YouTube :
- Zoom meeting/webinar title on YouTube (Titre de la réunion/du webinaire Zoom sur YouTube)
Ce champ est automatiquement renseigné avec le sujet de la réunion ou du webinaire Zoom. Allez à la fenêtre de texte pour le modifier. - Confidentialité
Vous pouvez choisir les options Publique, Non répertoriée ou Privée.
- Zoom meeting/webinar title on YouTube (Titre de la réunion/du webinaire Zoom sur YouTube)
- Cliquez sur le bouton Passez au direct.
Vous verrez une barre de progression vous indiquant que votre session est en cours de préparation pour la diffusion en direct. - Attendez la notification du Zoom desktop client qui vous indiquera que votre réunion ou webinaire est en direct sur YouTube, puis démarrez la réunion ou le webinaire.
La diffusion s’arrête lorsque vous mettez fin au webinaire ou à la réunion, ou si cliquez sur Plus puis sur Arrêter la diffusion en direct dans les contrôles de la réunion ou du webinaire.
Diffuser en direct une réunion ou un webinaire dans un événement YouTube
- Activez l'option Diffusion en direct personnalisée pour votre réunion ou webinaire.
- Programmez votre réunion ou webinaire.
- Faites défiler la page jusqu'à la section Diffusion en direct et cliquez sur Configurer les paramètres de diffusion en direct.
- Ouvrez un nouvel onglet de navigateur et connectez-vous à votre compte YouTube.
- Cliquez sur l'icône Créer une vidéo et sélectionnez Passer au direct.

- Lorsque vous êtes invité à indiquer si vous souhaitez démarrer la diffusion en direct immédiatement ou ultérieurement, sélectionnez Commencer dans la section Later Date (Plus tard).
- Lorsque vous êtes invité à indiquer le type de diffusion, sélectionnez OK dans la section Logiciel de streaming.
- Cliquez sur l'option PROGRAMMER UNE DIFFUSION EN DIRECT dans le coin supérieur droit de la page.
- Si vous avez déjà programmé un tel événement, vous pouvez le sélectionner et réutiliser les paramètres de cette session. Sinon, sélectionnez Créer.
- Indiquez les informations obligatoires, telles que le titre, le paramètre de confidentialité, la description, la catégorie, la date et l'heure, si l'événement est adapté ou non aux enfants, et toute restriction d’âge.
- Cliquez sur Créer un flux.
- Copiez l'URL du serveur et la clé du flux depuis la section Paramètres de flux, puis collez ces informations dans les champs URL de flux et Clé de flux dans Zoom.

- Cliquez sur la flèche de partage pour accéder au lien de la vidéo. Copiez le lien et collez-le dans le champ URL de page de diffusion en direct dans Zoom.

- Cliquez sur Enregistrer sur la page Zoom.

- Lorsque vous êtes prêt à commencer l’événement, démarrez votre réunion ou webinaire Zoom en tant qu’hôte.
- Cliquez sur Plus dans les contrôles de la réunion.
- Cliquez sur En direct sur Service de diffusion en direct personnalisé.

- Une fois que Zoom a démarré la diffusion en direct, revenez sur la page de l'événement YouTube et cliquez sur Passer au direct.
