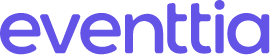Pendant l'événement, il arrive parfois que vous ayez besoin de faire l'émargement et même l'inscription des participants sans passer par la plateforme web. Eventtia a conçu une application qui nous permettra de faire les deux en même temps.
Partie 1 : Comment inscrire les participants via l'application ?
- La première chose à faire est de vous rendre sur le "store" d'applications de votre téléphone, puis de télécharger l'application "Eventtia On-site".
- Ensuite, connectez-vous à l'application avec vos identifiants utilisateur Eventtia.
NB : Vous pouvez avoir un nombre illimité d'appareils connectés à l'application avec les mêmes identifiants.
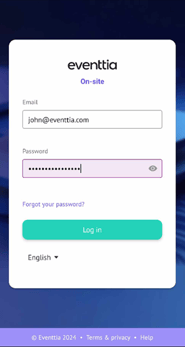
- Une fois connecté, accédez au menu déroulant situé en haut à gauche :
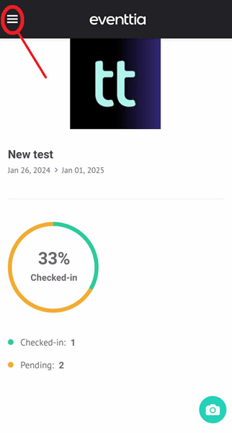 Ensuite, sélectionnez "Attendees" dans la liste :
Ensuite, sélectionnez "Attendees" dans la liste :
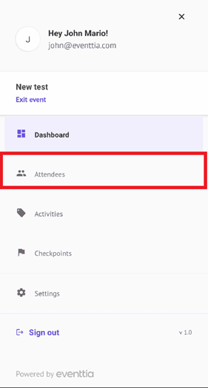
- Cliquez sur le bouton “New attendee” :
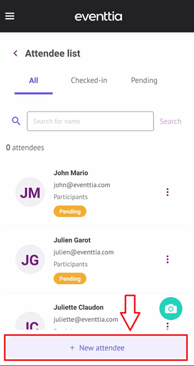
- Remplissez le formulaire d'inscription du participant :
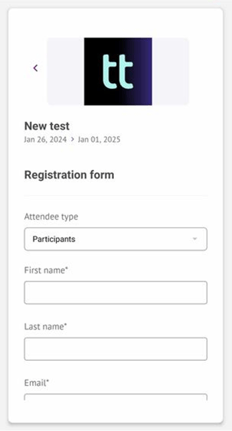
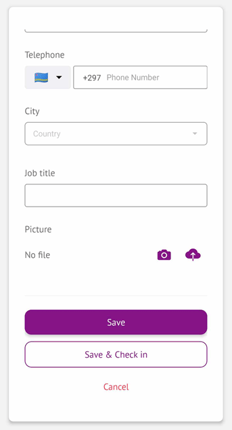
- Une fois rempli, appuyez sur "Save" pour confirmer l'inscription du participant.
- If you wish to check-in the participant directly after registration, you can always click on the “Save & Check in” button.Si vous souhaitez émarger le participant directement après l'inscription, vous pouvez toujours cliquer sur le bouton "Save & Check in".
Vous devriez maintenant voir le participant dans la liste. Entre-temps, un email automatique a été envoyé au participant pour confirmer l'inscription.
Partie 2 : Emarger vos participants avec l'application
- Vous pouvez accéder à la liste des participants à émarger depuis le "Dashboard" ou depuis le menu "attendees" :
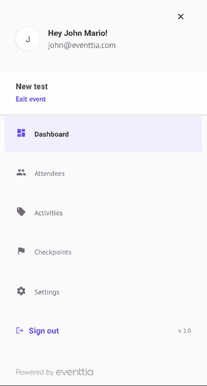
- Tout comme sur l'application Check-in, vous pouvez scanner le QR code du participant en utilisant l'icône de la caméra verte :
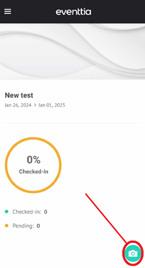
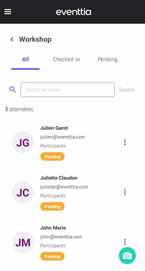
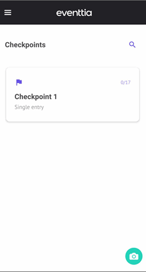
Dashboard Attendees Activities Checkpoints
- Dirigez votre appareil photo vers le QR code comme indiqué ci-dessous :
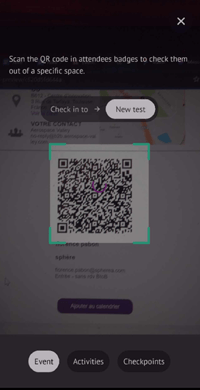
- Si le QR code est correct et correspond à l'événement, vous devriez voir un message vert indiquant "attendee checked in".
- Si le QR code est incorrect, vous devriez voir un message rouge indiquant une erreur.
.png?width=196&height=378&name=Training%20Materials%20Preparation%20(4).png)
-1.png?width=187&height=380&name=Training%20Materials%20Preparation%20(4)-1.png)
- Sur la même interface, en bas, vous pouvez décider si vous souhaitez scanner par événement, par activité ou par point de contrôle.
- Vous pouvez également vérifier manuellement un participant en utilisant l'icône des trois points, puis en sélectionnant "Check-in".
-2.png?width=219&height=409&name=Training%20Materials%20Preparation%20(4)-2.png)
- Une fois correctement émargé, le statut du participant passe de "Pending" à "Checked in" :
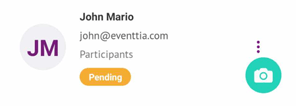
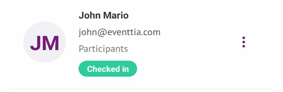
L'application peut également être utilisée hors ligne si vous n'avez pas de connexion Internet disponible. Vous pouvez la synchroniser une fois que vous retrouvez l'accès à Internet.
- Vous devez vous rendre dans "Settings" :
-3.png?width=216&height=404&name=Training%20Materials%20Preparation%20(4)-3.png)
- Ensuite, vous activez le mode "Offline mode" :
-4.png?width=227&height=424&name=Training%20Materials%20Preparation%20(4)-4.png)
- Lorsque vous aaurez une connexion Internet par la suite, la synchronisation sera automatique, et vous pourrez voir toutes les données synchronisées en cliquant sur "Manage" :
-Feb-09-2024-04-01-44-1713-PM.png?width=200&height=404&name=Training%20Materials%20Preparation%20(4)-Feb-09-2024-04-01-44-1713-PM.png)