Durante el evento, en ocasiones es necesario realizar el check-in e incluso registrar a los participantes sin pasar por la plataforma web. Eventtia ha diseñado una aplicación que nos permitirá hacer ambas cosas al mismo tiempo.
Parte 1: Panel de Control y el Menú del Evento
- Lo primero que debes hacer es ir a la tienda de aplicaciones de tu teléfono y luego descargar la aplicación "Eventtia On-Site".
- Luego inicia sesión en la aplicación con tus credenciales de usuario de Eventtia.
Nota: Recuerda que un dispositivo equivale a una conexión, es decir, que un usuario solamente puede tener la sesión iniciada al mismo tiempo en un solo dispositivo.


- Una vez que hayas iniciado sesión, verás los eventos actuales:

-
Haz clic en el botón de más opciones (⋮) en la esquina superior derecha para filtrar por eventos pasados, actuales y futuros. Finalmente, haz clic en el logo o nombre del evento para acceder a él.

-
Al acceder al evento, verás el logo, el nombre y las fechas del evento. Luego, encontrarás un gráfico que muestra en tiempo real cómo está progresando el check-in del evento.
Puedes usar la función "Ingresados por día" para filtrar la asistencia por día. Si tienes actividades, también encontrarás el número de participantes registrados en cada una.


En la parte inferior de la pantalla, encontrarás el menú de herramientas, donde estarán las opciones "Participantes", "Actividades", "Puntos de Control" y "Configuración".
-
Participantes: Podrás encontrar la lista completa de participantes registrados en el evento y buscarlos por nombre o correo electrónico.

-
Actividades: Esta sección muestra todas las actividades disponibles para check-in durante el evento. Puedes encontrarlas por nombre o fecha.



-
Puntos de Control: Aquí encontrarás todos los puntos de control creados para el evento y podrás registrar la entrada de los participantes.


-
Configuración: La aplicación también puede usarse sin conexión a Internet. Puedes sincronizarla cuando recuperes el acceso a Internet.
Para activar el Modo sin conexión, ve a Configuración:
- Haz clic en "Descargar información" para habilitar el modo sin conexión. Verás la etiqueta "Disponible sin conexión" en el panel de control del evento.



-
Una vez que recuperes la conexión a Internet, la Sincronización será automática y podrás ver todos los datos sincronizados haciendo clic en "Gestionar".

- Haz clic en "Descargar información" para habilitar el modo sin conexión. Verás la etiqueta "Disponible sin conexión" en el panel de control del evento.
Parte 2: ¿Cómo registrar asistentes a través de la app?
- En la parte inferior de la pantalla, encontrarás el menú de herramientas. Haz clic en la opción "Participantes".

-
Luego, haz clic en el botón de más opciones (⋮) y selecciona "Nuevo Asistente".


También puedes usar esta sección para ordenar a los asistentes alfabéticamente, por más recientes o más antiguos, y filtrar por Registrados o Pendientes de registro.
Completa el formulario de registro del participante. Una vez que hayas terminado, presiona "Guardar" para confirmar el registro del participante.

- Puedes editar la información de un participante haciendo clic en su nombre y seleccionando el botón "Guardar" en la parte inferior del formulario de registro.
Parte 3: ¿Cómo hacer check-in de los asistentes con la app?
-
Puedes acceder a la lista de participantes para hacer check-in desde el menú "Panel de control", "Asistentes", "Actividades" o "Puntos de Control". En todas estas secciones, puedes escanear los códigos QR de los participantes usando el ícono de cámara verde.




Panel de control Participantes Actividades Puntos de control - Apunta tu cámara hacia el código QR como se muestra a continuación:
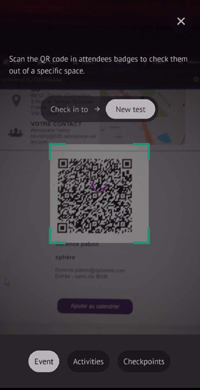
-
Si el código QR es correcto y corresponde al evento, verás un mensaje verde: "Asistente registrado". Si el QR es incorrecto, deberías ver un mensaje rojo con un error.


-
En la misma interfaz, en la parte inferior, tienes la opción de escanear participantes según la actividad. Puedes hacer clic en "Actividades" o elegir la opción "Escanea y luego escojo". Esta última alternativa te permitirá escanear el código QR de un participante, registrarlo en el evento y, al mismo tiempo, confirmar su asistencia a las actividades en las que se haya inscrito.



-
Para registrar a los participantes en los Puntos de Control, haz clic en la opción "Puntos de Control" y elige entre Check-in o Check-out en el punto de control.




Elige la opción → Haz clic en el punto de control → Check-in o Check-out
-
También puedes registrar manualmente la entrada de un participante deslizando su nombre hacia la derecha.

-
Una vez que el participante haya sido registrado correctamente, su estado cambiará de "Pendiente de check-in" a "Registrado".


