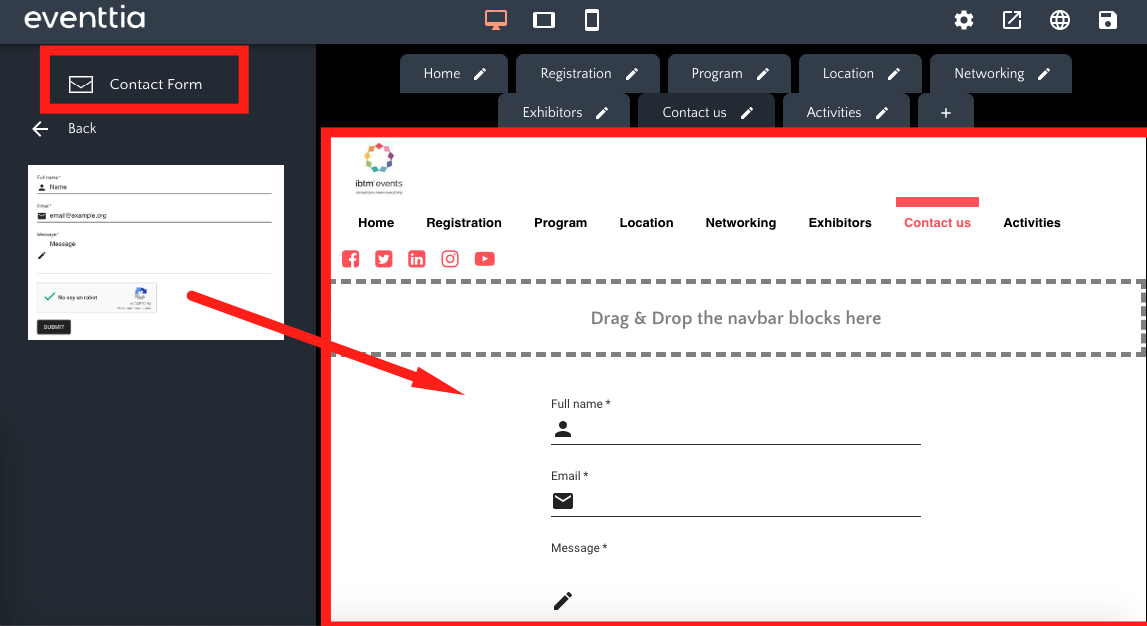Tout d'abord, vous devez vous rendre sur le web composer depuis website > trois petits points > éditer : 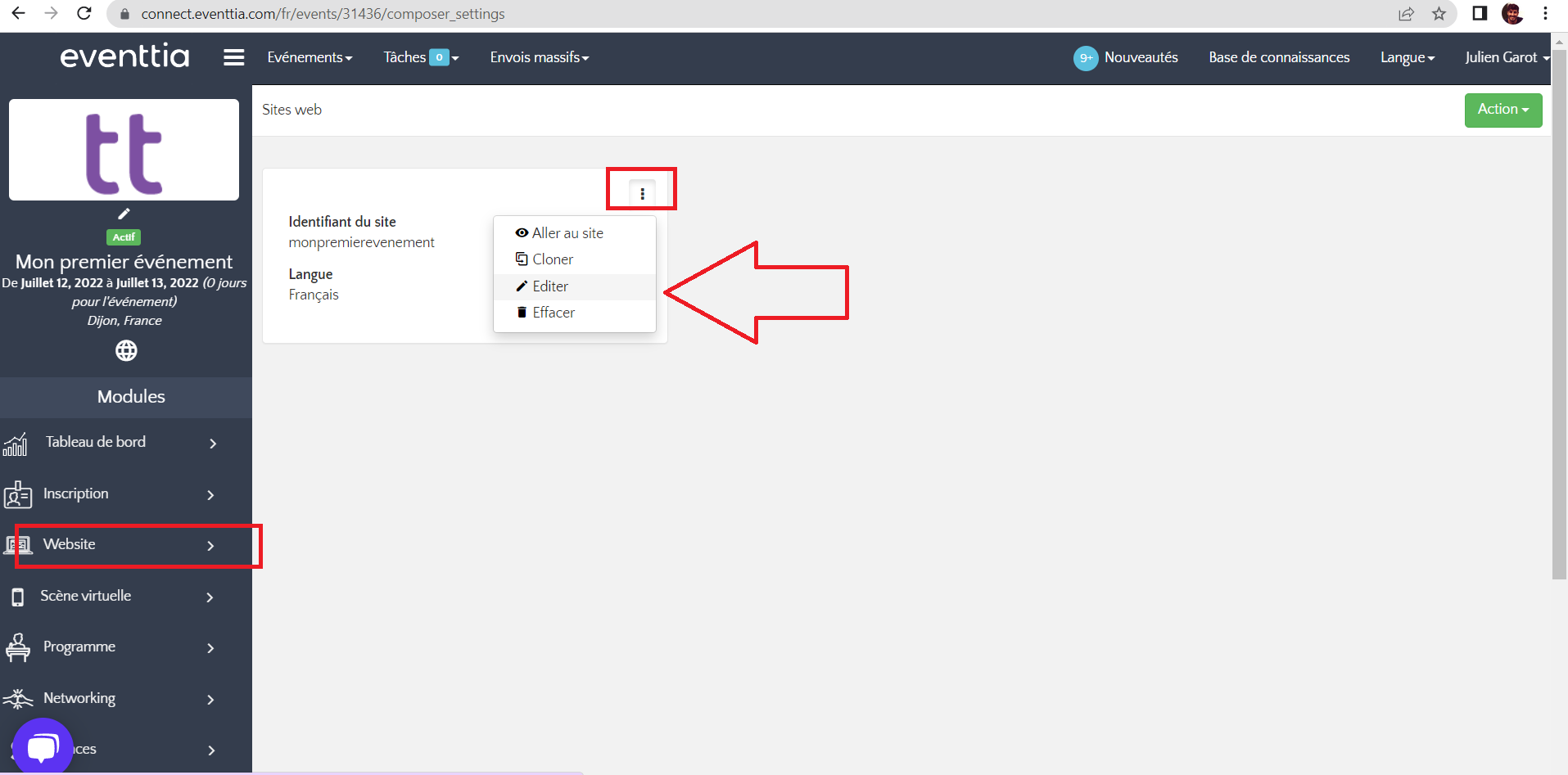
Étape 1. Comprendre l'éditeur de site et construire votre propre site
I. Comprendre les différentes icônes
- En haut à droite de votre fenêtre, 4 icônes apparaissent. De droite à gauche, ces icônes permettent de sauvegarder, de changer de langue, de prévisualiser votre site Web et de modifier les paramètres généraux de l'éditeur
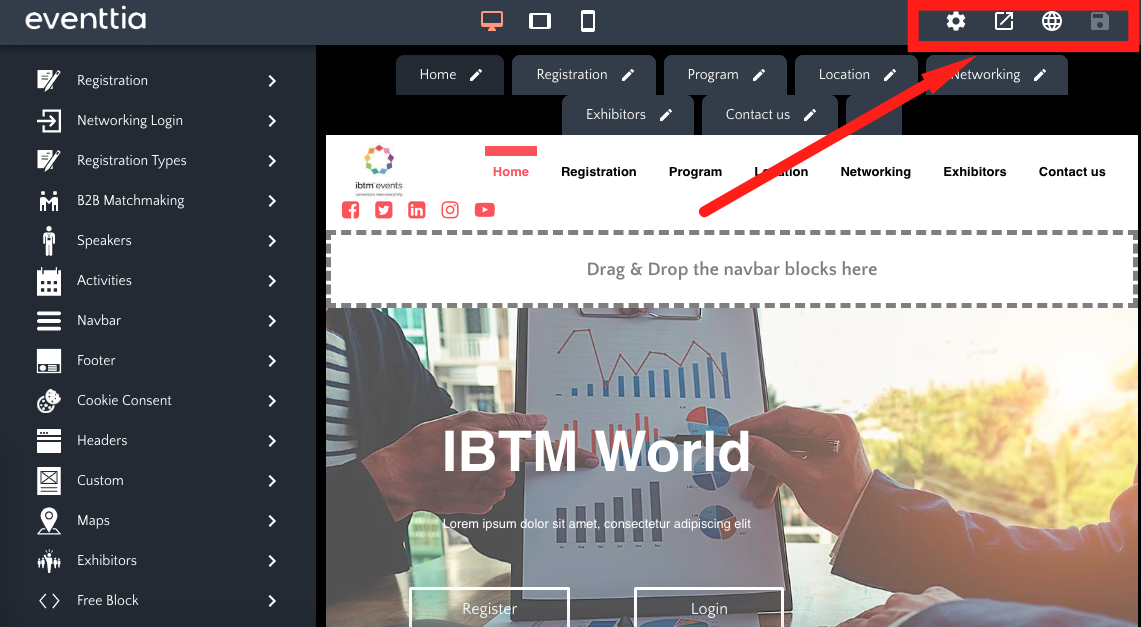 Au milieu, trois icônes représentent respectivement un ordinateur, une tablette et un smartphone, ce qui vous permet de tester l'affichage de votre site Web sous différents formats
Au milieu, trois icônes représentent respectivement un ordinateur, une tablette et un smartphone, ce qui vous permet de tester l'affichage de votre site Web sous différents formats
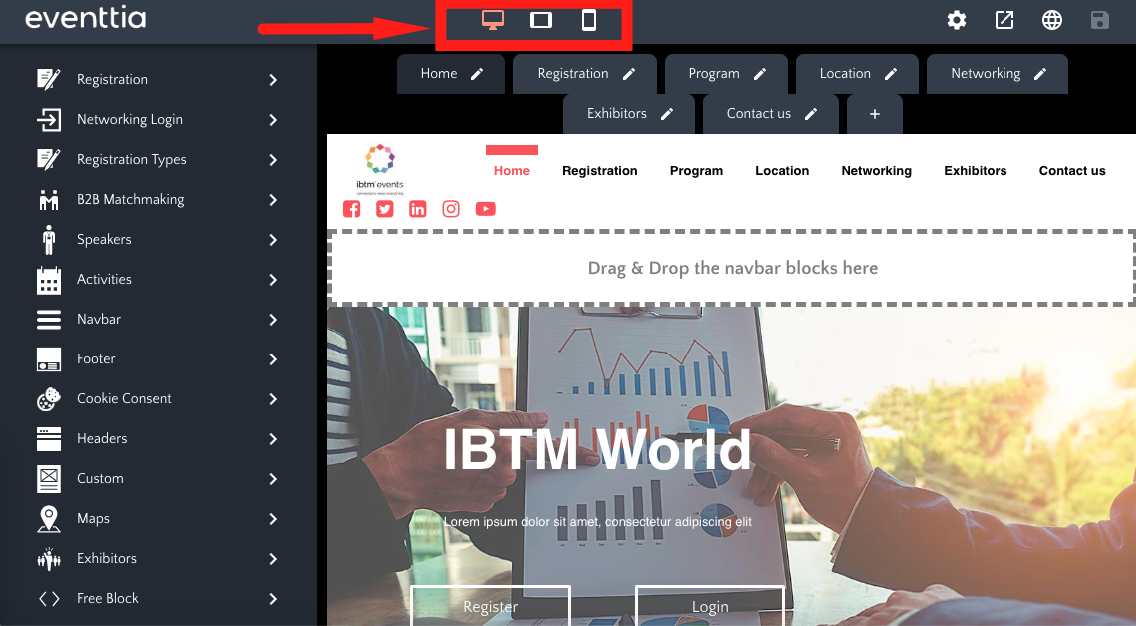 Juste au-dessous, vous avez un premier onglet. Vous pouvez créer autant de pages que vous le souhaitez en cliquant sur le signe "+" et vous pouvez le renommer en cliquant sur le logo du crayon
Juste au-dessous, vous avez un premier onglet. Vous pouvez créer autant de pages que vous le souhaitez en cliquant sur le signe "+" et vous pouvez le renommer en cliquant sur le logo du crayon
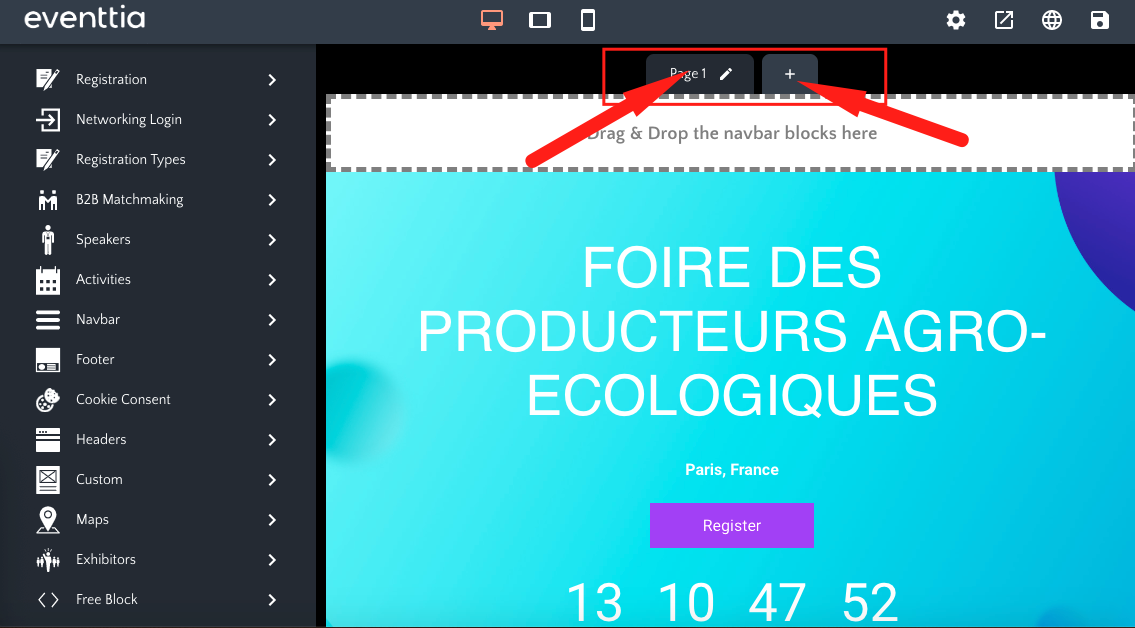
II. Commencez à construire votre événement
Dans la partie gauche de l'écran, une liste de modules est disponible pour vous permettre de créer votre site. En voici une présentation :
I.1. La barre de navigation (Navbar)
Ceci est la barre supérieure de votre site web. Elle affiche les titres des différentes sections de votre site Web.
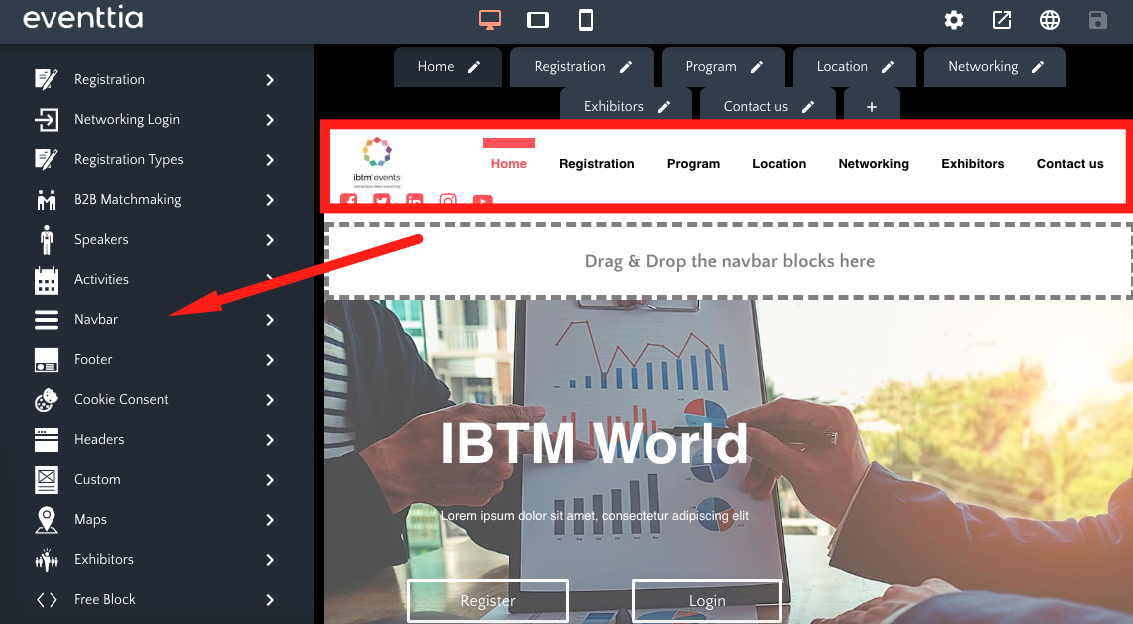 En cliquant sur "Navbar", vous pouvez choisir le modèle que vous souhaitez en le faisant glisser au centre
En cliquant sur "Navbar", vous pouvez choisir le modèle que vous souhaitez en le faisant glisser au centre
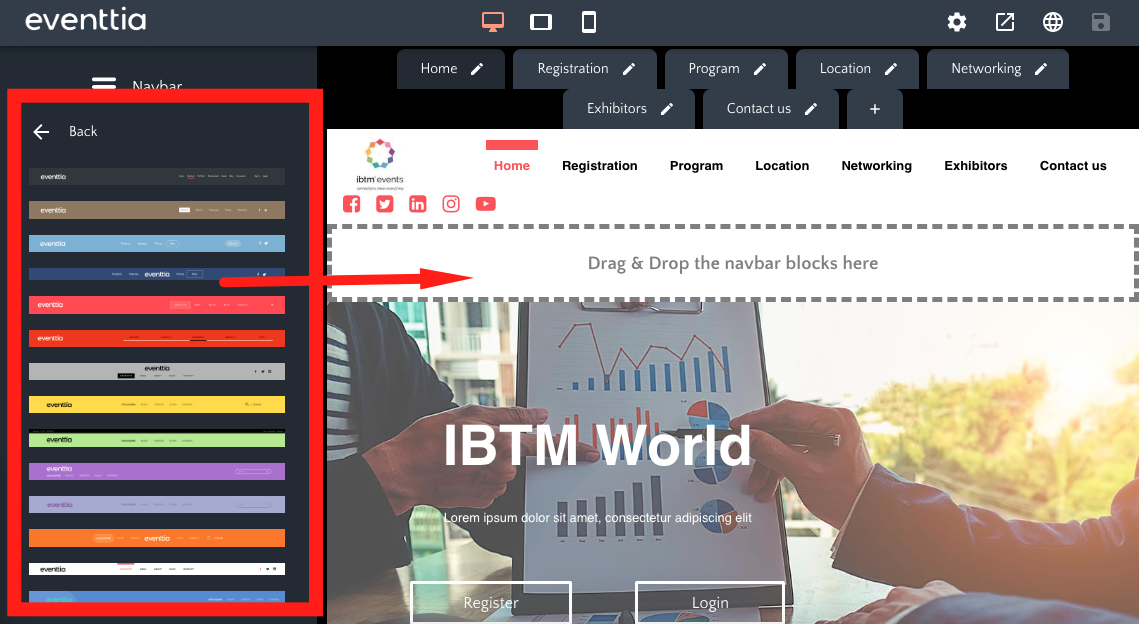 I.2. En-têtes (Headers)
I.2. En-têtes (Headers)
Ce bloc présente les informations de base de votre événement, telles que titre, description, dates, logo et coordonnées de contact
- En cliquant sur "Headers", vous pouvez choisir le modèle que vous souhaitez et le faire glisser au centre de l'écran
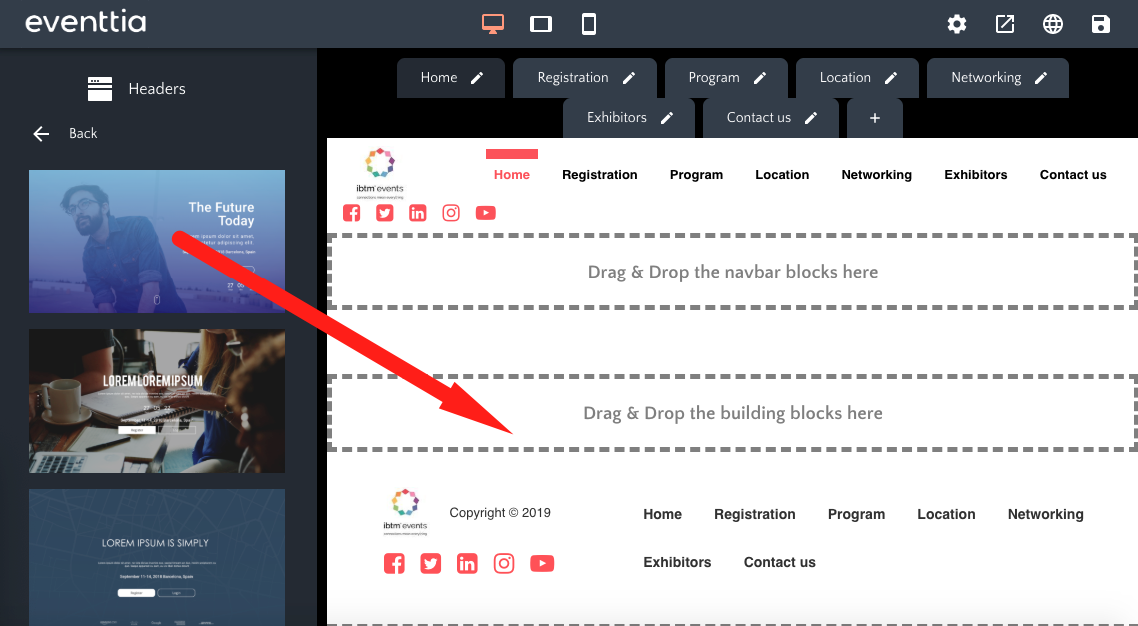
I.3. Inscription (Registration)
Ce bloc vous permet d'insérer le formulaire d'inscription tel que vous l'avez créé depuis le back-office d'Eventtia.
- Effectuez un cliquer-glisser et déposez-le au-dessous ou au-dessus des autres blocs ou dans une nouvelle page
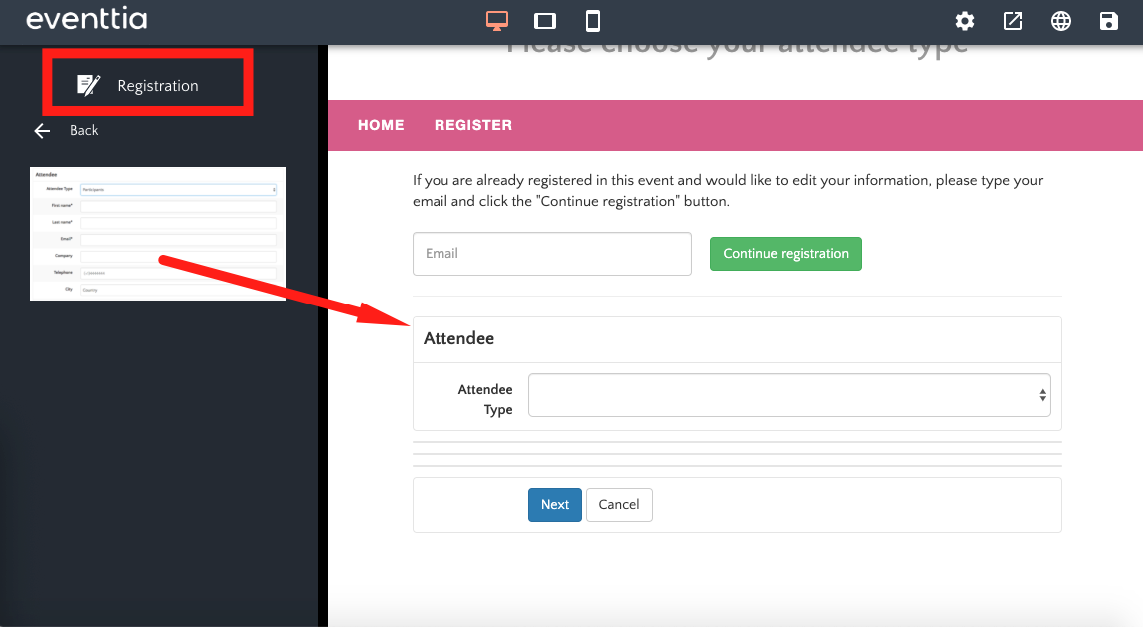
I.4. Connexion à l'espace de Networking (Networking Login)
Ce bloc permet aux participants de se connecter à leur espace personnel de l'événement en utilisant leurs informations de connexion. Vous pouvez l'utiliser lorsque vous gérez des exposants ou lorsque vous organisez un événement de type matchmaking.
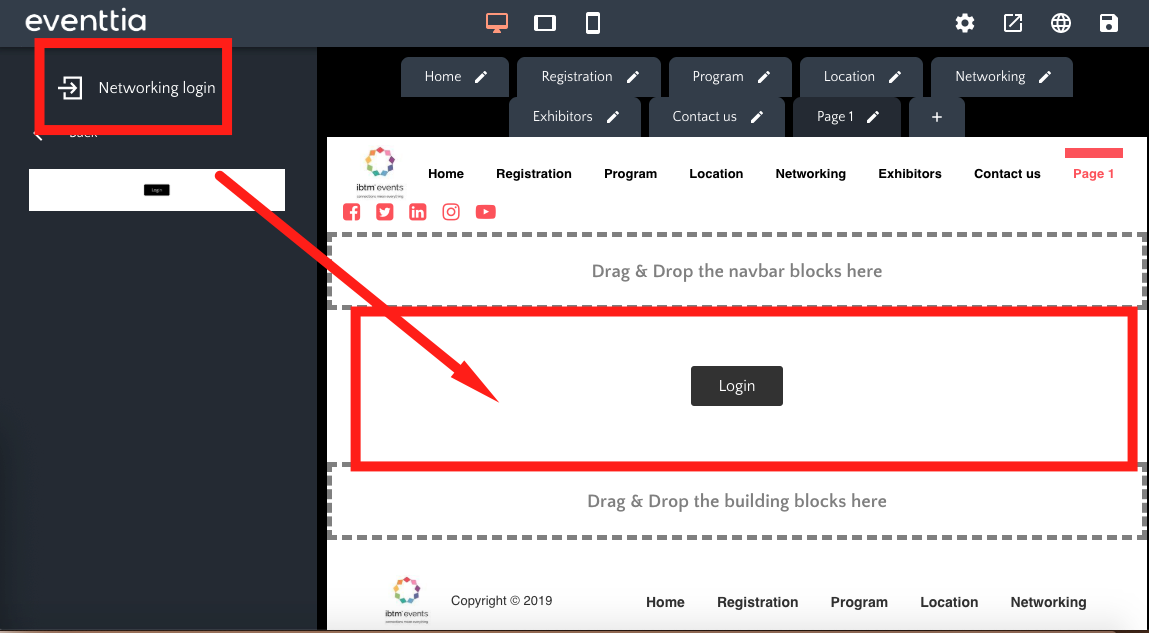
I.5. Types d'inscription (Registration types)
Ce bloc permet d'afficher les différents types de participants disponibles pour l'enregistrement public. Vous avez la possibilité de masquer le prix des billets et le nombre de billets restants. Assurez-vous d’ajouter ce module si vous souhaitez que vos participants puissent s’inscrire à partir de votre site Web.
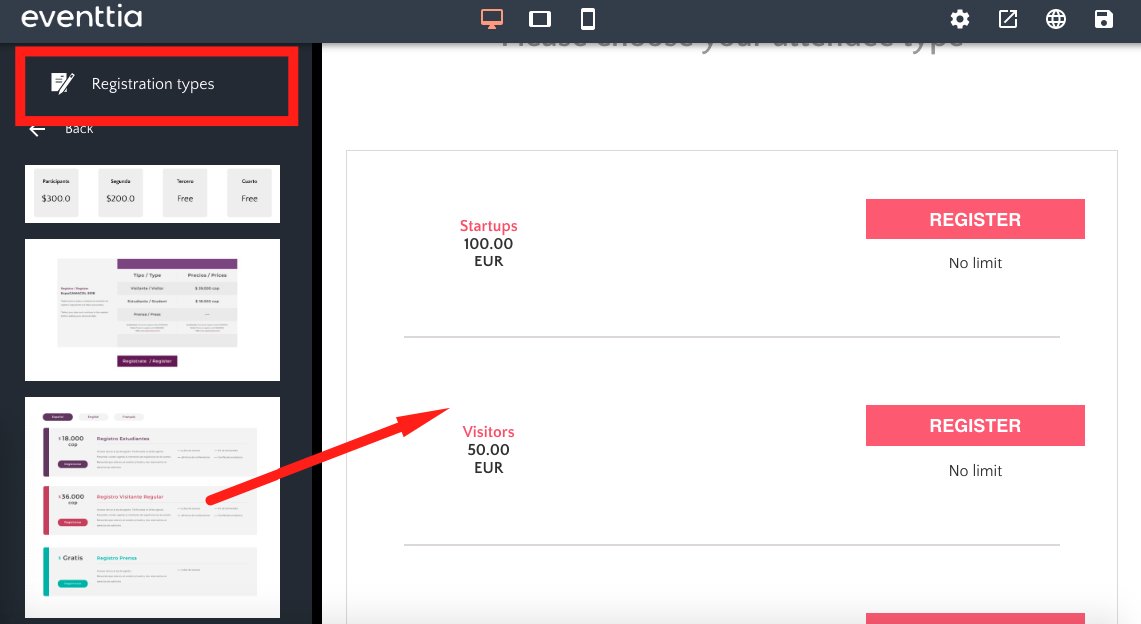
I.6. B2B Matchmaking
Pour vos événements qui contiennent un module de B2B matchmaking, vous avez la possibilité d'afficher sur votre site les participants déjà inscrits : nom, entreprise et/ou toute autre information que vous estimez utile de mentionner.
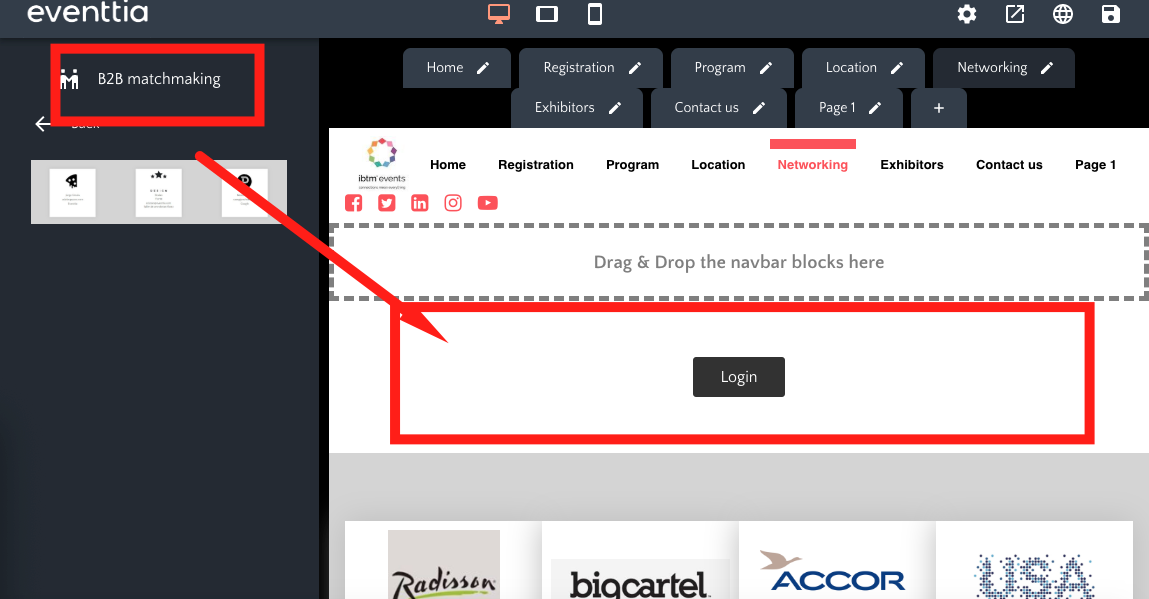
I.7. Intervenants (Speakers)
Ce bloc affiche la liste des intervenants que vous avez créés dans le module "Intervenants" depuis le back-office.
- Vous pouvez cliquer et choisir la disposition de votre choix selon le nombre d'intervenants présents à votre évènement. Chaque intervenant a son propre profil contenant sa biographie et des liens renvoyant vers leur profil sur les réseaux sociaux
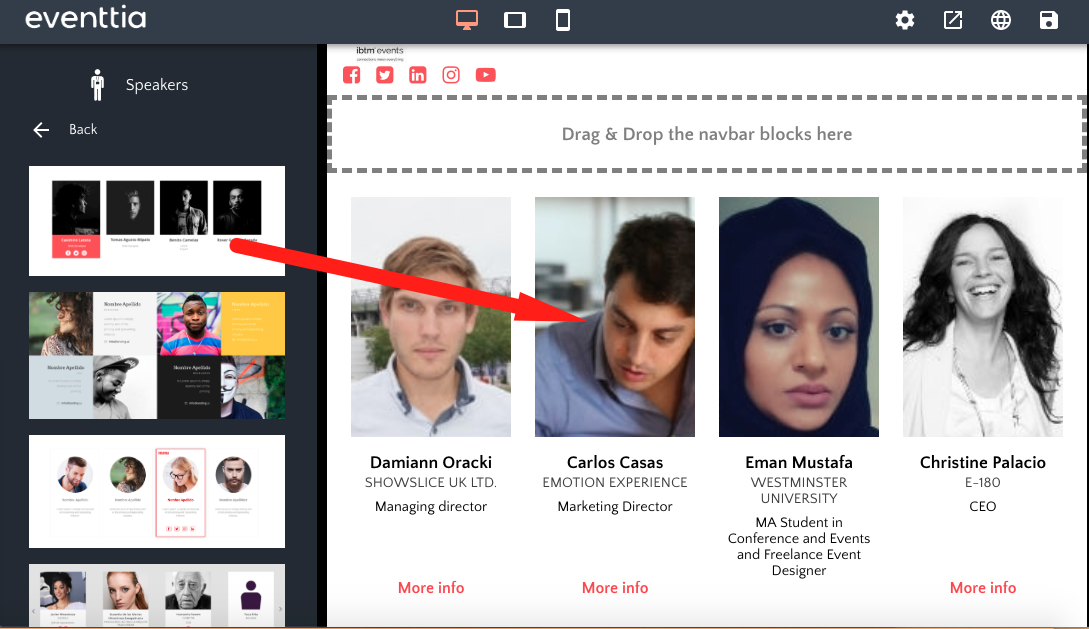
I.8. Activités (Activities)
Ce bloc présente l'agenda de l'événement en temps réel, de la même manière que vous avez renseigné les activités depuis le back-office.
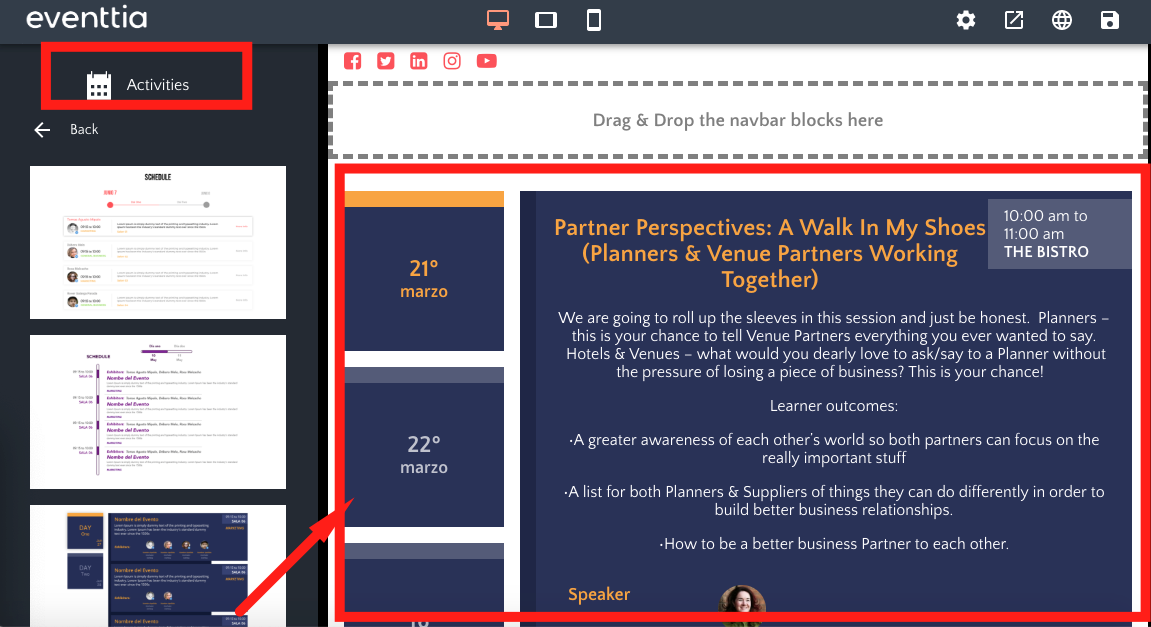
I.9. Pied de page (Footer)
Ce bloc vous permet d'ajouter un espace en bas de page contenant les icônes des réseaux sociaux avec des liens vers le profil de votre entreprise.
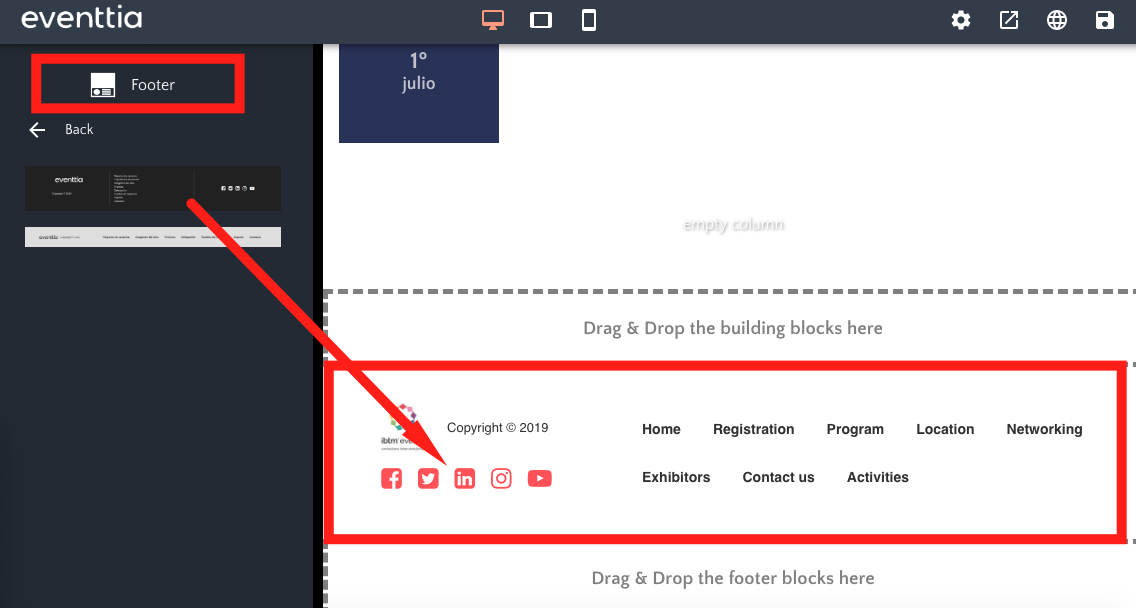
I.10. Bloc personnalisé (Custom)
Si vous n'avez pas trouvé de modèle qui vous convenait à partir des précédents modules, vous devrez peut-être ajouter un bloc personnalisé (voir Partie 3 pour plus de détails sur ce module). Vous pouvez ajouter images, textes et vidéos dans la disposition de votre choix.
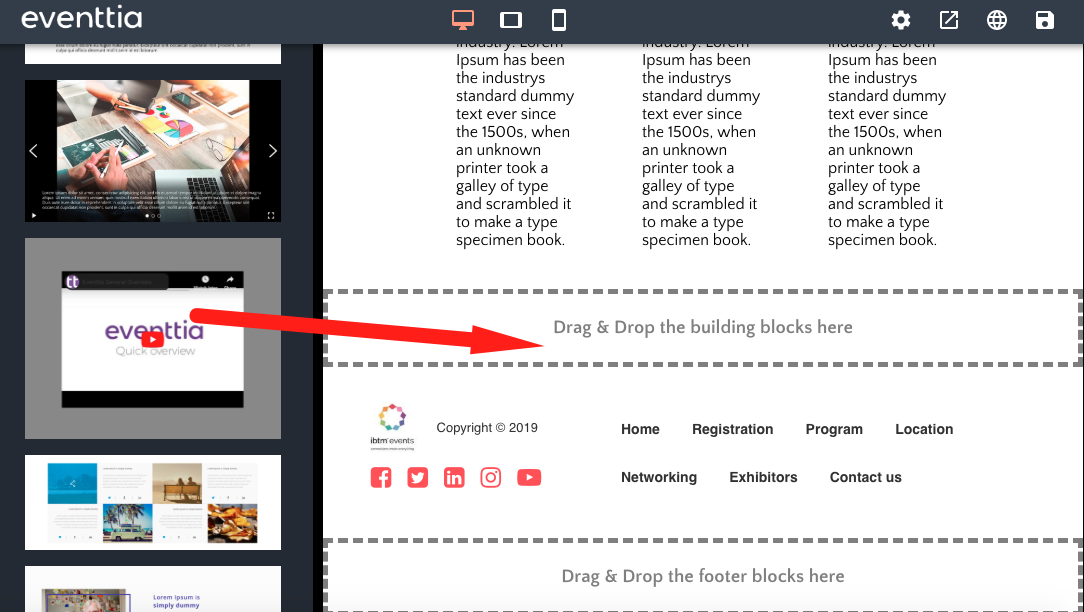
I.11. Maps
Ce bloc permet d'insérer une carte avec le lieu de l'événement et les points d'intérêt que vous avez créés au préalable sur le back-office.
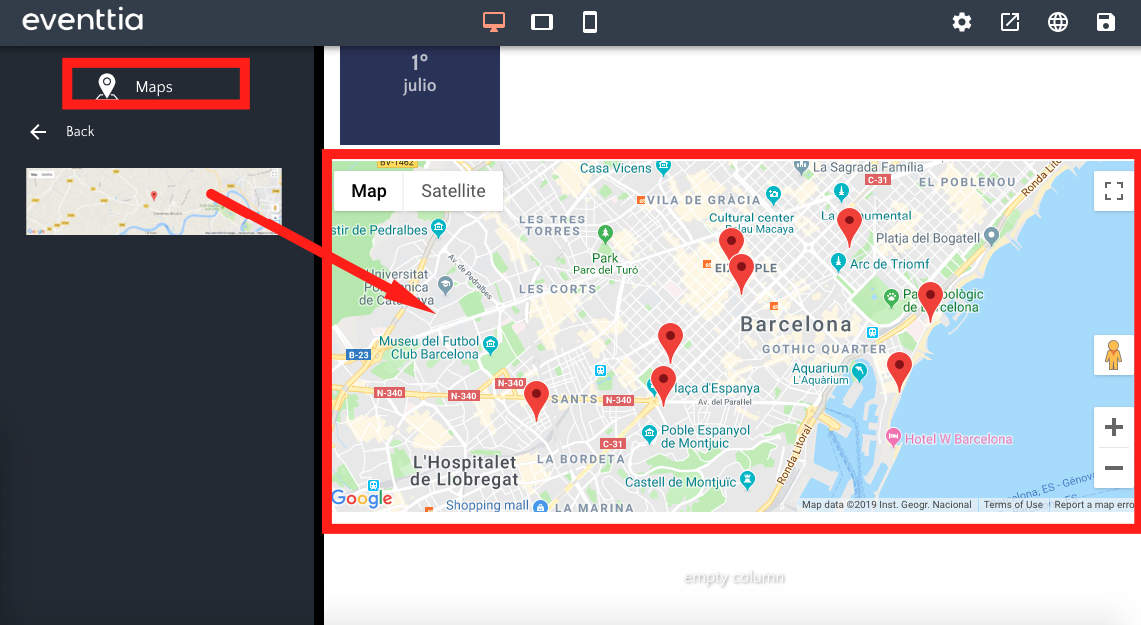
I.12. Exposants (Exhibitors)
Ce bloc vous permet d'insérer un catalogue des exposants mis à jour en temps réel avec toutes leurs informations. Vous pouvez choisir si vous souhaitez simplement afficher leur logo ou alors leur nom, entreprise, ou toute autre information de votre choix.
I.13. Bloc libre (Free Block)
Souhaitez-vous ajouter votre propre contenu personnalisé à votre site Web ? Avec ce bloc, vous pouvez insérer votre propre code HTML pour créer un site encore plus personnalisé !
I.14. Formulaire de contact (Contact Form)
Ce bloc contient un formulaire de contact afin que les visiteurs puissent vous contacter directement en cas de besoin.