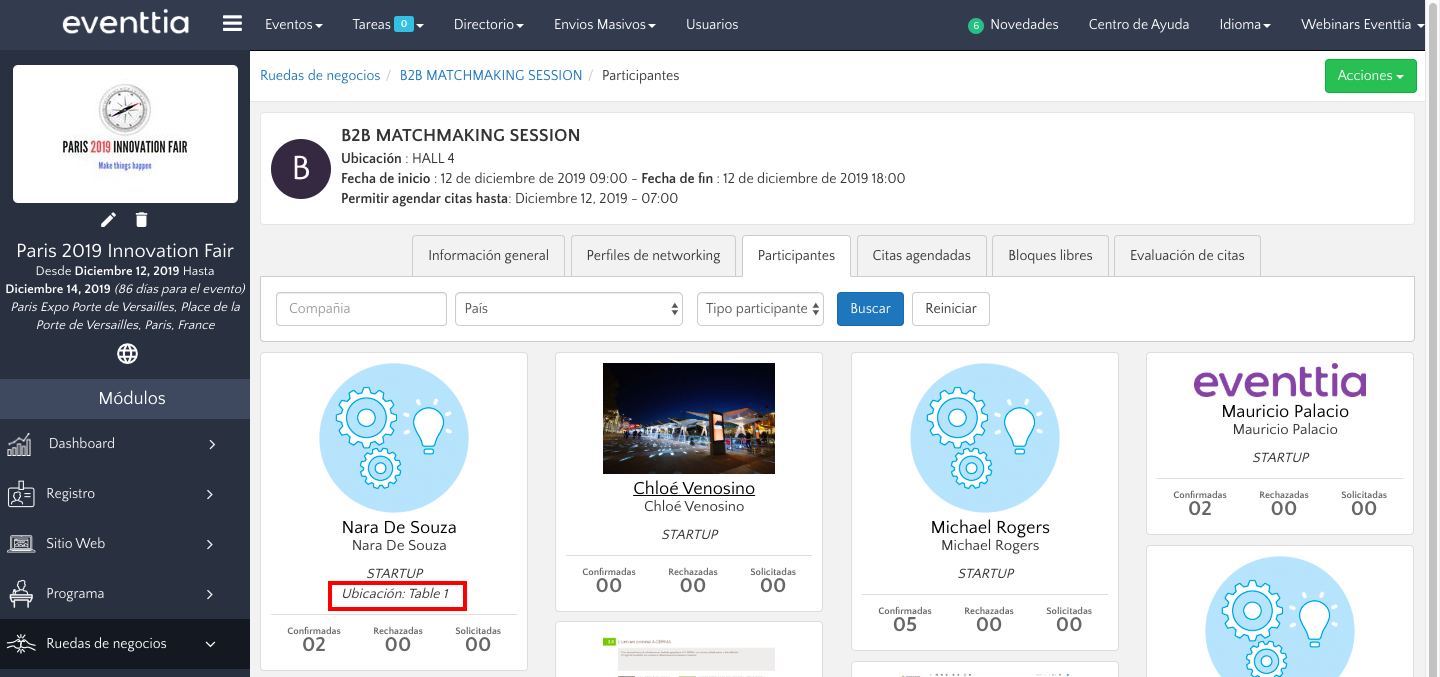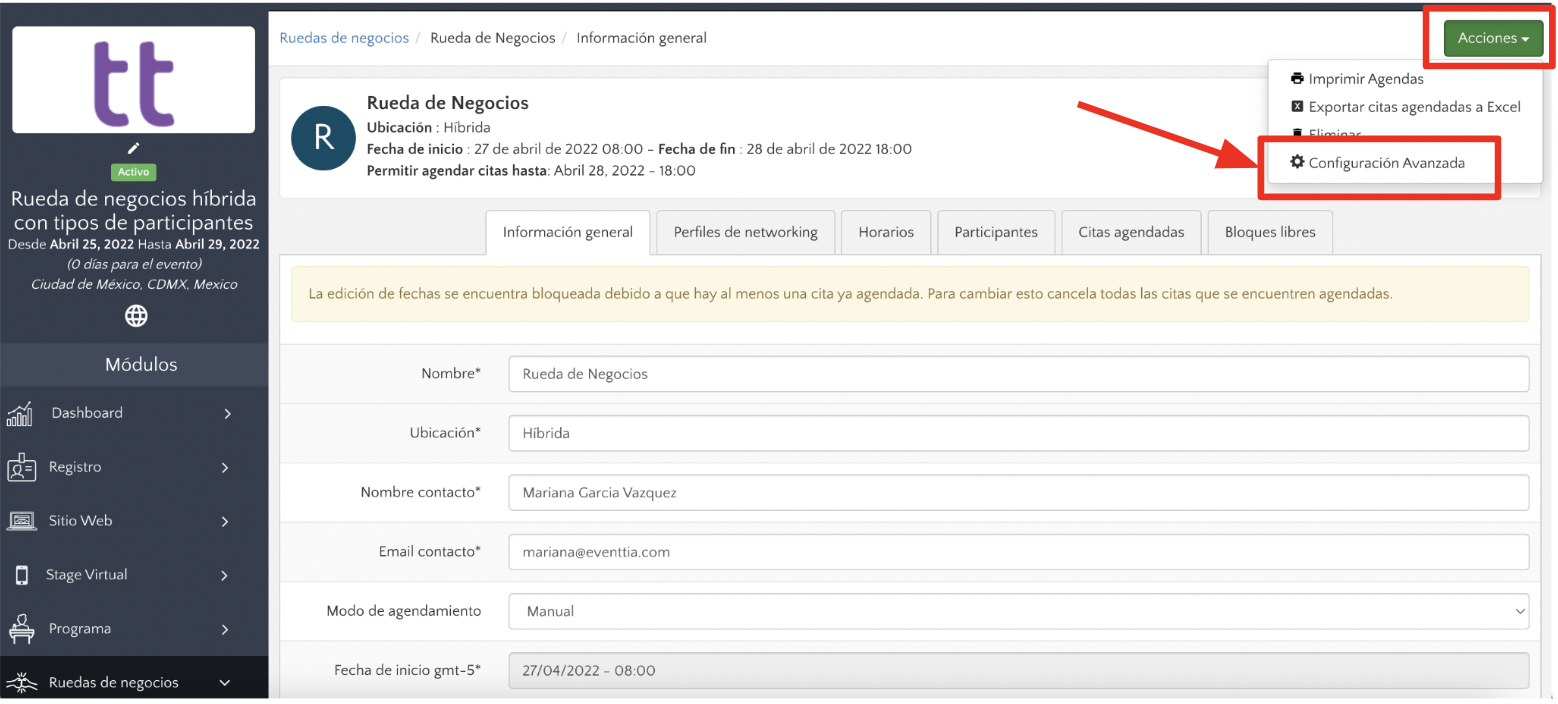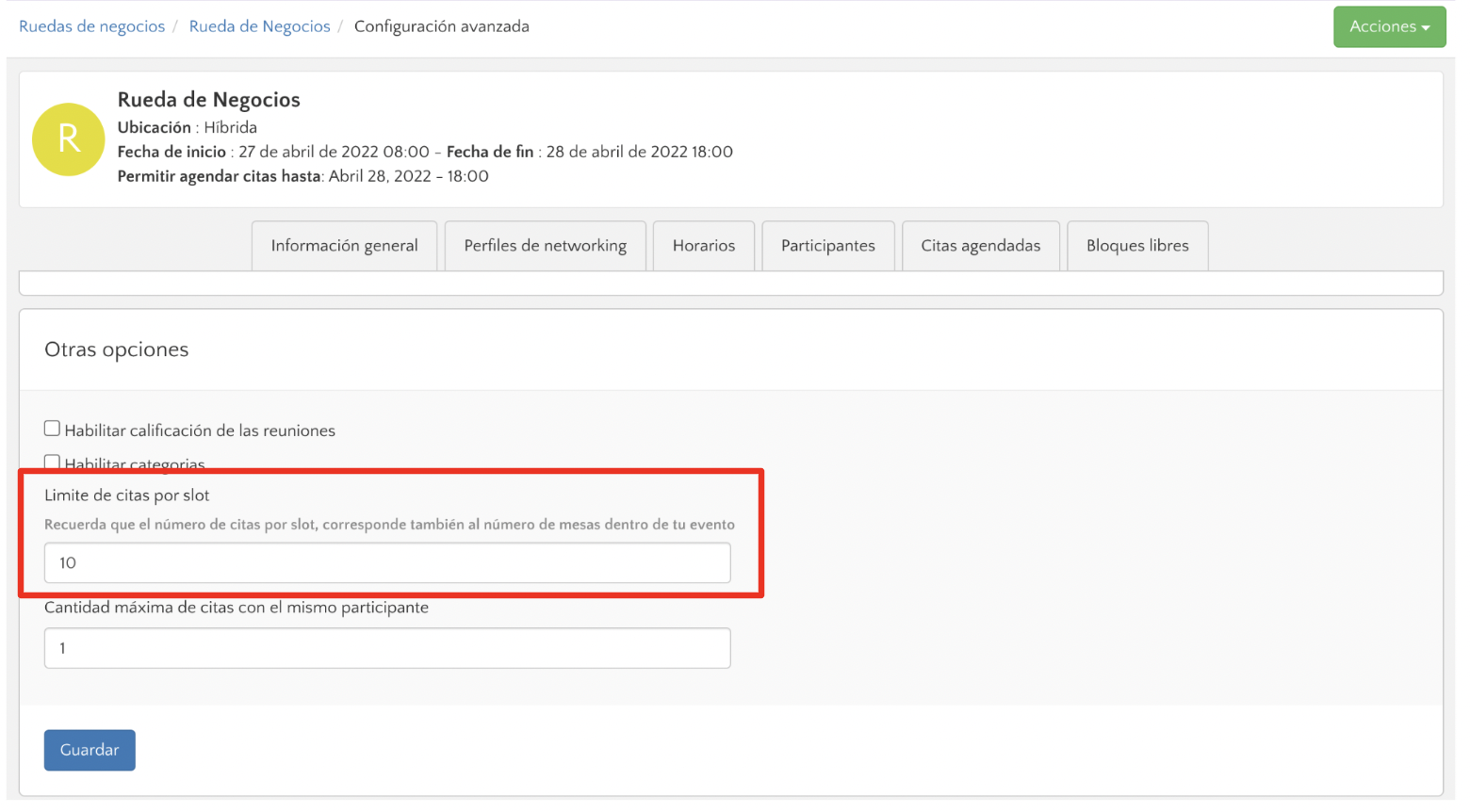Para una sesión de networking, los participantes necesitan una ubicación predefinida para sus citas. Eventtia te permite asignar estas ubicaciones a tus participantes, según su perfil.
Este artículo te mostrará cómo asignarles ubicaciones fijas a tus participantes.
- Sin embargo, antes de asignar ubicaciones, es importante precisar cuántas ubicaciones (mesas, stands etc.) estarán disponibles en tu evento para cada horario. Para hacerlo, ve a la configuración de tu Rueda de Negocios y después da clic en el botón "Acciones" > "Configuración avanzada"
- Desliza hacia abajo hasta llegar a "Límite de citas por slot", y precisa cuantas citas pueden tener lugar al mismo tiempo en un mismo horario (i.e. cuantas ubicaciones están disponibles).
El número de citas por slot corresponde al número de mesas dentro de tu evento presencial.
- Ya estás listo para asignar las ubicaciones.
Paso 1.
- Deslízate hasta abajo de las opciones de configuración avanzada y encuentra la sección de "Ubicación citas"
Paso 2.
- Haz clic en "Configurar". Ahora puedes asignar ubicaciones a tus participantes.
Nota importante: Si no configuras las ubicaciones estas se asignarán de manera aleatoria a tus participantes
Paso 3.
- Primero, puedes crear un alias de la ubicación. Este alias puede ser, por ejemplo, "Mesa" o "Stand" y irá de la mano con un número para crear una referencia de asignación.
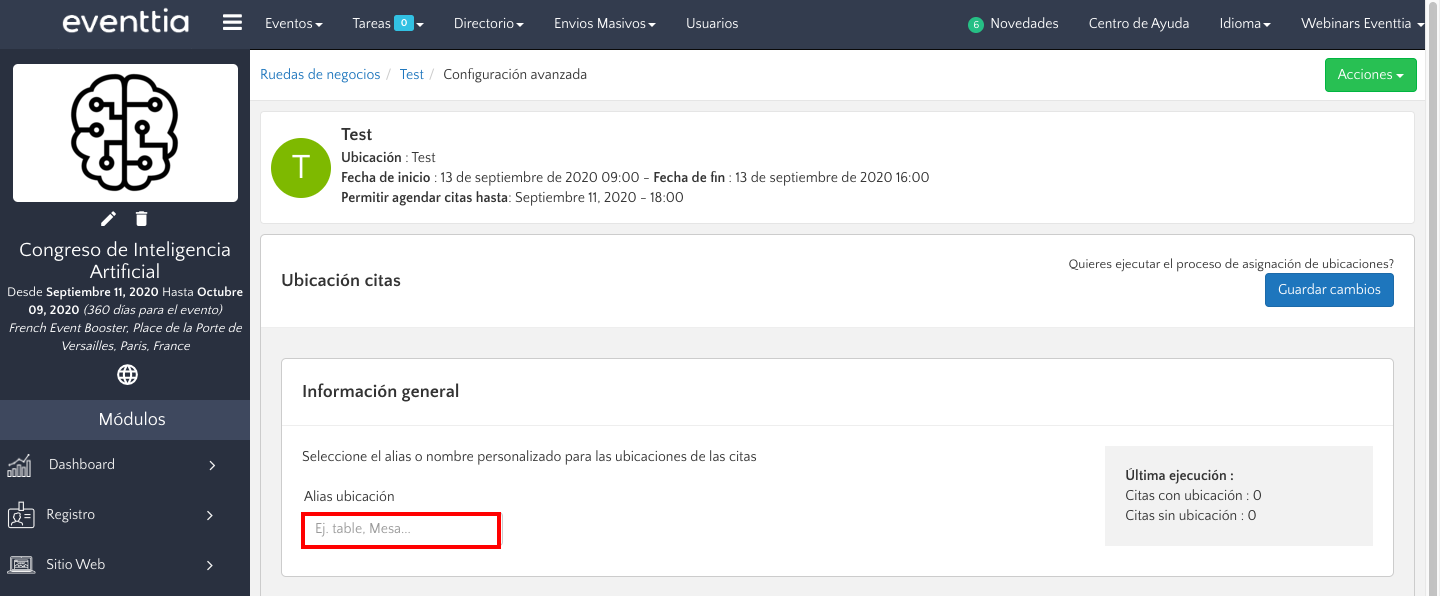
Paso 4.
- En la sección "Asignar ubicación citas", puedes buscar participantes y asignarles una ubicación fija. Si le asignas una ubicación a un participante, tendrán todas sus citas en esta ubicación fija.
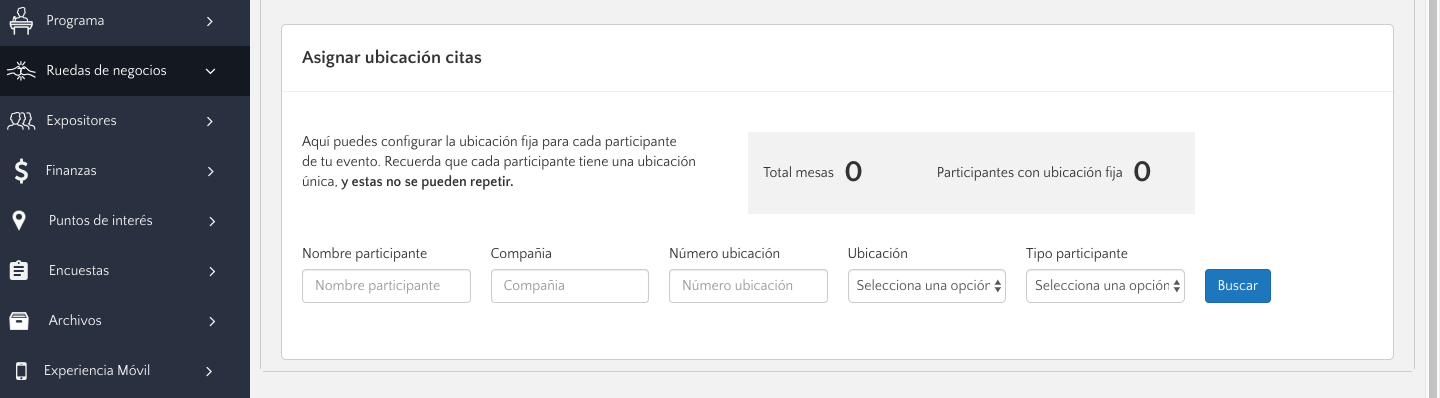
- Una vez que hayas seleccionado a un participante, solo hay que poner un número en la casilla "Ubicación". Ahora puedes escribir acá letras y números, ej. "Mesa 1".
- Por ejemplo, si pones "1" en la casilla del participante primero, Nara De Souza, la asignará automáticamente la ubicación número 1 para sus citas. Pasará toda la sesión de networking en esta ubicación fija.
- Del otro lado, si no pones nada en la casilla "Ubicación" una mesa será asignado a cada participante al azar.
- Si numeras las ubicaciones, hay que hacerlo en una secuencia continua, sin omitir ningún número.
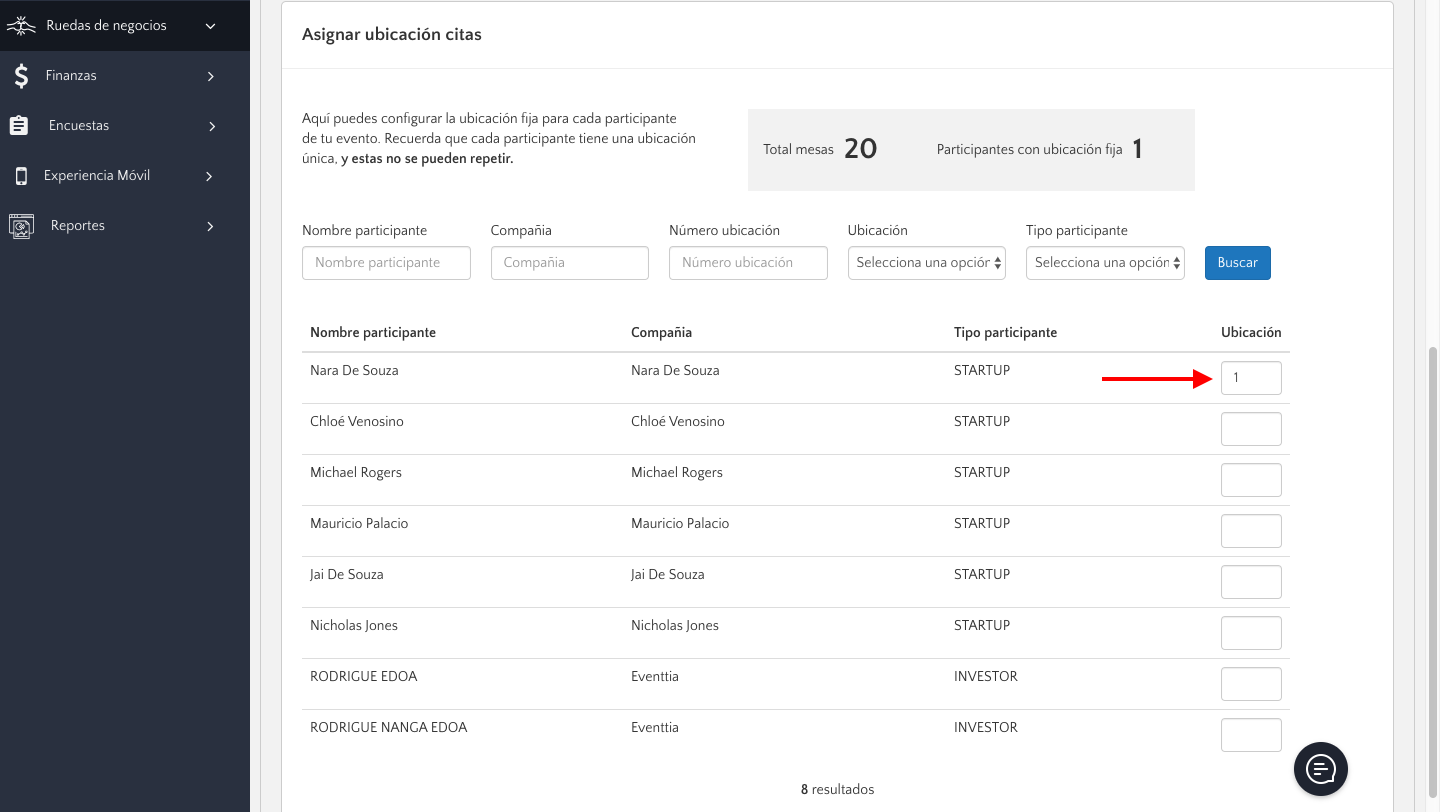
- Cuando hayas asignado una ubicación para cada participante, no te olvides de "Guardar" tus cambios.
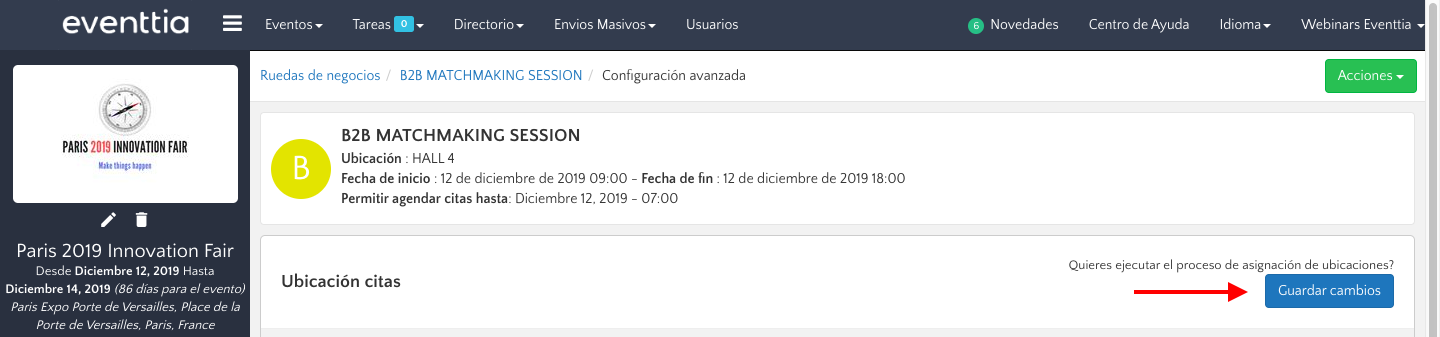
Paso 5.
- Por último, puedes comprobar que se asignaron las ubicaciones en la pestaña de "Participantes".
- Se ve que Nara De Souza está en la ubicación "Table 1", como lo acabamos de configurar.