To ensure a smooth networking session the participants need pre-defined locations to hold meetings. Eventtia allows you to allocate these locations to your participants in advance, based on their profile.
This article will show you how to assign your participants fixed locations.
Step 1.
- Go to the "Networking" module.
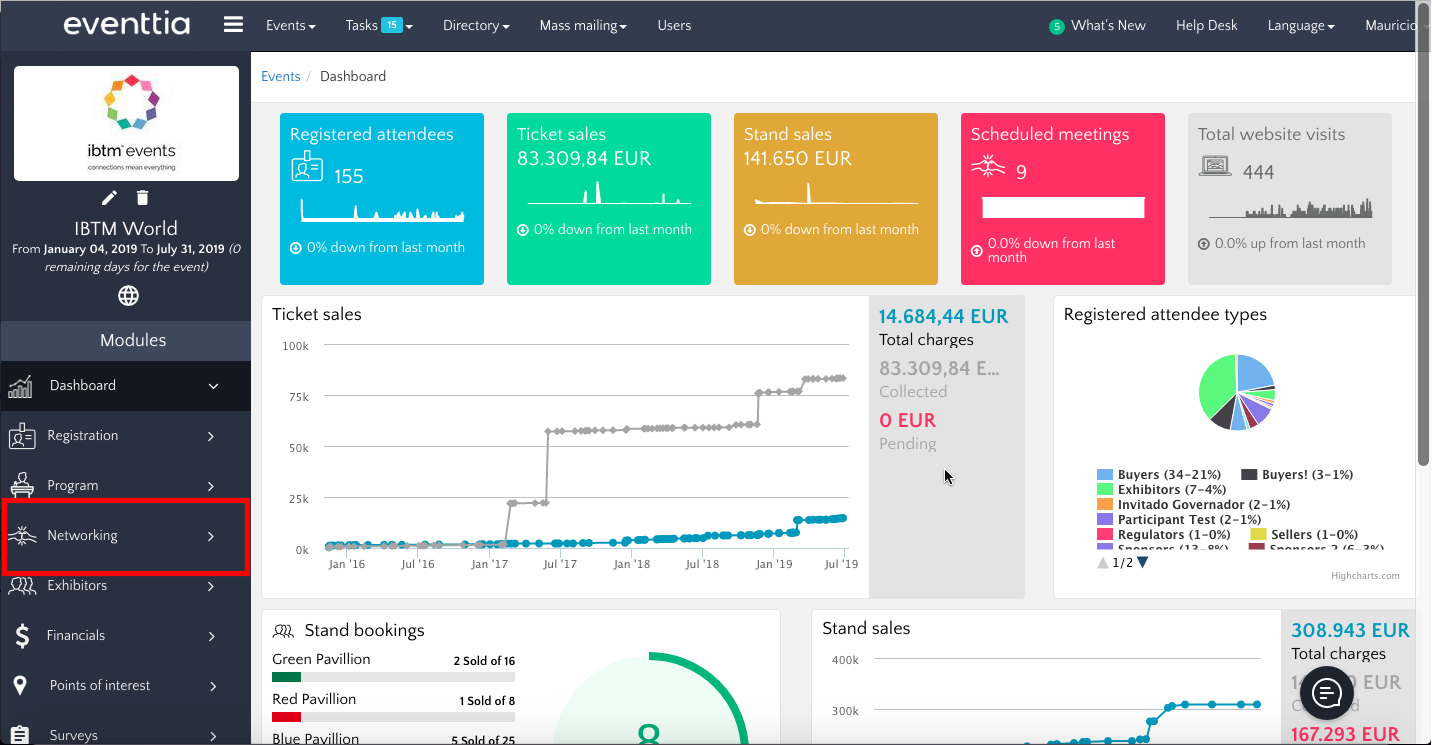
- Select the networking session you want to edit.
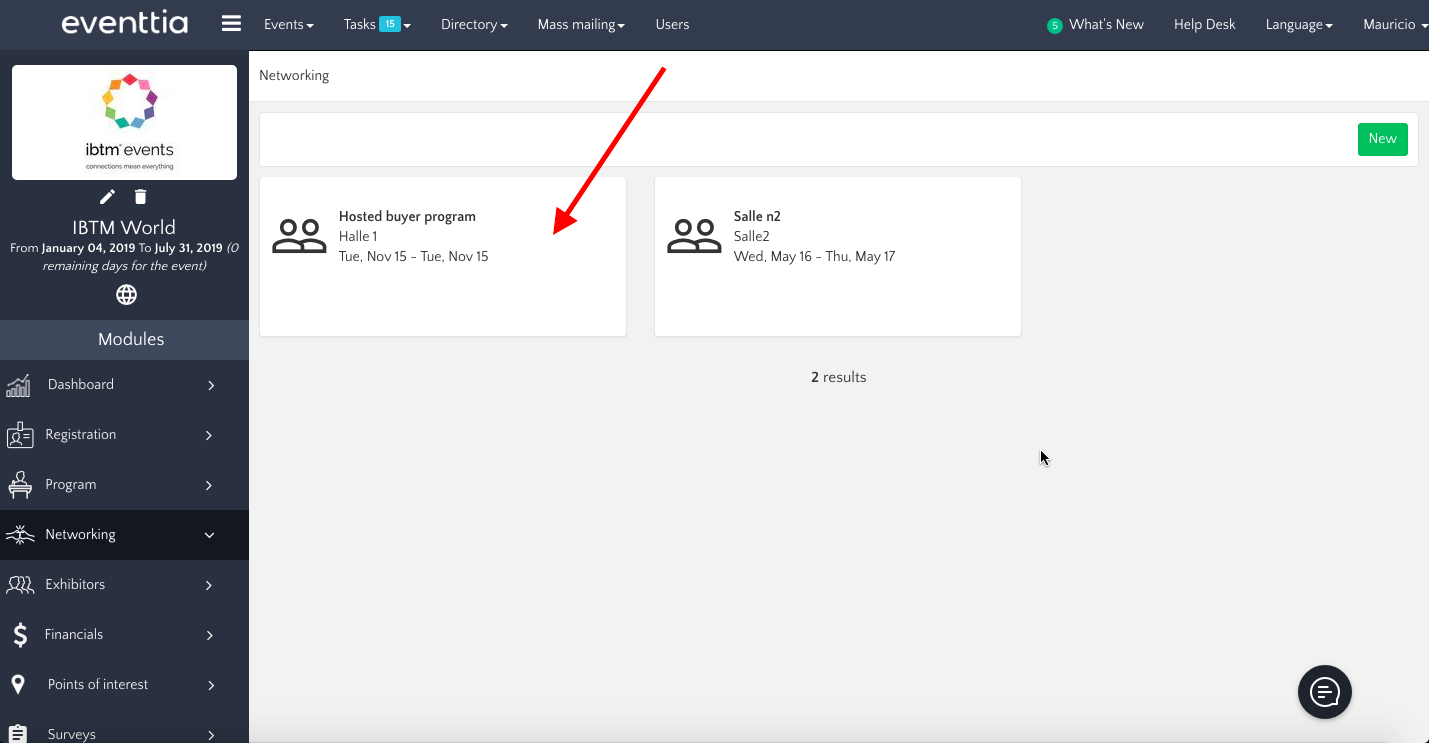
- Then click on "Actions" on the green upper right hand corner and select "Advanced Settings".
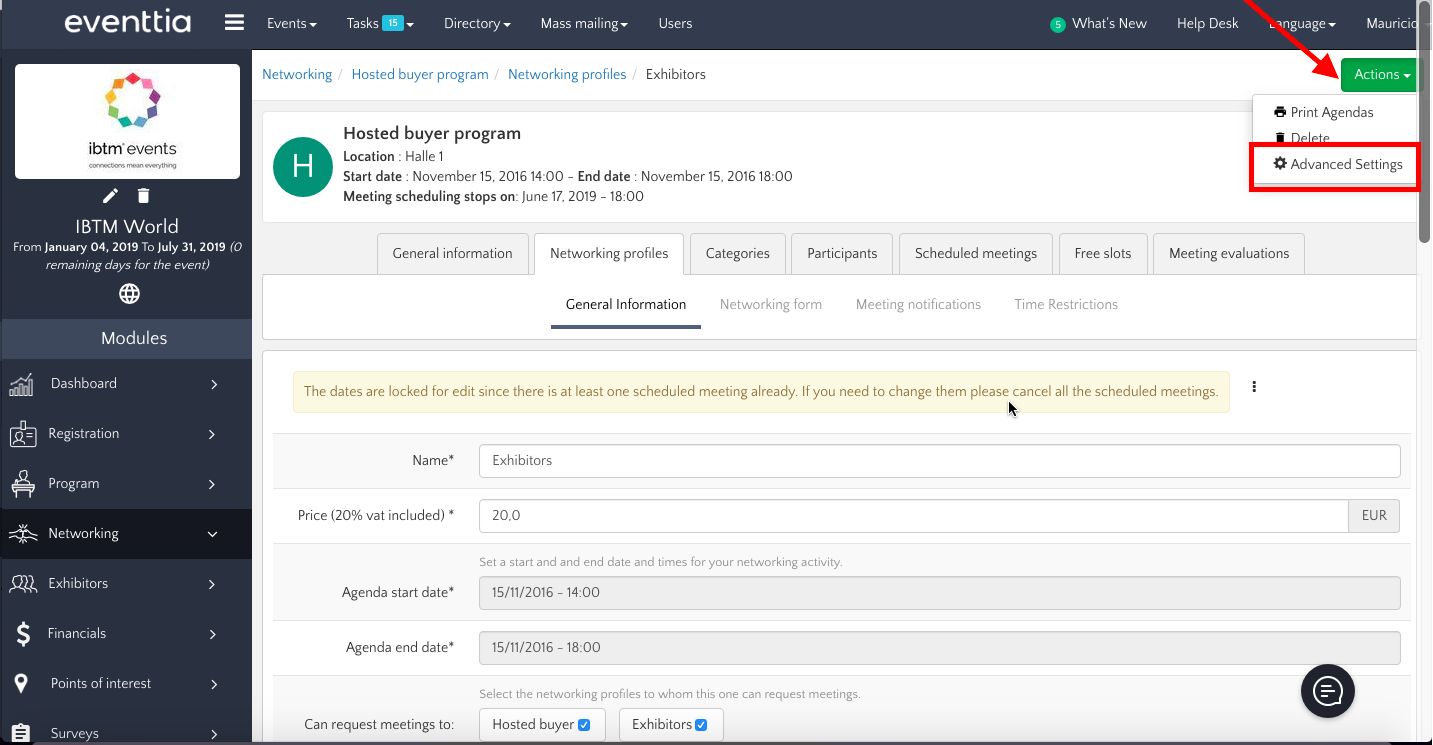
- Go to "Limit amount of scheduled meetings per slot", and specify how many meetings can take place in any given slot (i.e. how many locations you have available).
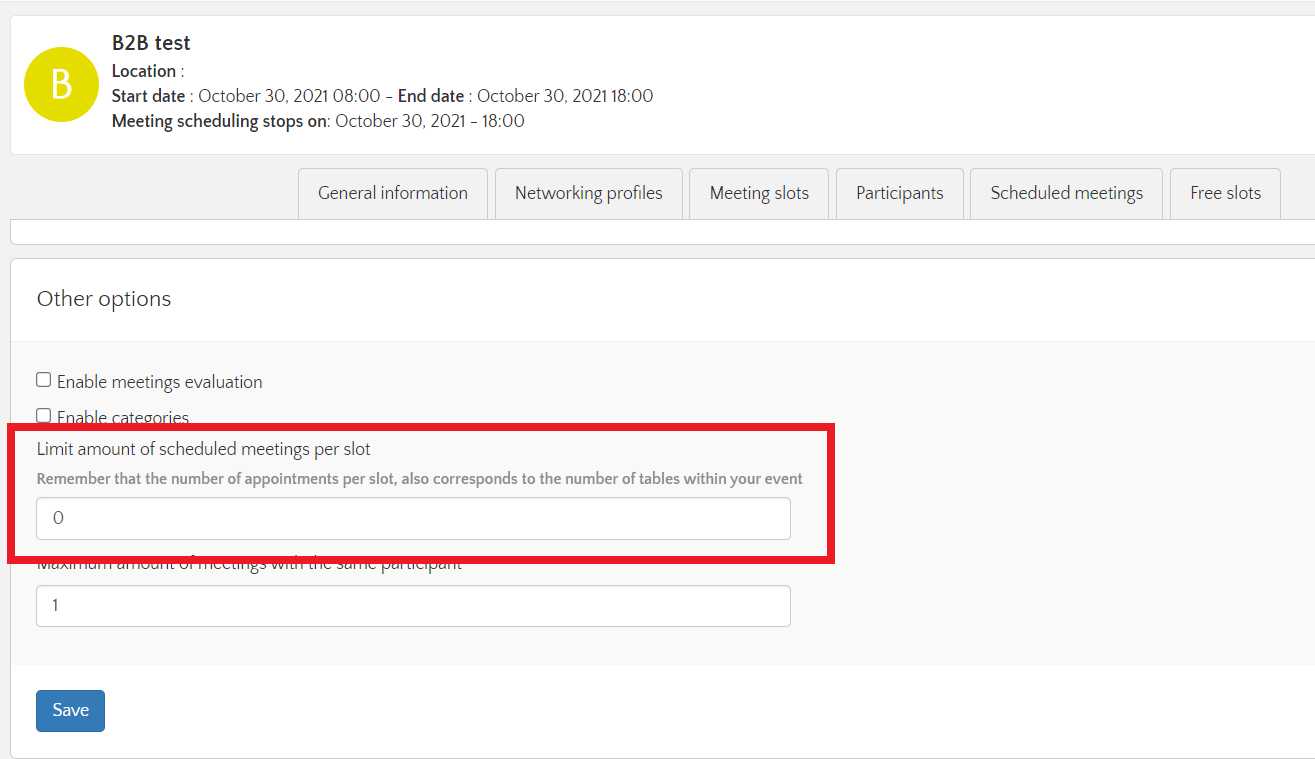
Step 2.
- Go to the bottom of the page until you see "Meeting locations" and click on "Setup". It is now time to assign tables to your attendees. Assigning tables means allocating them a regular location for the whole duration of the networking session.

Step 3.
- You can edit the location alias, if you want to personalize the name for the location of your event. This location alias can be for example "table" or "stand" and will be combined with a number to determine an allocation reference.
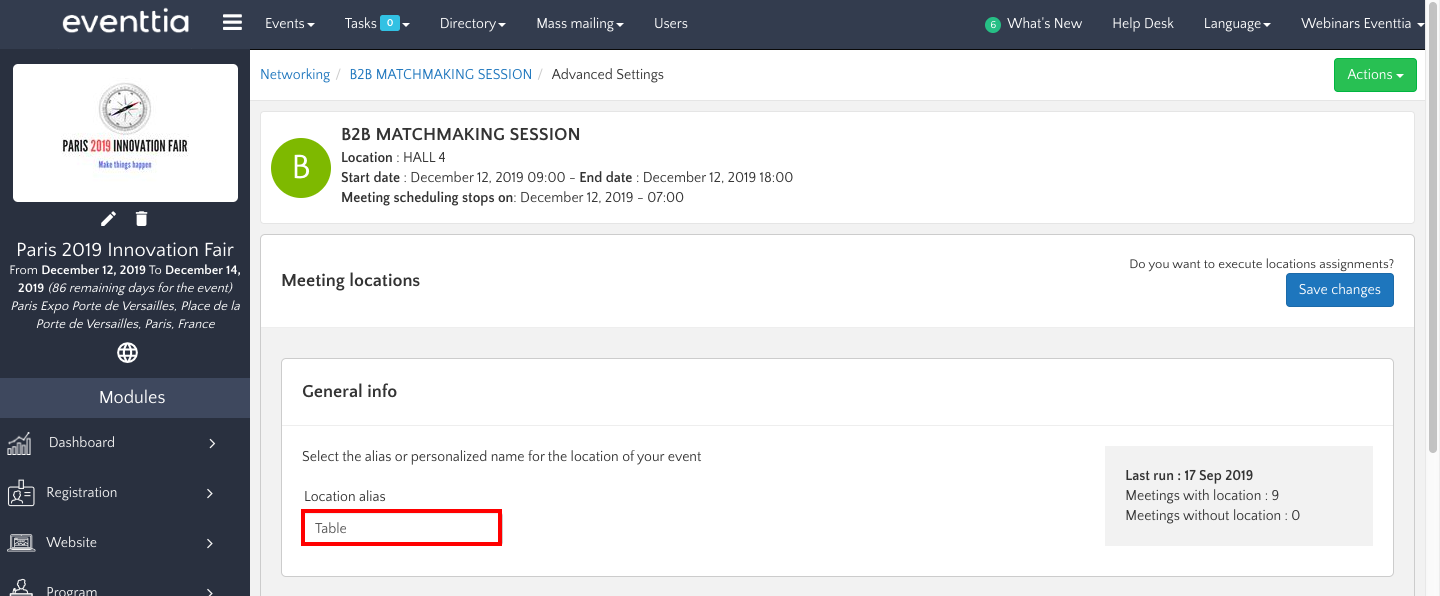
Step 4.
-
In the "Assign meetings locations" section, you can search for participants and assign them a fixed location. If you assign a location to a participant, they will have all their meetings at that fixed location.
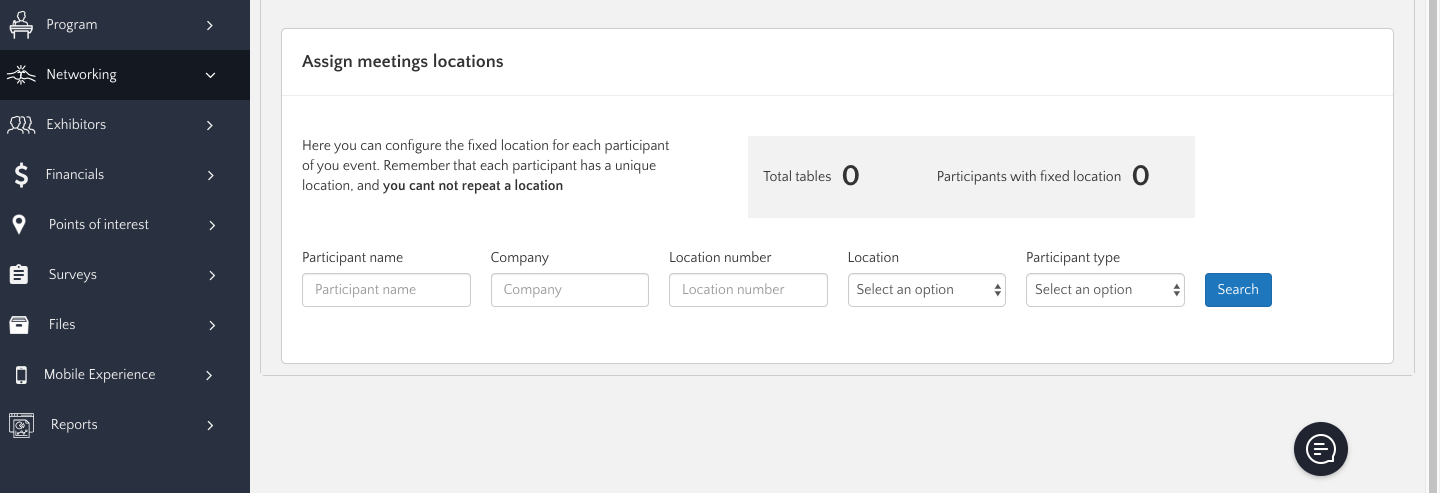
- Once you have selected an attendee, you just need to fill in the location box indicated by the red arrow. You can use a mixture of numbers and letters, e.g. "Table 1".
- For example, if you write "1" in the location box for the first attendee, Katherina Moncayo, she will be assigned to location 1 automatically for all the meetings she has. She will stay in this fixed, selected location for the whole networking session.
- On the other hand, if you do not fill in the "Location" box, a random table will be assigned automatically to all the other attendees.
- If you number your locations, make sure to do so in a full sequence, without missing out any numbers.
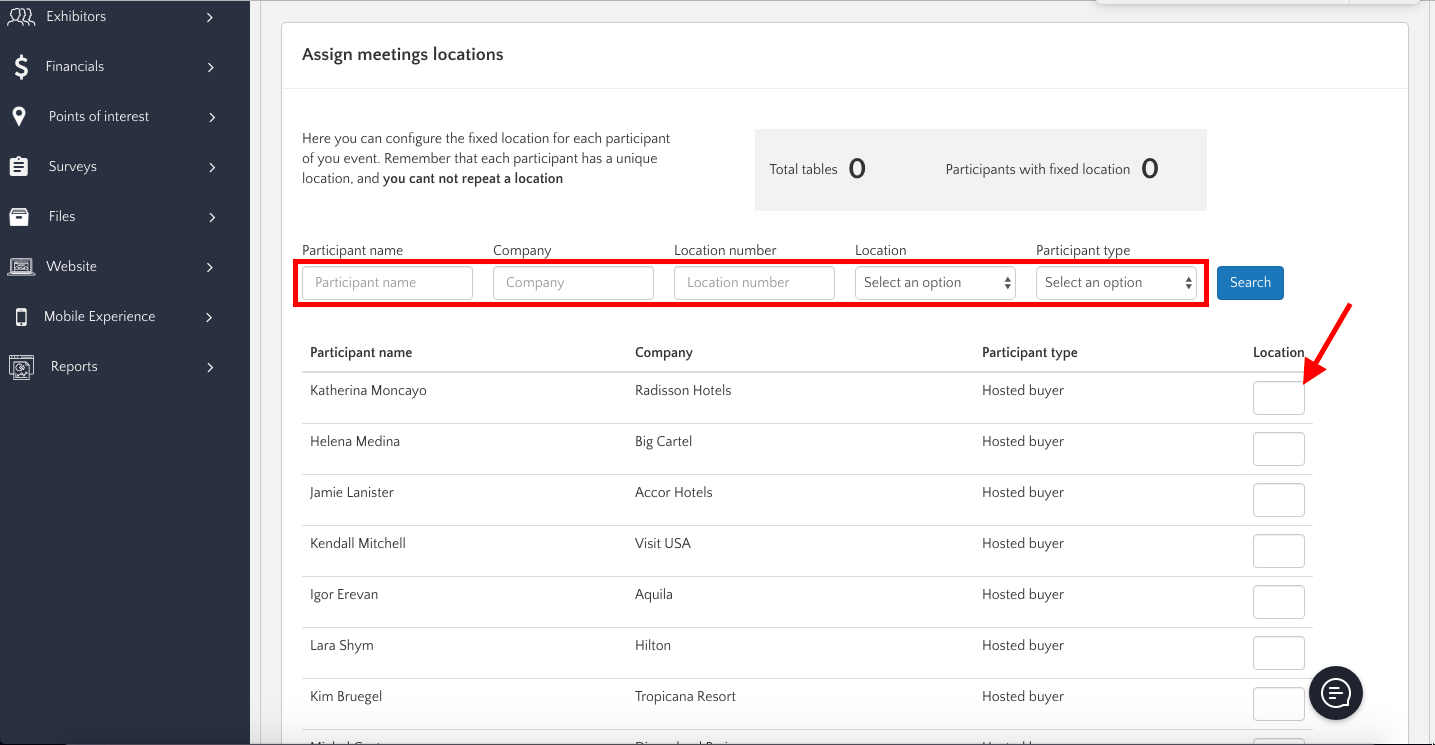
- Once you have defined a location for the selected attendees, do not forget to click on "Save changes". By clicking this box, you will confirm your manual allocation and start the random assignation process for the rest of the attendees.
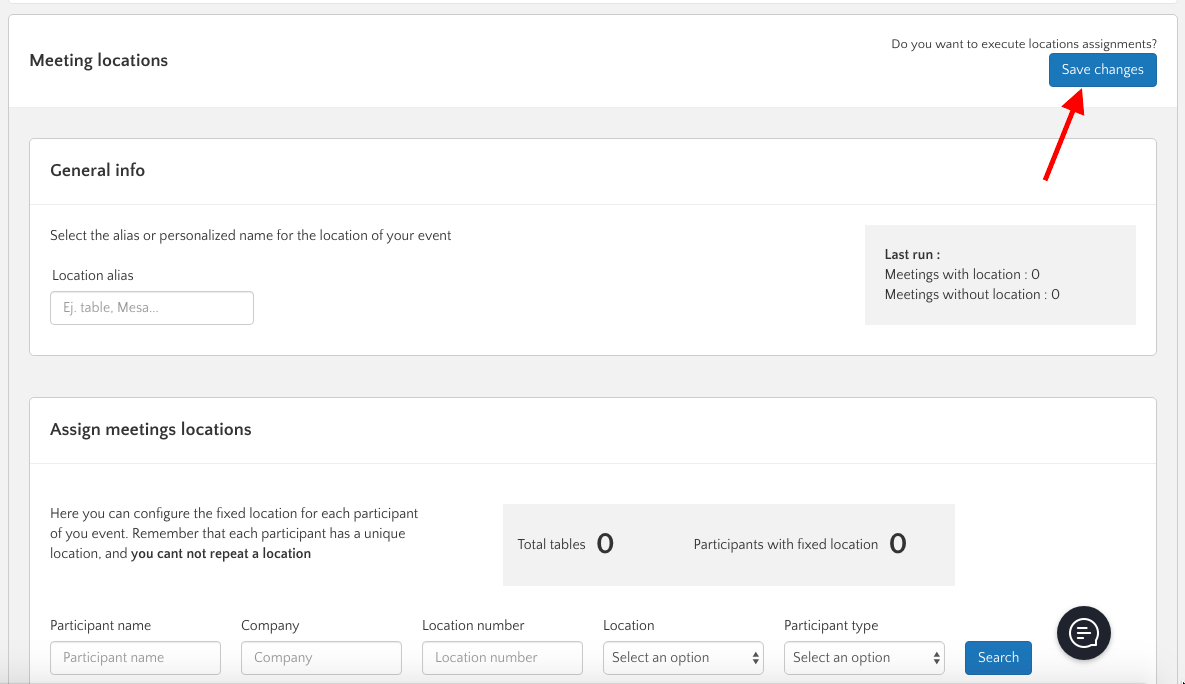
Step 5.
- Finally, you can check if your assignment has been effective using the "Participants" tab: you will see the name of the attendee with their fixed location previously set up.
- We can see that Katherina Moncayo is assigned to Location 1, as selected in the previous section.
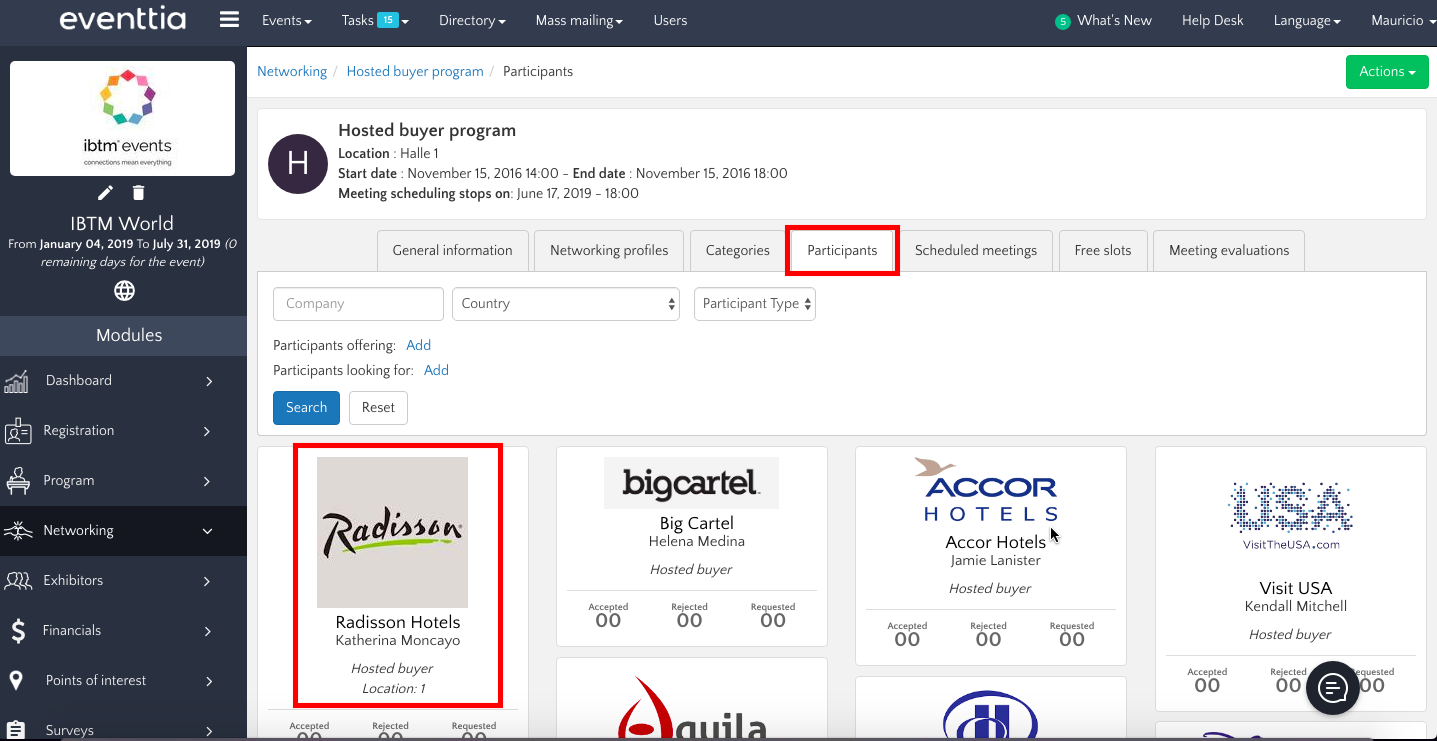
NB : If two assigned participant receive an invitation, the one who receive the invitation has to go to the table of the one who have sent the invitation.
