In this article we are going to explain the most common errors that could happen during a virtual networking meeting and how to solve them
We understand that for many reasons, sometimes there will be disturbances during our calls, be that bad connection or some firewall configurations. In order to minimize those disturbances, we recommend you follow the steps in this guide and that way make your 1-to-1 meeting run smoothly. Usually, all it takes is selecting the "Allow" option when your web browser prompts for access to the camera and microphone but in case this doesn't do the trick, you should try the following:
Check the organization's firewall is allowing the connection.
If your participants are accessing the Virtual Stage from their office computers, and they are seeing "black screens" or "Error 53000" these are likely to be related to access to Twilio (which is our video calls provider) and suggests network/firewall issues.
Please run this test https://networktest.twilio.com/ (you will need to allow access to your microphone and camera).
If any of the tests generate a "Fail" please let your IT support team know that they need to unblock:
global.vss.twilio.com, TCP/UDP 443
sdkgw.us1.twilio.com, TCP/UDP 443
In addition, they may need to whitelist any relevant region media server IP ranges listed on https://www.twilio.com/docs/video/ip-address-whitelisting and, if that does not work, they may need to add all of them.
Check you're using a compatible web browser.
The following web browsers are supported for making 1-to-1 meetings:
- iPhone/iPad: Safari
- Android: Chrome or Firefox
- Windows: Chrome, Firefox, or Edge (latest version only)
- Mac: Safari, Chrome, or Firefox
Check your camera and/or microphone is working.
We recommend using a smartphone as all have a microphone and, most have a front-facing camera.
If you're using a laptop with a built-in webcam or a computer with a USB webcam, try checking your webcam works by opening the Camera application which should come pre-installed on your computer.
Check your web browser has permissions to access both the camera and/or microphone.
When accessing video calls for the first time, your web browser should ask you if you wish to allow permission to access the camera and microphone.
If your camera and/or microphone is not detected, you'll see a message similar to this:
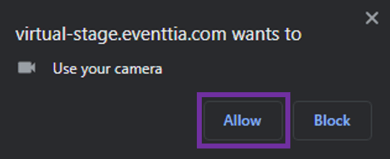
Make sure you click on "Allow".
Check your time zone is correctly set up on your computer
If your computer has a different time zone of the one you are on, this may cause you some issues on your networking meetings.
You should not have a VPN turned on
The VPN connections will cause you not being able to connect to your networking session, please make sure you have it disabled prior to join the networking meeting.
