Nous comprenons que pour diverses raisons il se peut qu'il y ait parfois des perturbations durant les conférences networking. Cela peut être dû à une mauvaise connexion ou à un paramétrage de pare-feux.
Nous comprenons que pour diverses raisons il se peut qu'il y ait parfois des perturbations durant les conférences networking. Cela peut être dû à une mauvaise connexion ou à un paramétrage de pare-feux. Afin de minimiser ces perturbations et faire en sorte que vos réunions individuelles se déroulent correctement, nous vous recommandons les étapes proposées par ce guide.
Normalement, il suffit de cliquer sur "Autoriser" une fois que votre navigateur demande l'accès à votre webcam et à votre microphone. Mais si vous rencontrez encore des problèmes, veuillez suivre les étapes suivantes :
Vérifier la compatibilité de votre navigateur
Les navigateurs suivants sont recommandés pour les réunions individuelles :
- iPhone/iPad: Safari
- Android: Chrome ou Firefox
- Windows: Chrome, Firefox, ou Edge (uniquement la version la plus récente )
- Mac: Safari, Chrome, ou Firefox
Vérifier que votre camera et/ou votre microphone fonctionnent
Si vous avez des difficultés à vous connecter à partir de votre ordinateur portable ou de votre ordinateur, nous recommandons d'utiliser un smartphone puisque la plupart d'entre eux sont déjà dotés d'un microphone et d'une caméra frontale.
Si vous utilisez un laptop avec une webcam intégrée ou un ordinateur avec une webcam USB, vérifiez que votre caméra fonctionne en utilisant l'application Caméra, installée par défaut sur votre ordinateur.
Vérifier si votre navigateur a bien accès à votre caméra et à votre microphone
Lorsque vous vous connectez à un appel vidéo pour la première fois, votre navigateur vous demandera l'autorisation d'accéder à votre caméra et votre microphone.
Si la caméra ou le microphone n'est pas détecté, vous recevrez le message suivant :
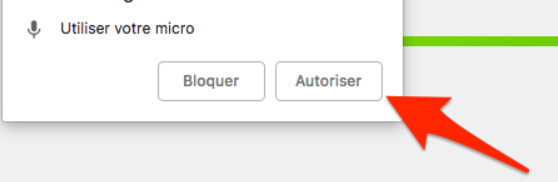
Assurez-vous bien de cliquer sur "Autoriser". Vous devez autoriser l'accès afin que votre caméra/microphone fonctionne pendant la réunion.
Vérifier si le pare-feu de l'organisation autorise votre connexion
Si vos participants se connectent à la Scène Virtuelle via leur ordinateur de bureau et qu'ils sont confrontés à un "écran noir" ou à "erreur 53000", il y a de fortes chances que le problème soit lié à Twilio ( notre prestataire en appel vidéo ) et à un problème de réseau ou de pare-feu.
Veuillez effectuer le test suivant : https://networktest.twilio.com/ (il vous faudra autoriser l'accès à votre webcam et votre microphone).
Si l'un des tests proposés génère une erreur de type "Fail", contactez votre équipe technique et demandez leur de débloquer les paramètres suivants :
global.vss.twilio.com, TCP/UDP 443
sdkgw.us1.twilio.com, TCP/UDP 443
Il se peut que votre équipe doive également ajouter les plages IP des serveurs médias régionaux qui vous concernent à votre liste blanche. Twilio propose déjà une liste : https://www.twilio.com/docs/video/ip-address-whitelisting , et si le problème persiste vous devrez probablement ajouter toutes les plages proposées.
Assurez-vous que l'horloge de votre appareil est correctement configurée.
Vos réunions sont synchronisées avec l'horloge de votre appareil. Si elle n'est pas correcte, vos réunions commenceront à la mauvaise heure, ce qui vous fera attendre ou fera perdre à vos collègues un temps de réunion précieux.Désactiver les VPN
Si vous avez l'habitude d'utiliser des VPN sur votre ordinateur, nous vous invitons à les désactiver pendant toute la durée du networking.
Si malgré tout cela les problèmes persistent, nous vous invitons à contacter notre centre de support à help@eventtia.com.
Pas de résultat