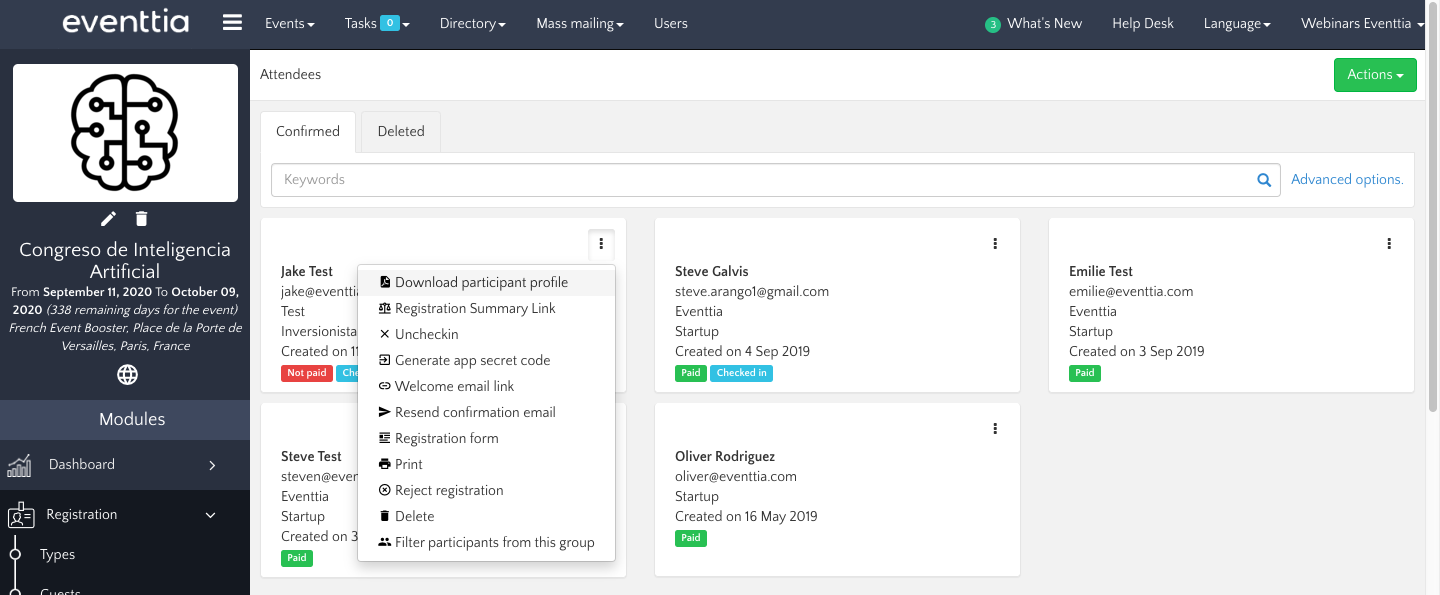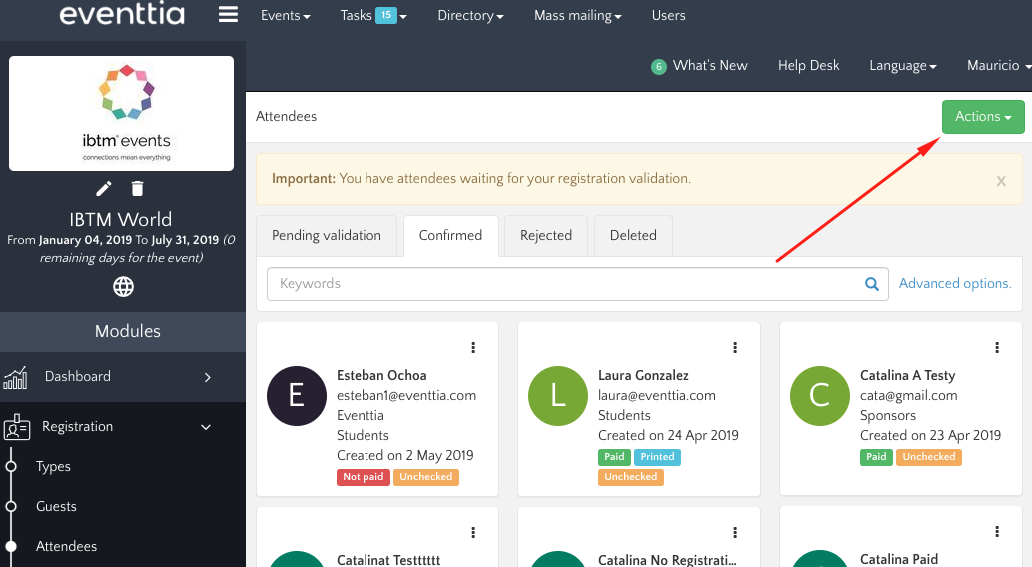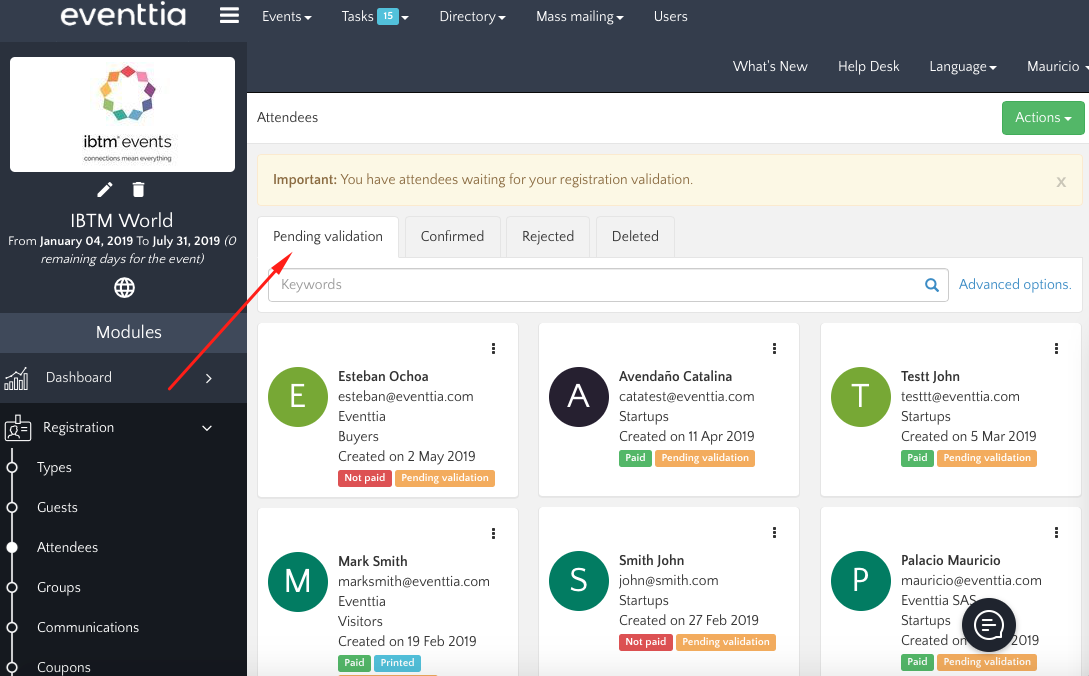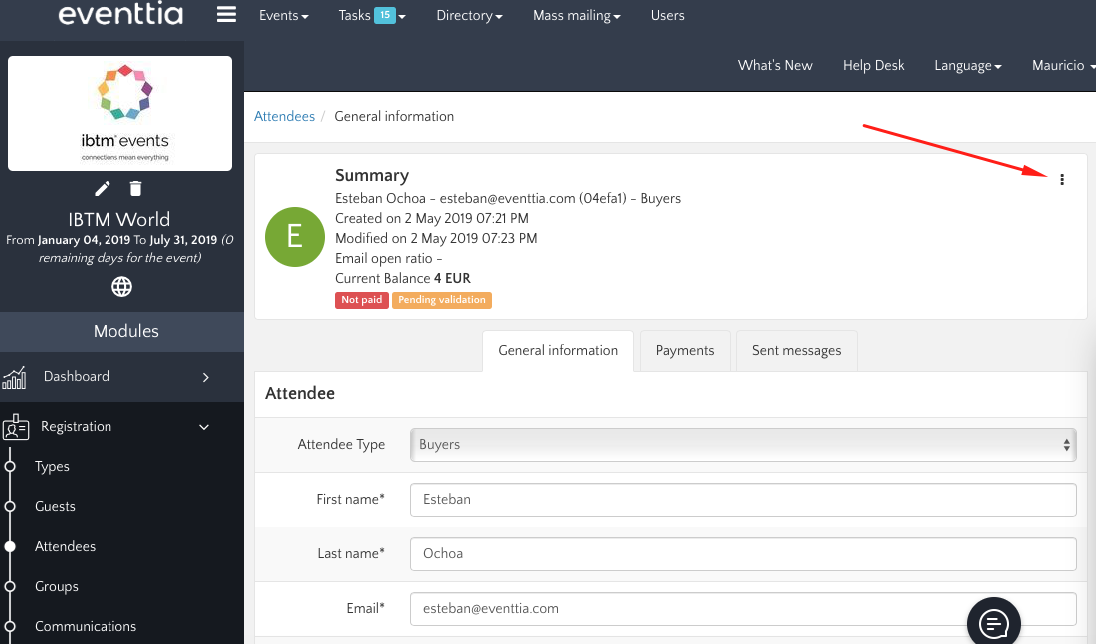With Eventtia, you can follow in real time all registration activity from the first registration of a participant online.
To do this, simply go to the " Registration " module of the menu, then click on " Attendees ". You will find the list of attendees registered for your event.
This article will show you how to:
- Create a new attendee
- View and edit attendees' information
- See which attendees are pending validation
- Approve an attendee awaiting validation
- View and/or edit an attendee's check-in status
- Export a list of attendees to Excel
- Use the various other tools available
1. Create a new attendee:
- Click on the green "Actions" button at the top right-hand corner of the screen, then on "New". You can then access the registration form which you can complete.
2. View and edit attendees' information:
- Select an attendee's profile card and click on it to access his/her registration details. You can edit the information directly, then "Save".
- This section also allows you to view:
- The attendee's Payment Status
- Any Messages you have sent to the attendee
- The Category to which the attendee belongs (more information here)
- The attendee's Networking information (if applicable)
- Any internal Notes which you have added to the attendee's profile (more information here)
- Other Events which this attendee has participated in.
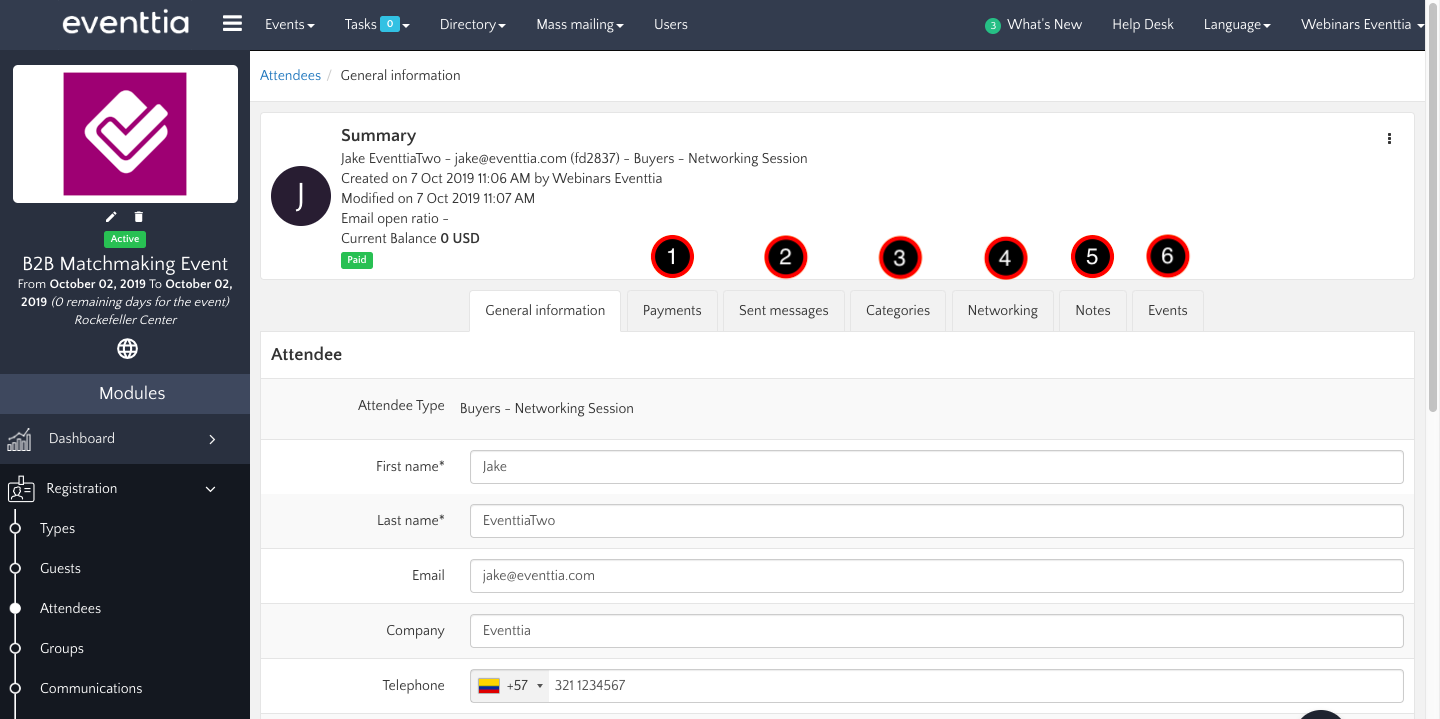
3. See which attendees are pending validation:
-
If you have attendees waiting for validation, you will find a list of those pending validation in the subtab "Pending validation".
4. Approve an attendee waiting for validation:
- To validate an attendee's registration, click on the three dots at the top right-hand corner of this attendee box. Then click on "Validate registration".
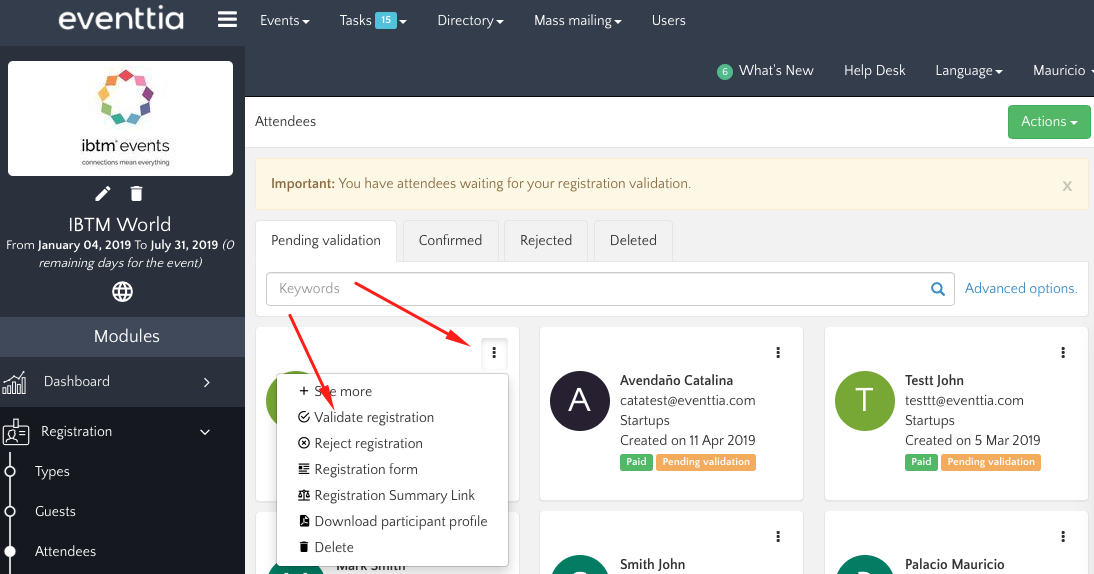
- You will find the same configuration if you click on one attendee box.
5. View and/or edit an attendee's check-in status:
- In the sub tab "Confirmed" (where only the registered participants are displayed), you can manage the check-in process. On each attendee's card, click on the "Check-in" or "Undo check-in" icons according to your needs.
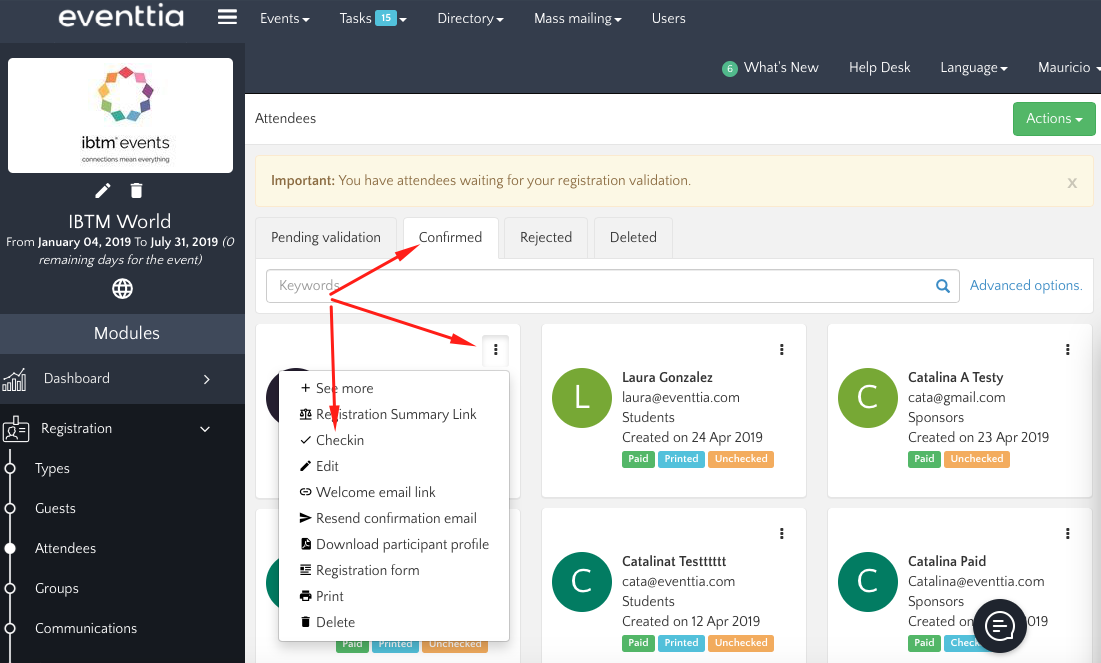
- However, for faster management of participant's registration, you have the option of the Eventtia Check-in mobile App.
To learn how to use the app, click here.
6. To export the list of attendees to an Excel file:
- Click on "Actions", then on " Export to Excel " at the top right-hand corner of the Attendees page to generate an Excel file with the entire list of attendees that you will have filtered through the "Advanced options".


- To export all attendees without any filter just click on "Export all to Excel".
7. Other attendee options:
- Clicking on the three vertical dots in the top right corner of a participant's card gives you the following options:
- Download a PDF of the participant's profile
- See a preview of the Registration Summary which will be sent to the participant, showing their registration status (payment pending, finalized etc.)
- Check-in/Uncheck-in the participant
- Generate the secret code which the participant can use to get into the app (only if the code is activated to access the Virtual Stage)
- See a preview of the welcome email the participant will receive when they register
- Resend an email to the participant confirming their registration for the event
- See the participant's filled-out registration form
- Print the participant's badge
- Reject the participant's registration
- Delete the participant
- Filter to show other members of the participant's group