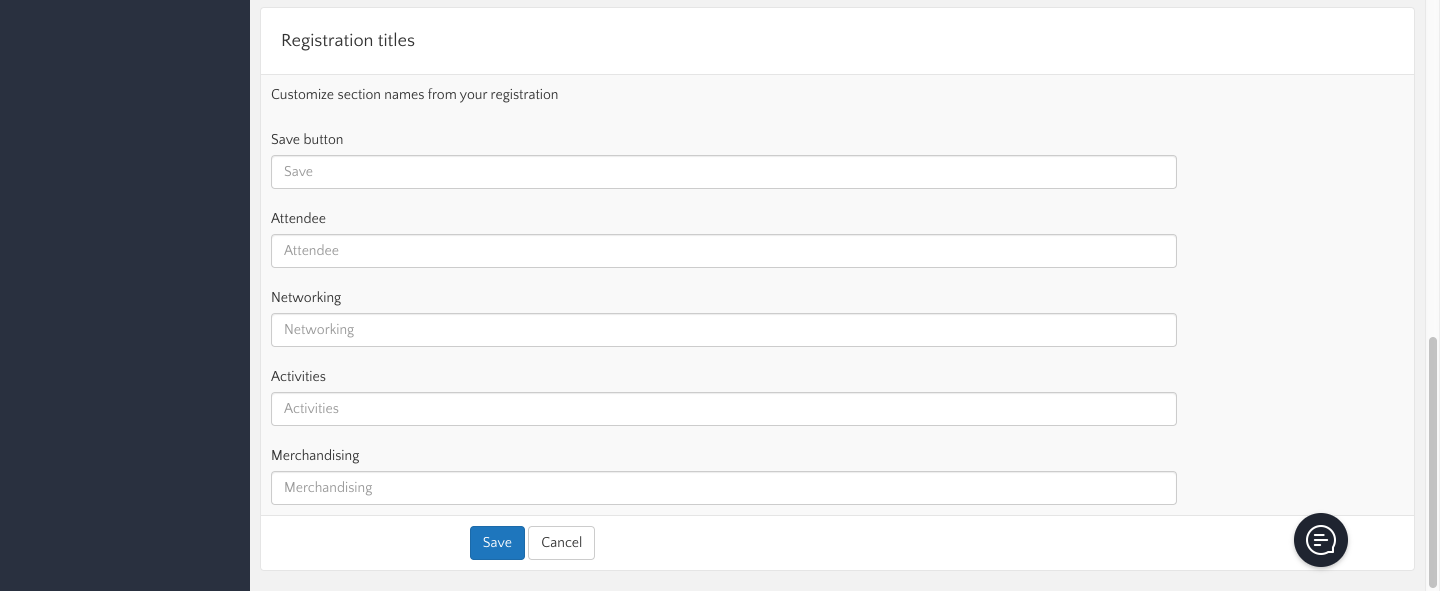The "Registration" module's Advanced Settings allow you more control over all aspects of the registration process, from the appearance of the registration form to closer management of attendees.
This section allows you to:
- Enable registration recovery
- Override your event website's URL
- Configure attendee cards
- Enable draft registration
- Customize the registration form with CSS and JS
- Change the titles on the registration form
To access these settings, go to the "Registration" module, then to "Advanced Settings".
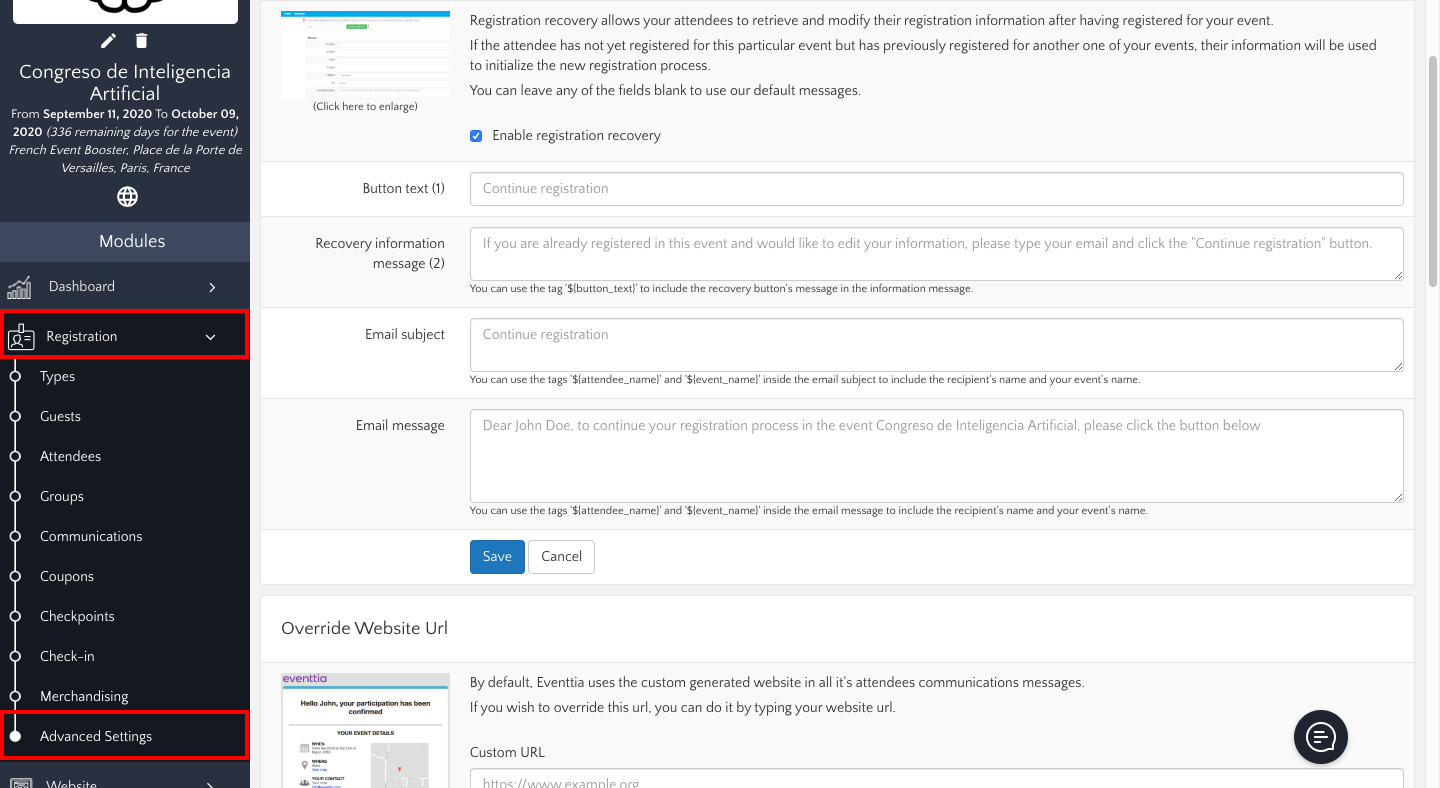 1. Registration Recovery
1. Registration Recovery
- This option allows attendees to modify their registration information when they have already registered for your event.
- It also lets an attendee who registered for a previous event of yours, but has not yet registered for this particular event, immediately retrieve their previously entered registration information.
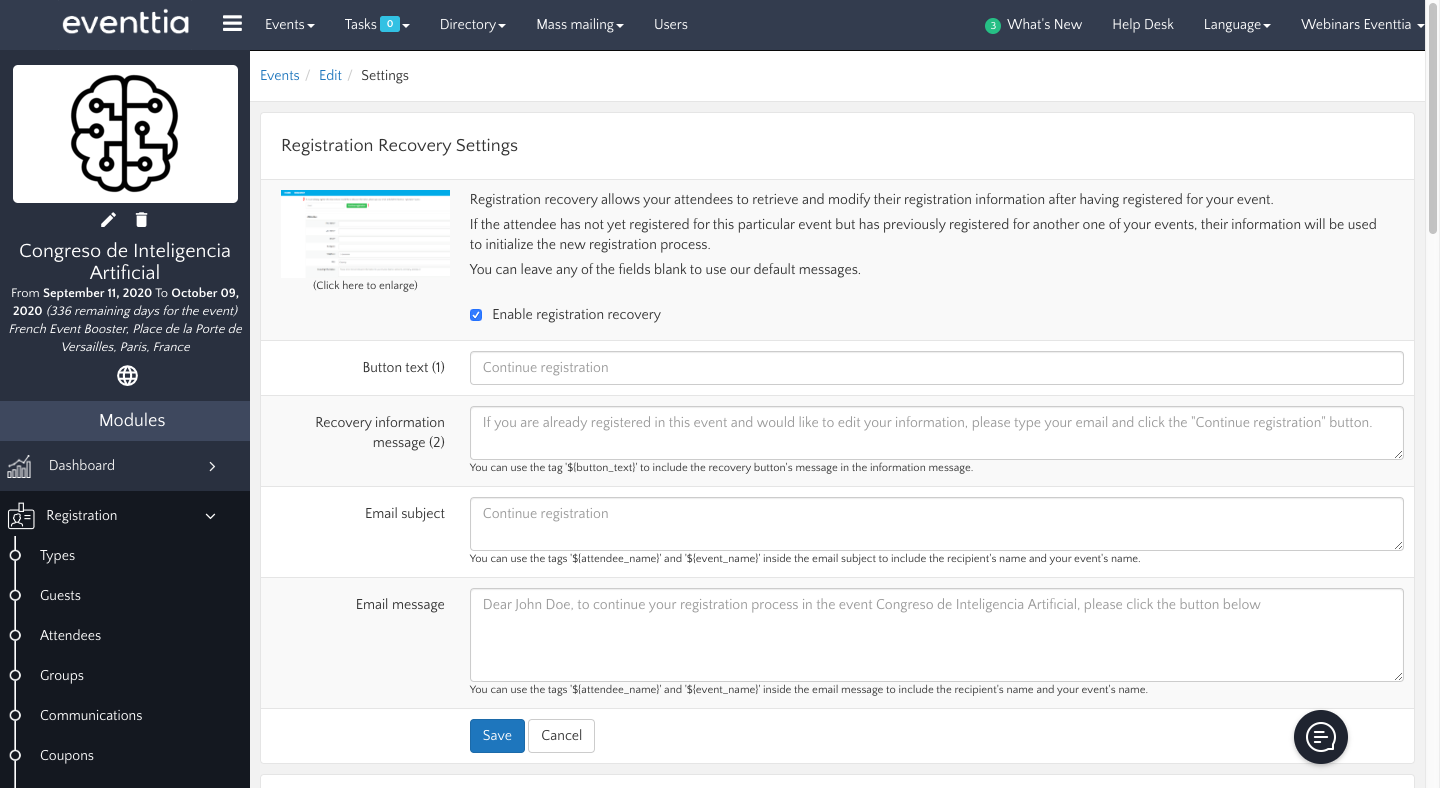
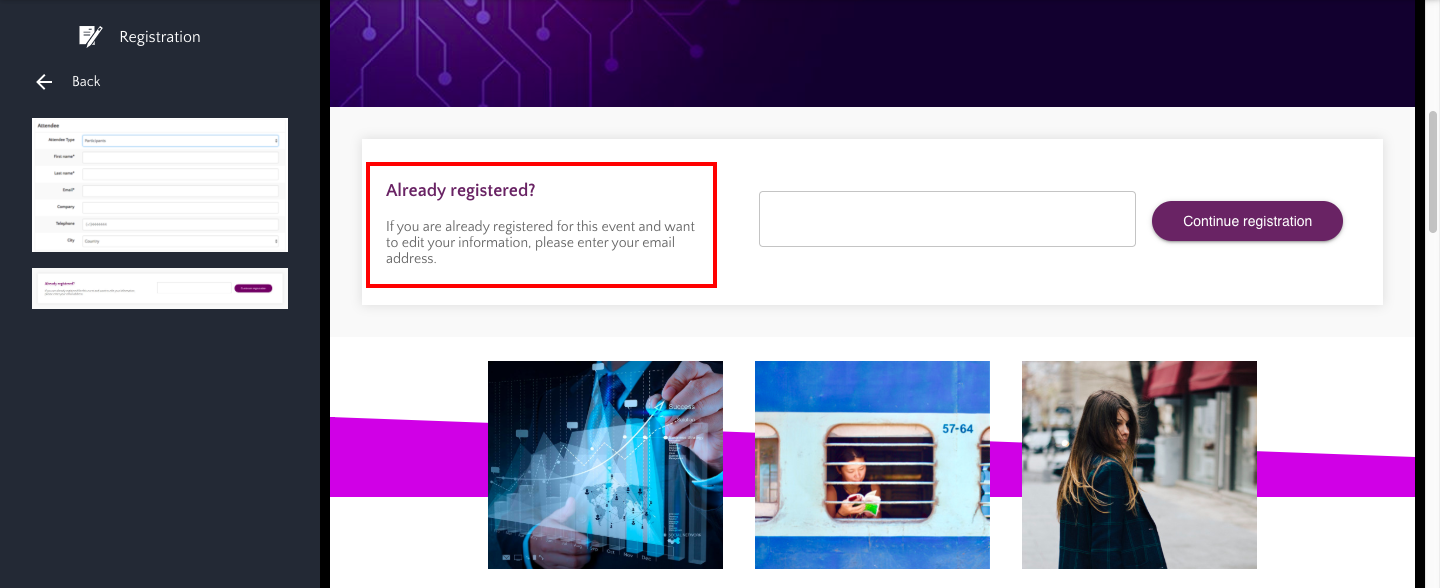
2. Override your event website's URL
- This option allows you to create a custom URL for your event website, rather than using the default one created by Eventtia.
- Rather than the default URL (e.g. 'live.eventtia.com/en/...'), you can use your own URL.
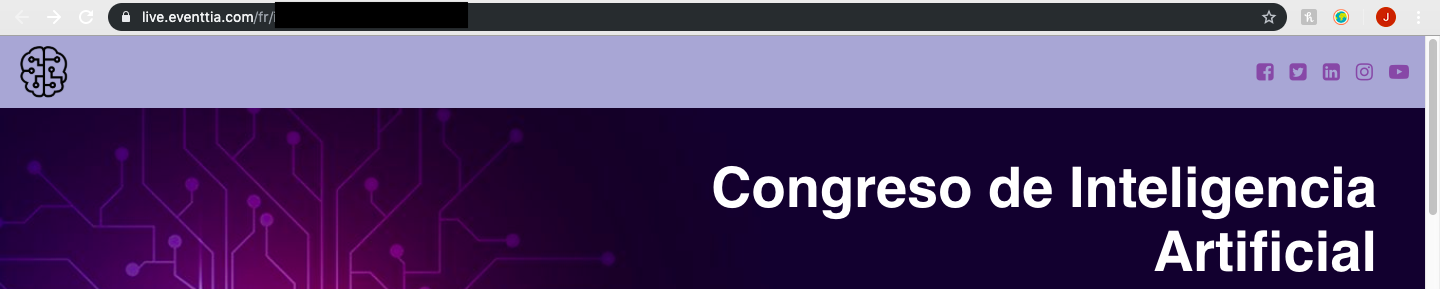
- For example, if we change the URL to 'eventtiatestingsite.com', your attendees will be taken to that URL when they click on "Visit event website" in the welcome email.
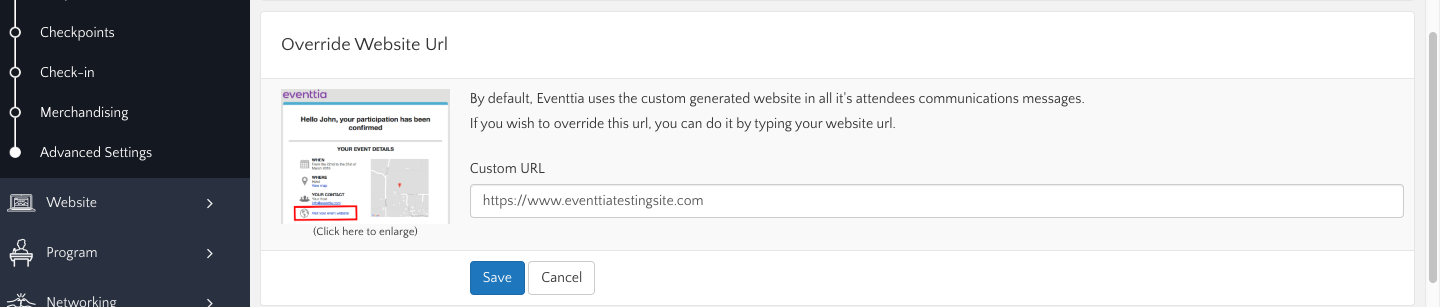
3. Configure attendee cards
- With this option you can change the appearance of your attendees' cards in the "Registration" module.
- If you select "All actions collapsed", you will be able to click on the three vertical dots in the top right corner of your attendee's card to see a list of all possible actions.
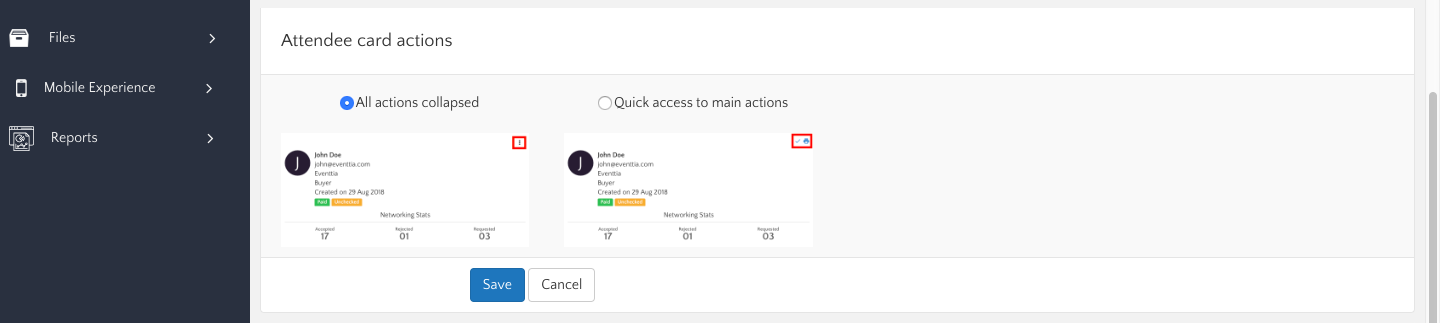
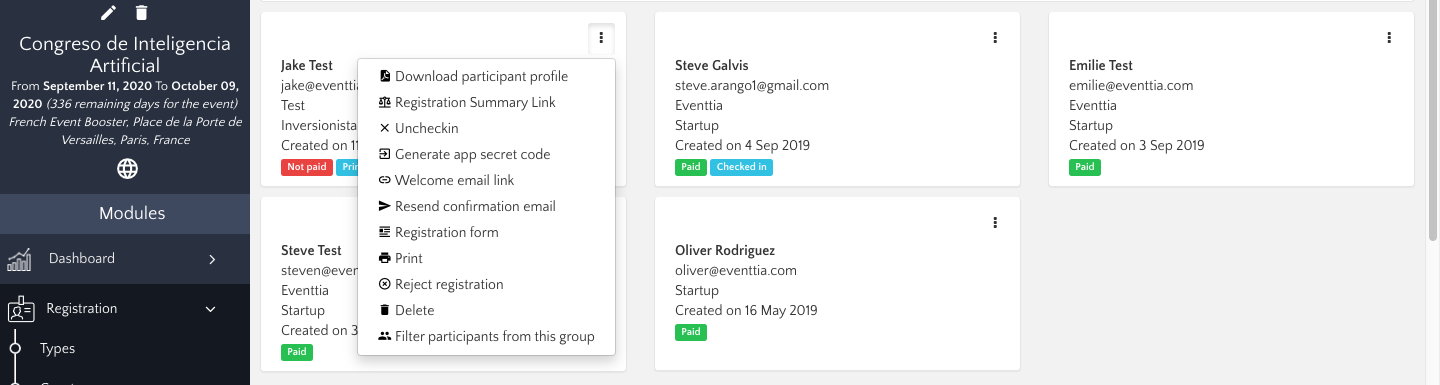
- If you select "Quick access to main actions", you will find shortcuts to check-in/uncheck-in your participants, and print their details.
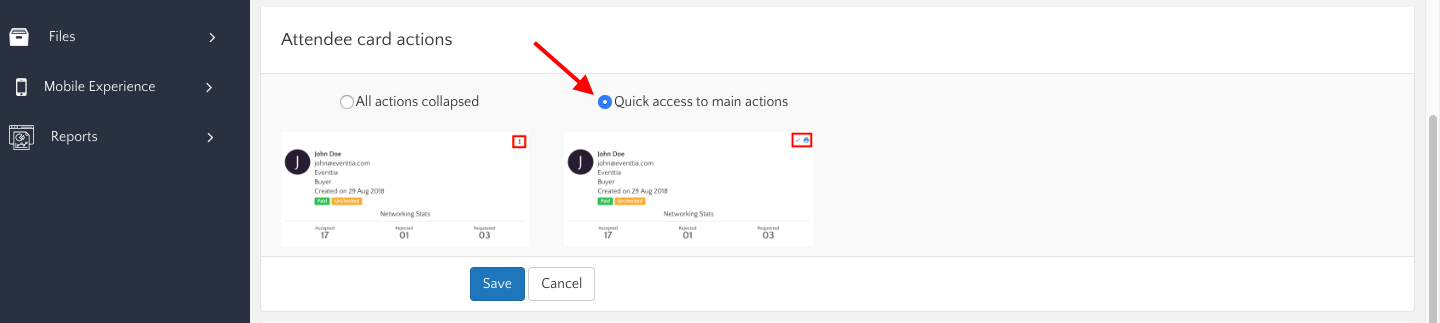
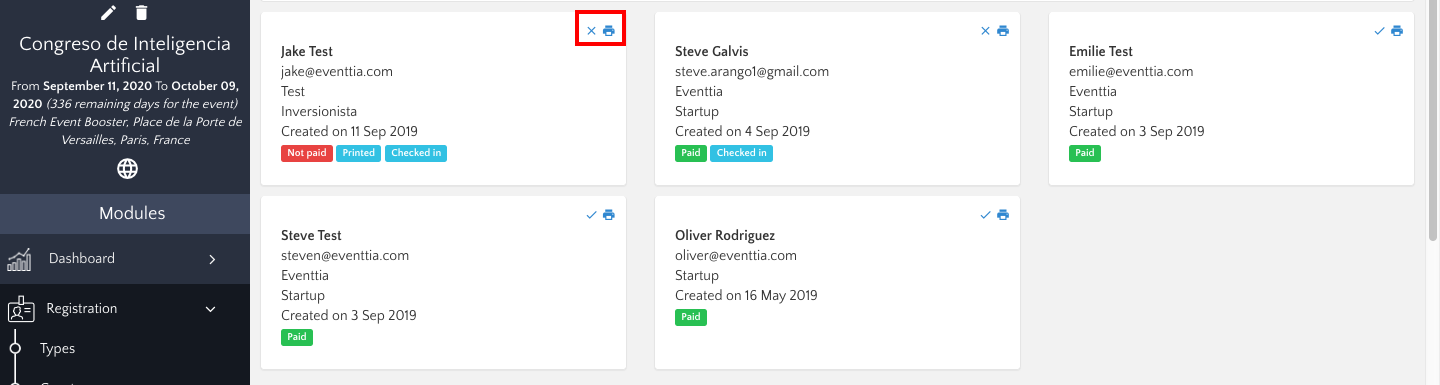
4. Enable draft registration
- This option allows participants' data to be saved even if they do not click save.
- This is very useful for long registration forms, where participants may take a while to complete the form.

5. Customize the registration form with CSS and Javascript files
- This option gives you more control over your registration form's appearance, allowing you to change the color, font and layout of the form.
- Select your CSS and/or JS file to upload, then click "Save".

- When you reload your registration form, your changes should be visible.
6. Change the titles on your registration form
- This option again gives you more control over the appearance of your registration form.
- Each box corresponds to the section name above it; simply write the title you prefer in the box.