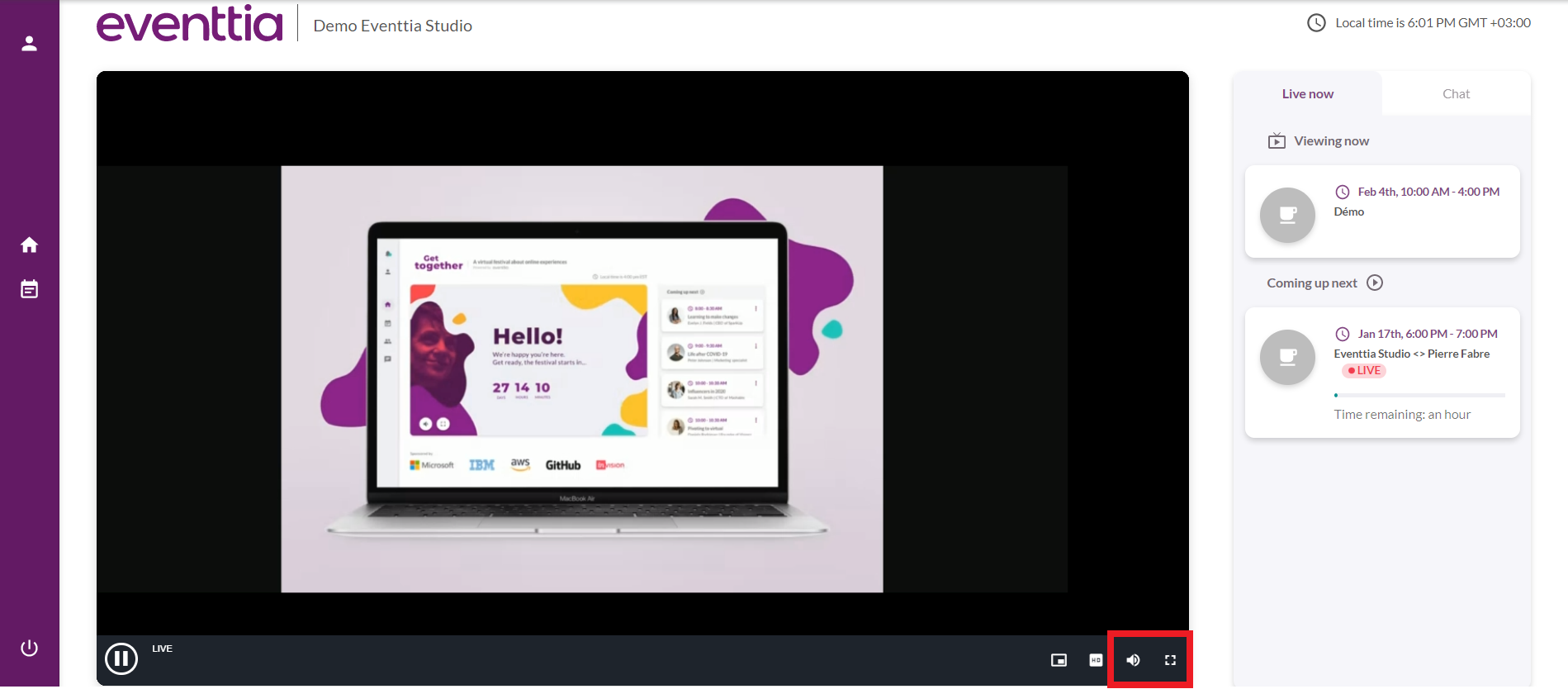Since November 2021, Eventtia has developed it's own streaming Studio directly integrated into the virtual stage.
What are the advantages of using this integrated solution ?
- All in one : no need to connect Eventtia to a streaming platform anymore.
- No need to use the integration codes, iframes, tokens... In just one click you have your streaming solution
- Up to 5 speakers connected at the same time, with the possibility to switch the display of the layout on the screen.
I - How to set it up :
- After creating your activity, select Eventtia Studio as "streaming type" in the Virtual Stage settings and then save.
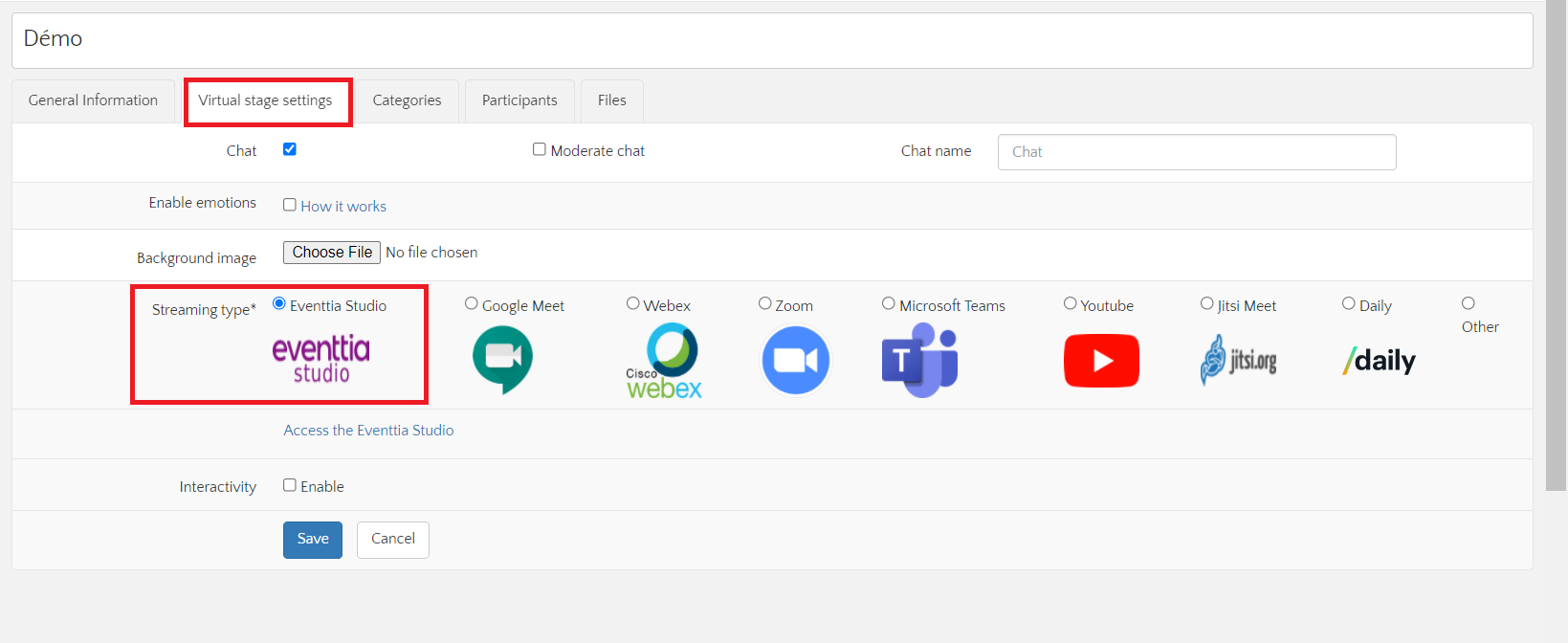
II - How to monitor the livestreaming :
- Click on "Access the Eventtia Studio"
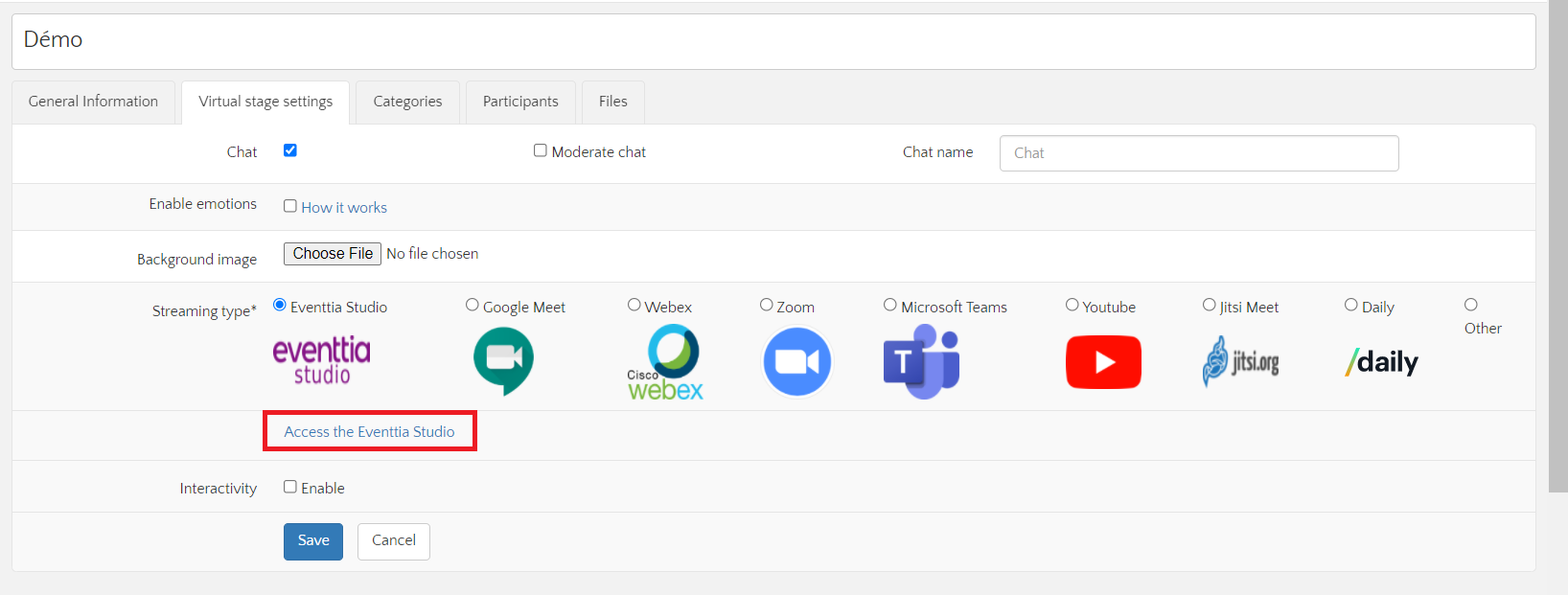
- You will be redirected to another page. From there you can decide to enable or disable your camera and microphone and then click on "Join meeting" :
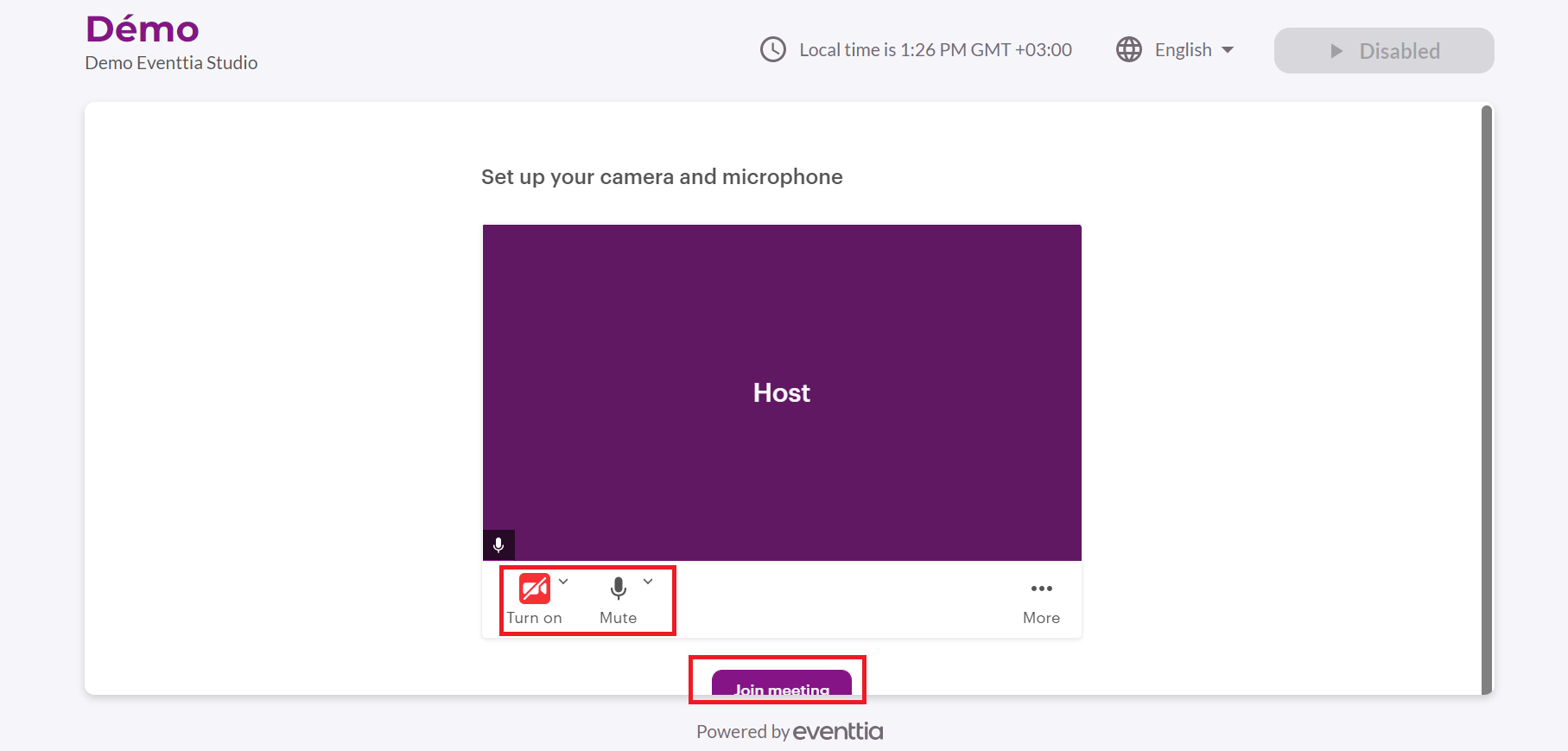
- You can make adjustments on other parameters of the studio before joining, by clicking on "More" under the three little dots :
- Change your name
- Switch between different devices for your video and audio input, set the quality of the video and change the language as well.
III - The studio's functionalities :
- Enable/disable camera and microphone, screen share, invite other people to join the session (ie. the activity's " speakers "). These are the available options from the menu bar.
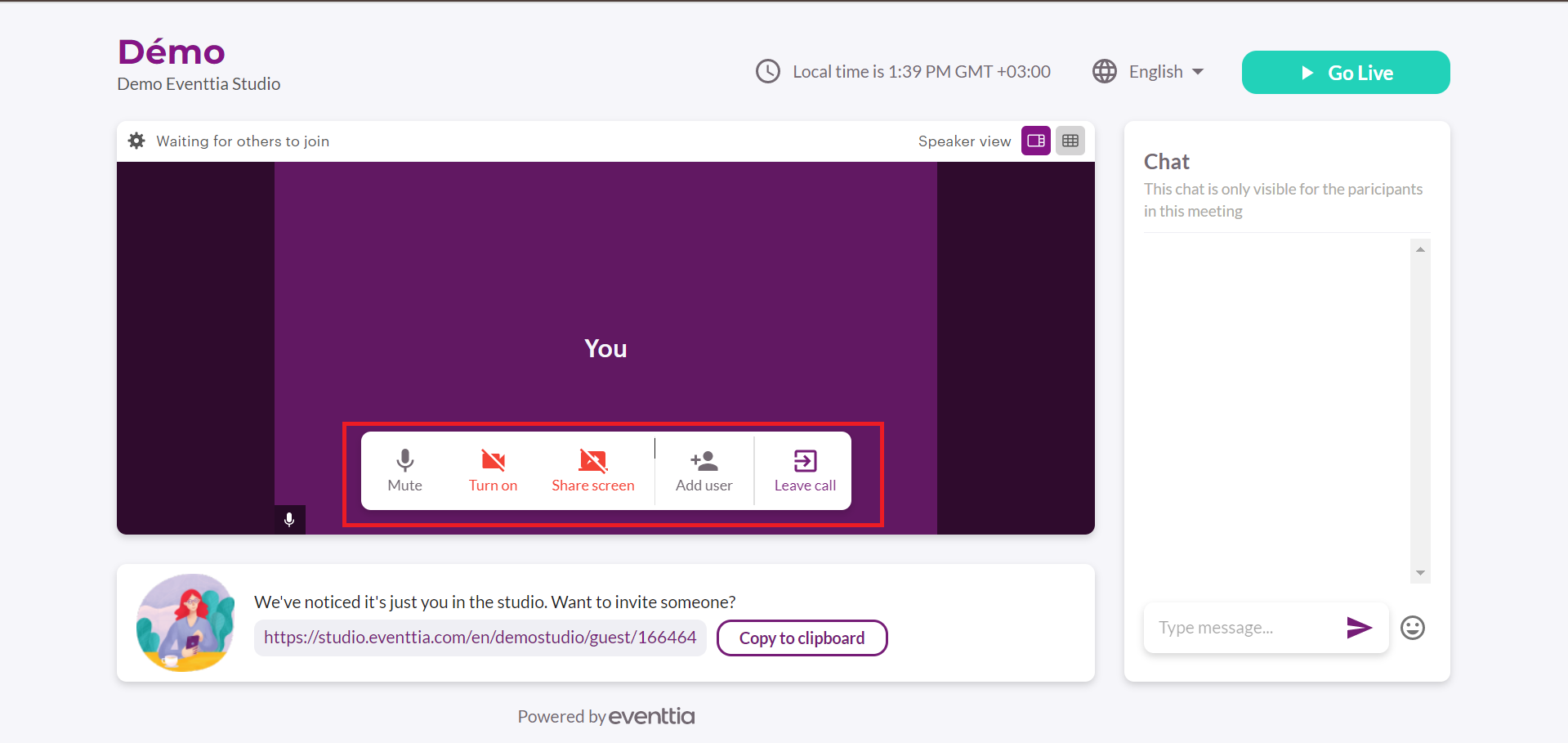
- You also have a dedicated chat panel for the host and speakers only, that will not be visible for the participants on the virtual stage.
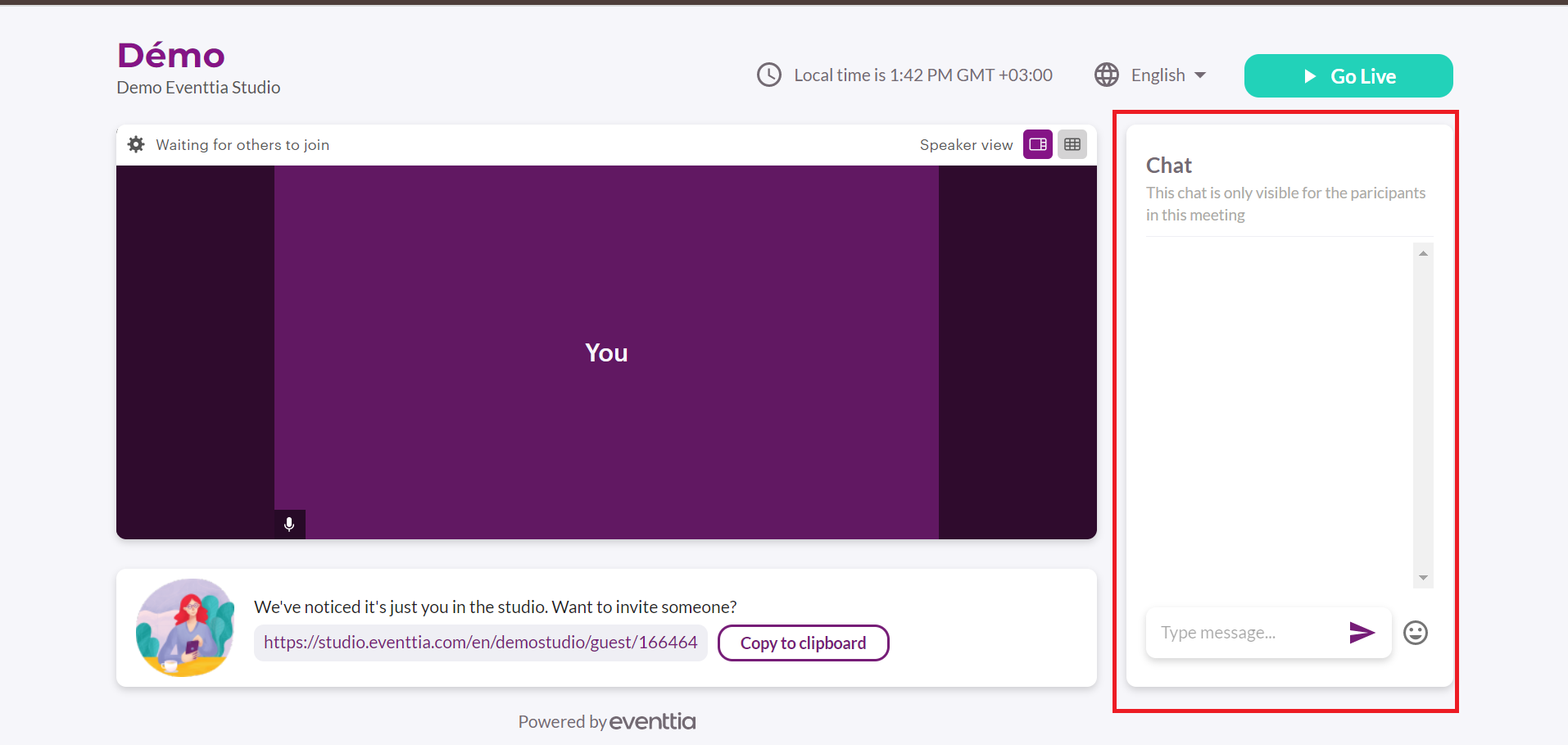
- You can go back to the settings of the streaming session by clicking on the icon on the top left corner of the screen :
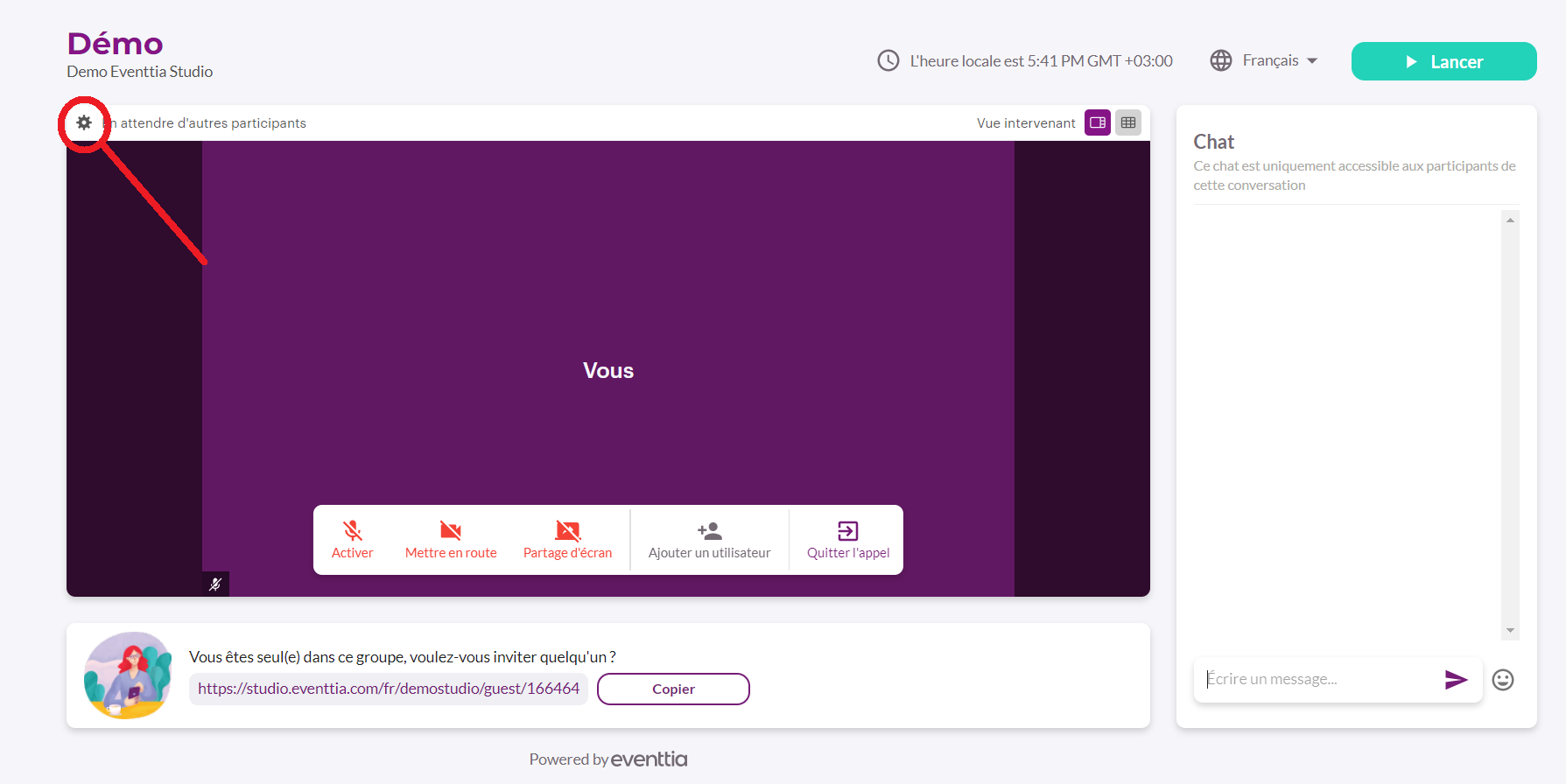
- switch between speaker view and grid view :
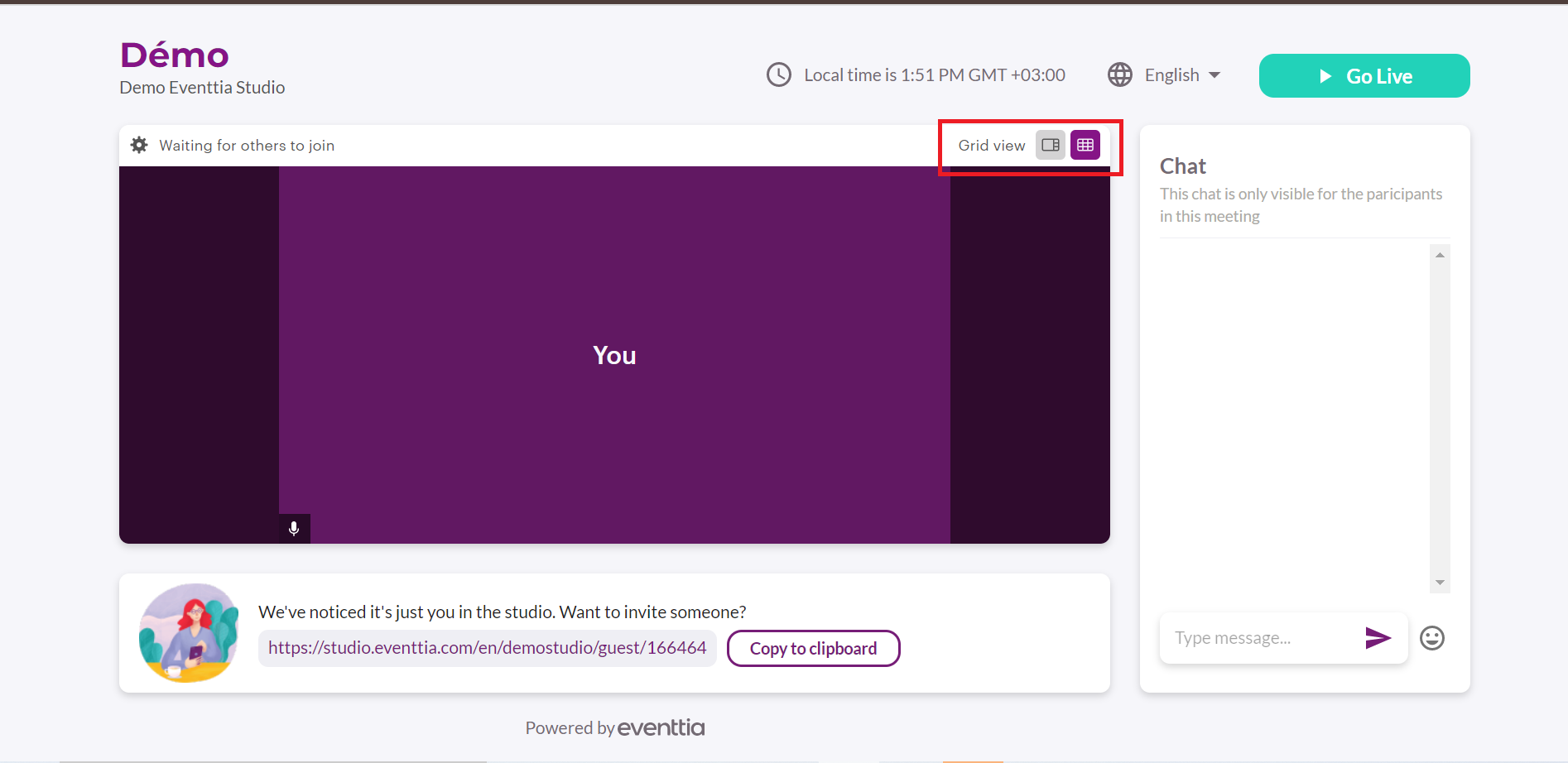
- When you are ready to go live, click on the button at the top right corner :
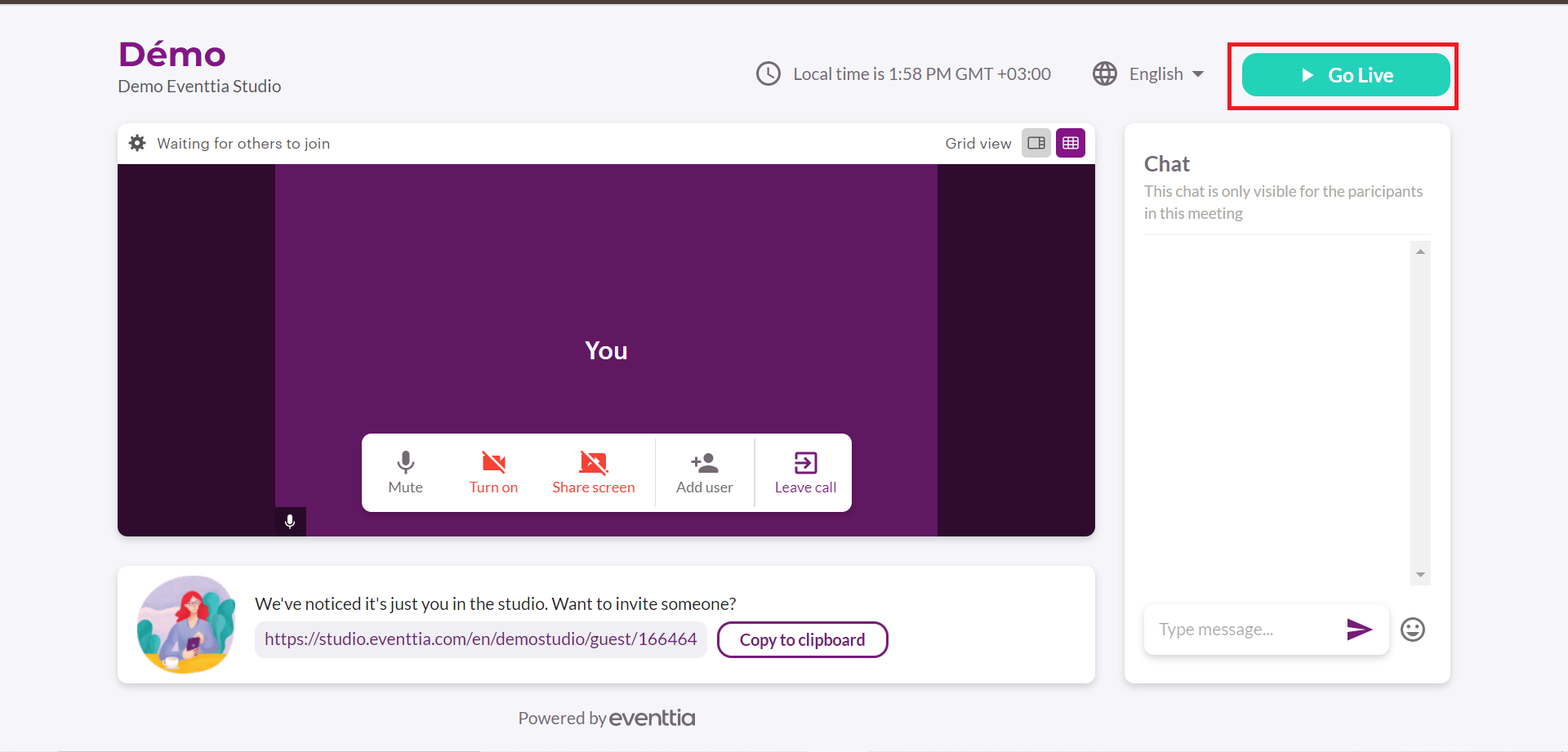
IV - The view from the virtual stage
Attendees on the virtual stage can also have a few features available from the Virtual Stage, which are :
1/ Picture-in-picture-mode, allows you to reduce the screen in case you want to keep watching while doing other things on your computer:
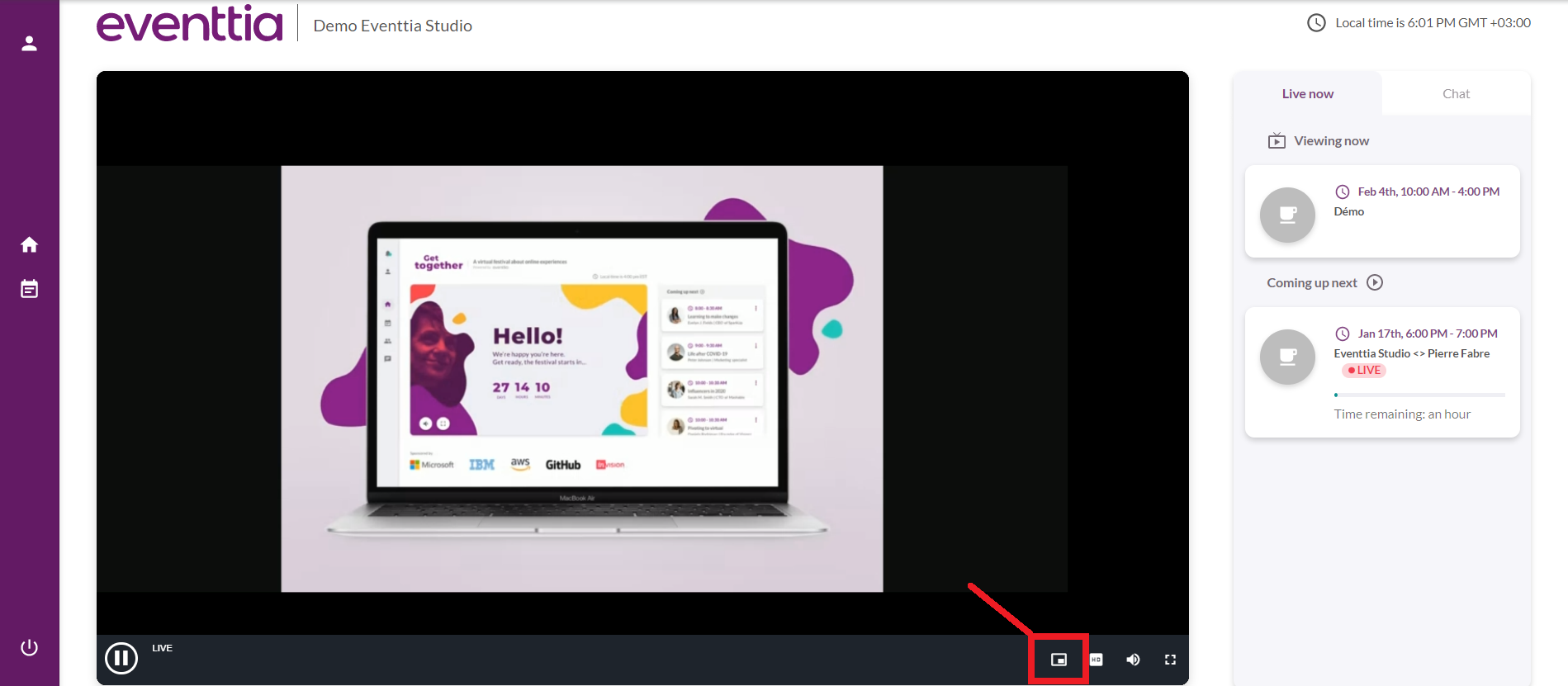
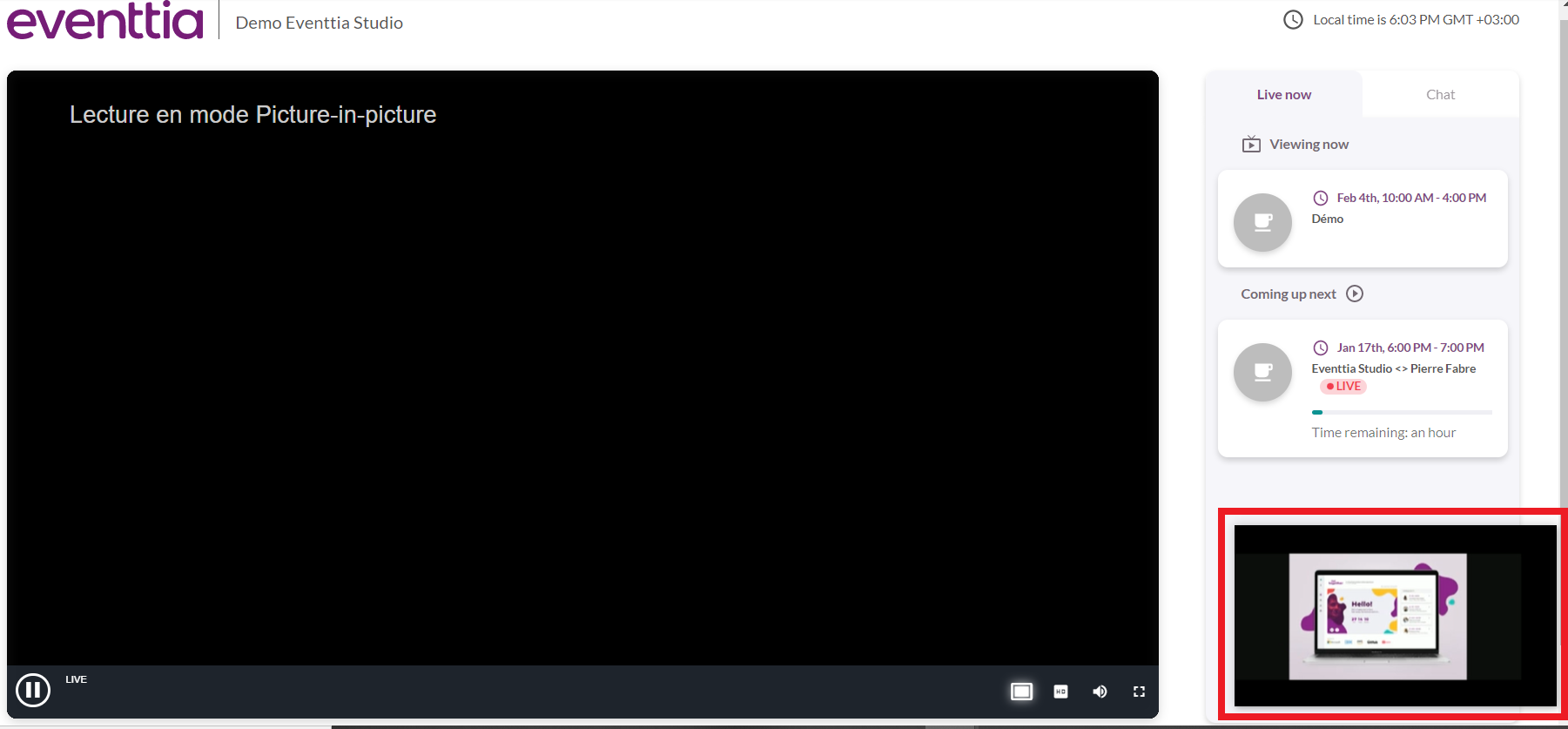
To put the video back to the main screen, just click on the icon again.
2/ Change the quality of the video for the streaming :
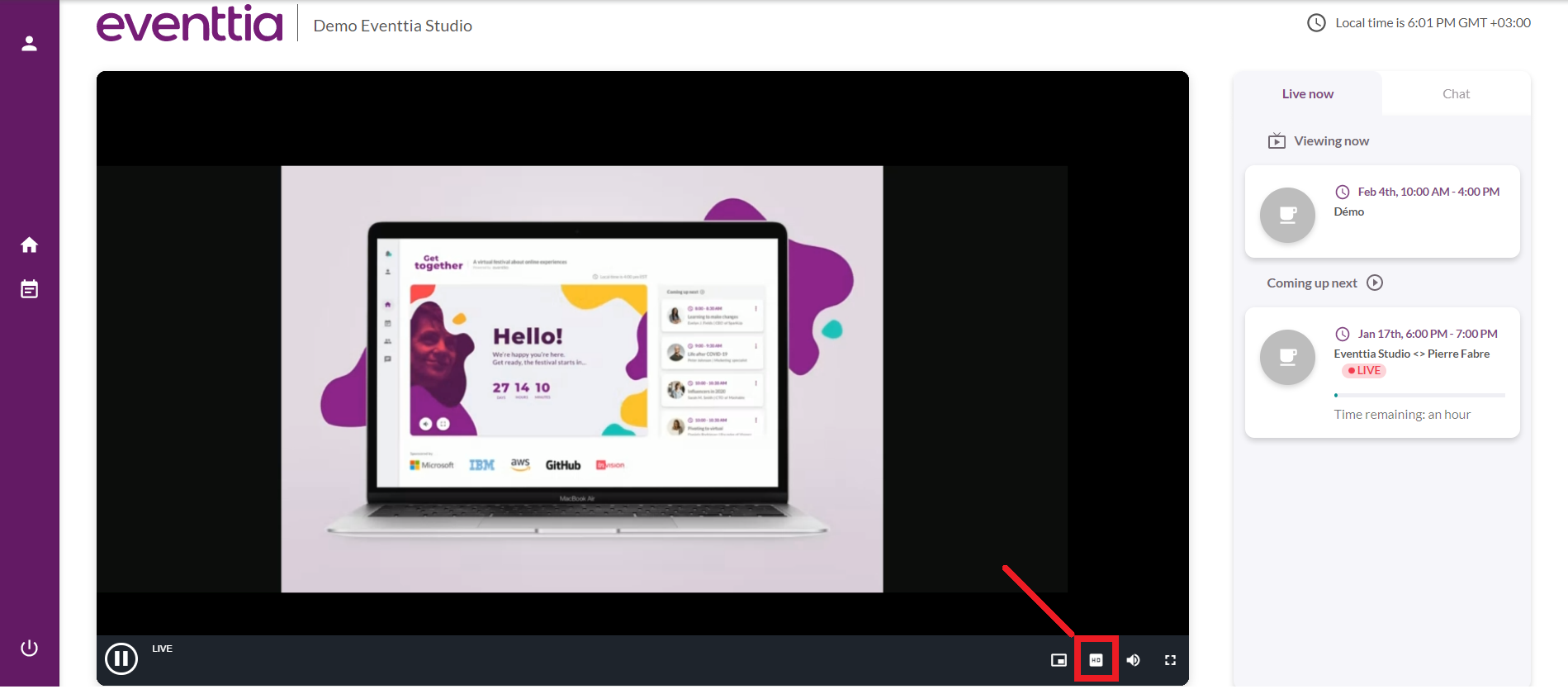
3/ Set up the volume and go into full screen mode :