We are showing you on this article how to use Vimeo to stream inside the Virtual Stage
- Go to your Vimeo Account
- Go to "Live Events"
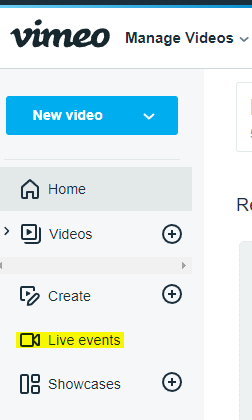
- Create a live event
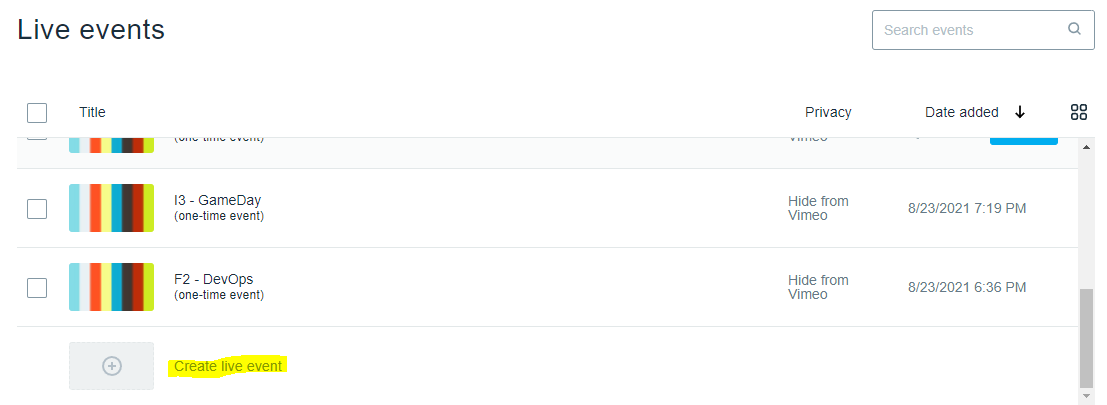
- Complete the information of your event. We will recommend you to not set up a time and select the option of "One time" event. Also privacy it is important, there are different options.
Public: Means that the Vimeo community will see also the transmission. We do not recommend this option unless you want to share the video with external public.
Only me: Means that only you will be possible to see the transmission. We do not recommend this option.
Password: Means that attendees will need a password to see the transmission. We do not recommend this option.
People I follow: Means people you follow in Vimeo. We do not recommend this option.
Private link: Means that only people with the link can see the video, this option can work in Eventtia, but doesn't guarantee the privacy of the event, because attendees can share the link outside the Virtual Stage.
Hide from Vimeo: This is the best option, for private events, because the transmission will be only shared to the places where you set up the embed code.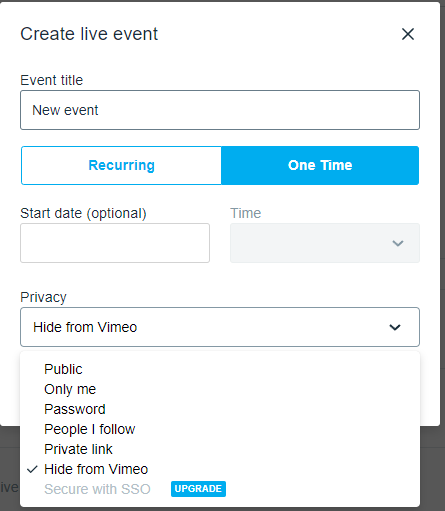
- Select the "Embed" option
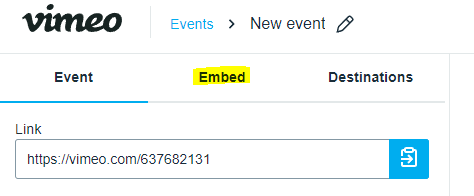
- Set up the privacy limitations:
- Select the "Specific domains" option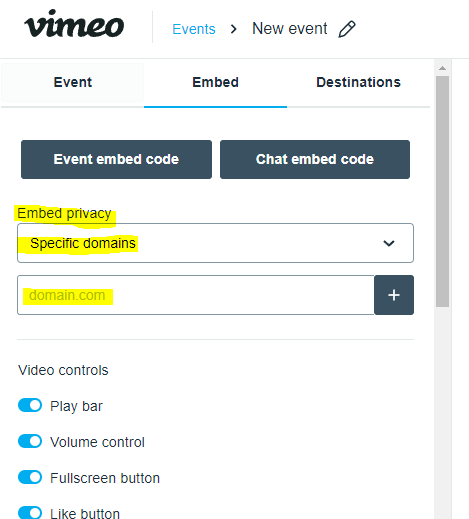
- In the domain.com space, paste the Virtual Stage link but only until the ".com"
Follow the next example, in the following picture you will see the link of this Virtual Stage event
Please only copy and paste the link until .com don't copy the part of /en/eventtia-fest/login
The link that you will copy then, will be: https://virtual-stage.eventtia.com
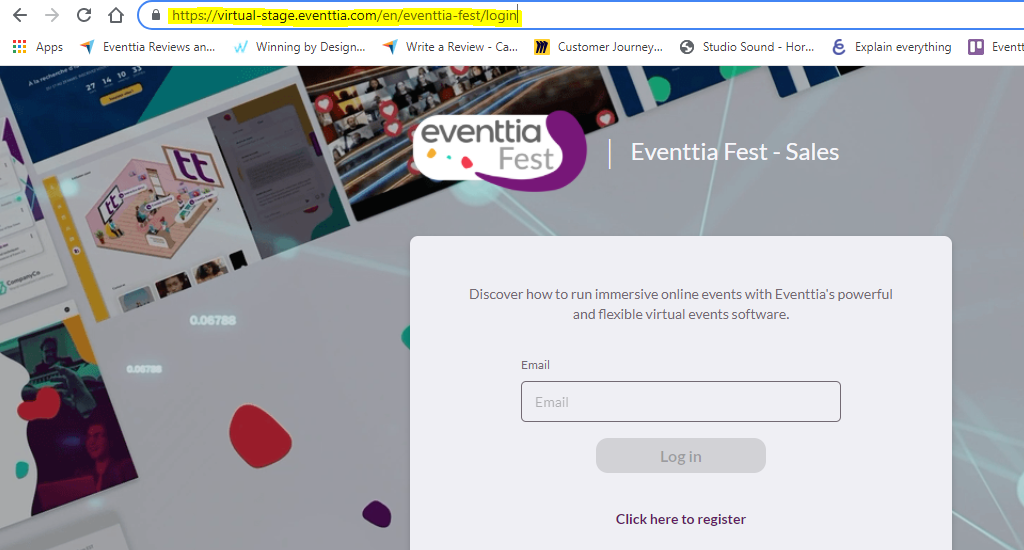
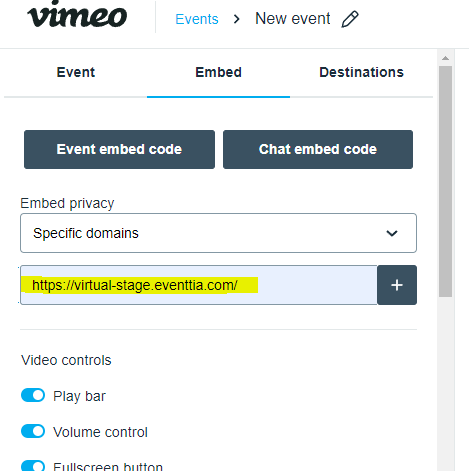
8. Change or hide the details of transmission that you don't want to show
We recommend to unselect all the options less the one that are selected in the picture: Play bar, Volume control, Fullscreen button.
Note: If you unselect the Play bar, your attendees can't move forward or backward when you have a Video (Doesn't apply for live transmissions) this means that if they in the past saw a Vimeo video in their laptop and mute the video, they won't be able to unmuted.
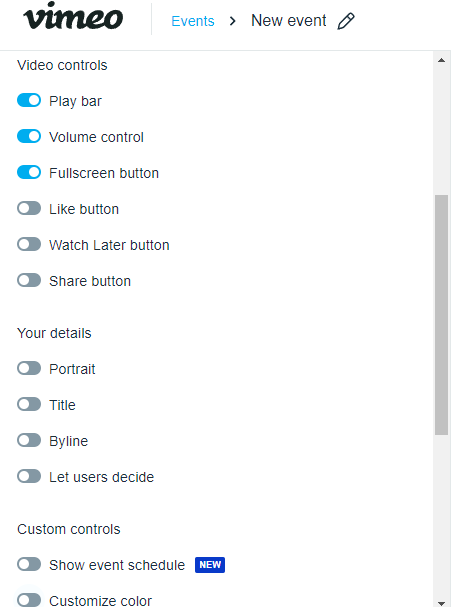
- 9.Copy the embed link
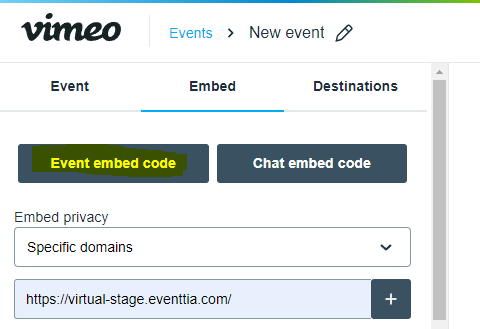
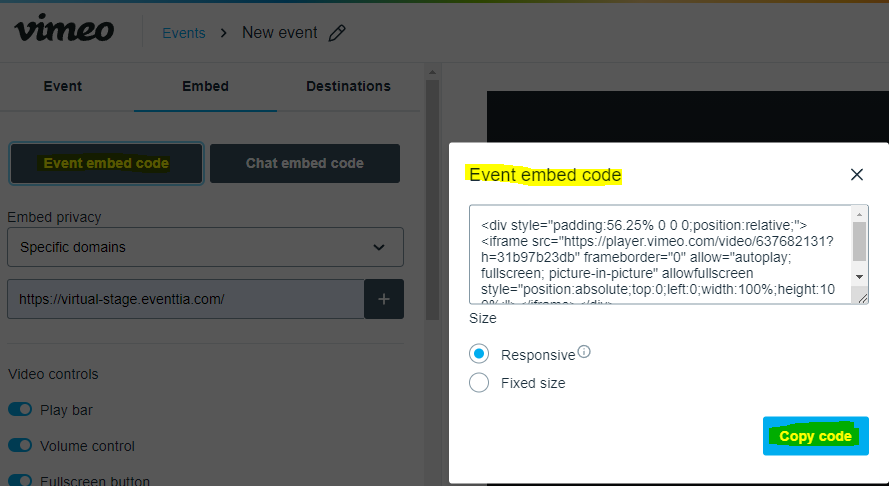
- 10.Paste it in the Eventtia activity
- - Go to your event --> Program --> click on activity --> Virtual Stage Settings
- - Select the embed option "other"
- - Paste the link
- - Save
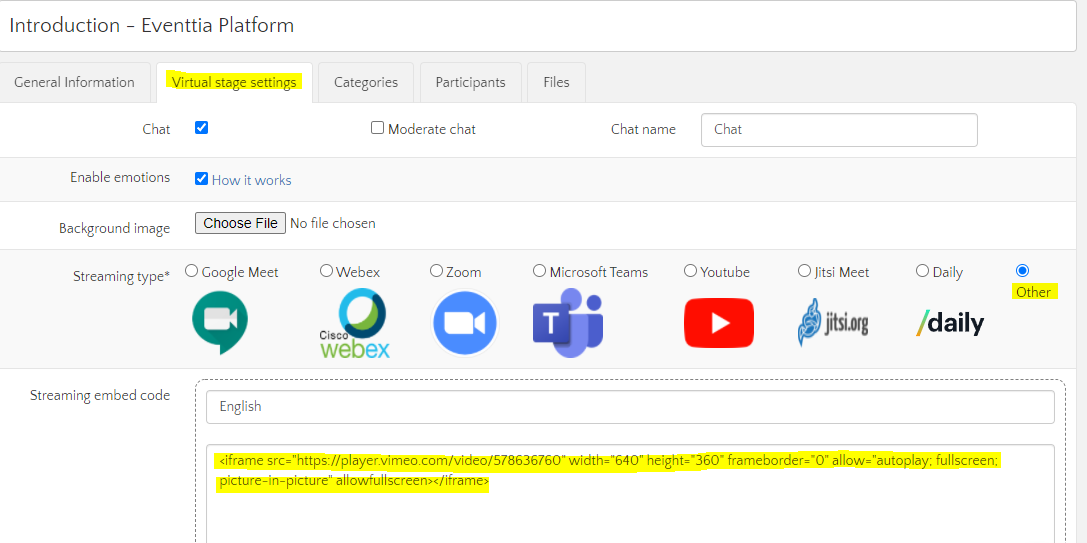
- 11. Obtain the RTMP code from Vimeo to connect the transmission with your Encoder platform
- - Click on the Next button
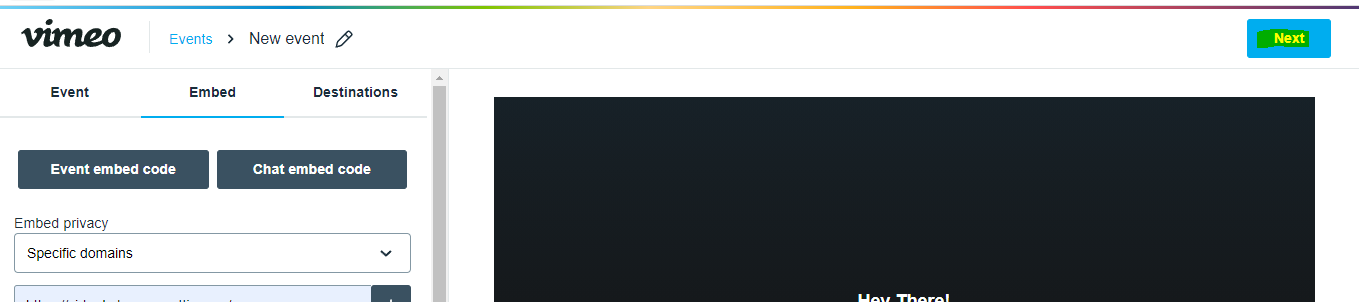
- - Click on Connect RTMPS
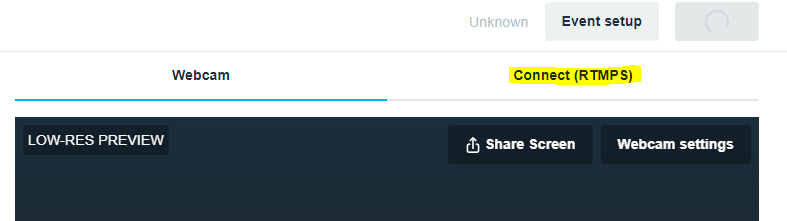
- - Copy the RTMP link and key
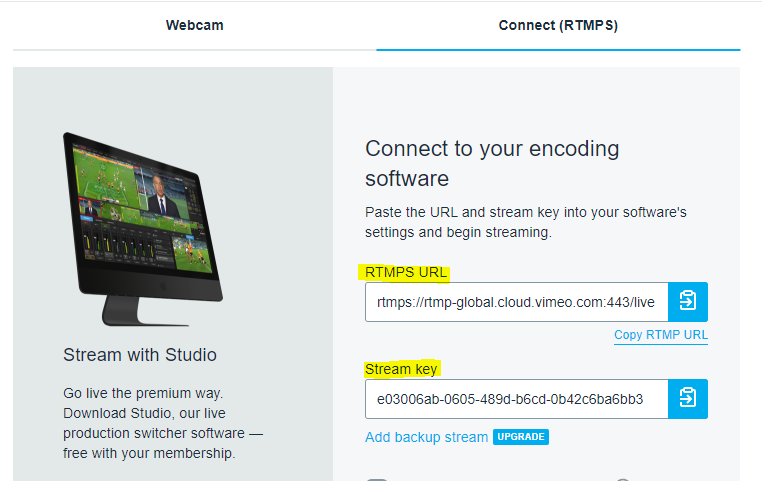
Now you know how to set up your Vimeo transmission in Eventtia
