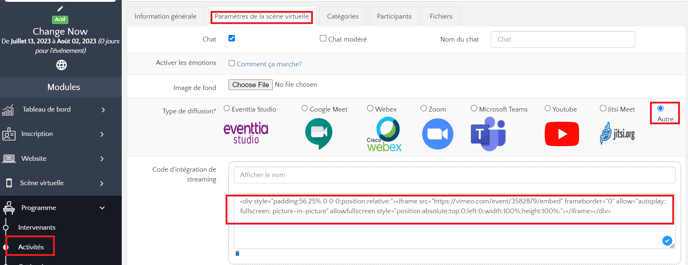Nous vous montrons dans cet article comment utiliser Vimeo pour vos diffusions à partir de la scène virtuelle
- Accédez à votre compte Vimeo
- Allez dans "Événements en direct"
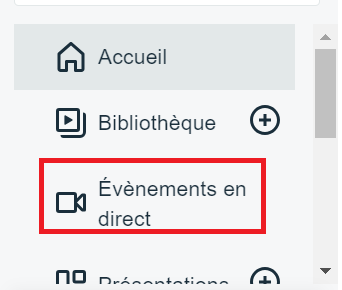
- Créez un événement en direct
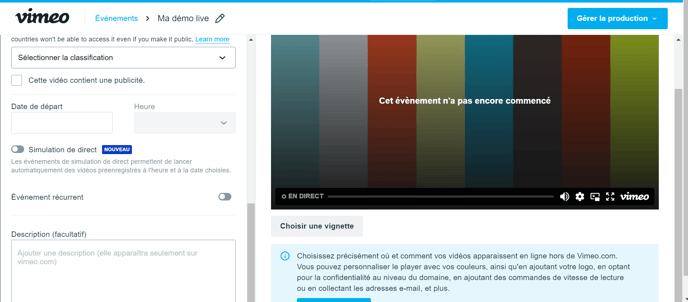
- Complétez les informations de votre événement. Nous recommandons de ne pas définir d'heure et de ne pas cocher l'option “Événement récurrent". La confidentialité est également importante, ci-dessous les différentes options proposées.
Public : signifie que la communauté Vimeo verra également la transmission. Nous ne recommandons pas cette option sauf si vous souhaitez partager la vidéo avec un public externe.
Seulement moi : Signifie que vous seul pourrez voir la transmission. Nous ne recommandons pas cette option.
Mot de passe : signifie que les participants auront besoin d'un mot de passe pour voir la transmission. Nous ne recommandons pas cette option.
Personnes que je suis : Désigne les personnes que vous suivez sur Vimeo. Nous ne recommandons pas cette option.
Lien privé : signifie que seules les personnes disposant du lien peuvent voir la vidéo. Cette option peut fonctionner dans Eventtia, mais ne garantit pas la confidentialité de l'événement, car les participants peuvent partager le lien en dehors de la scène virtuelle.
Masquer dans Vimeo : C'est la meilleure option pour les événements privés, car la transmission ne sera diffusée qu'aux endroits où vous avez inséré le code d'intégration.
5. Paramétrez la confidentialité de votre intégration, sélectionnez l'option "Domaines spécifiques"
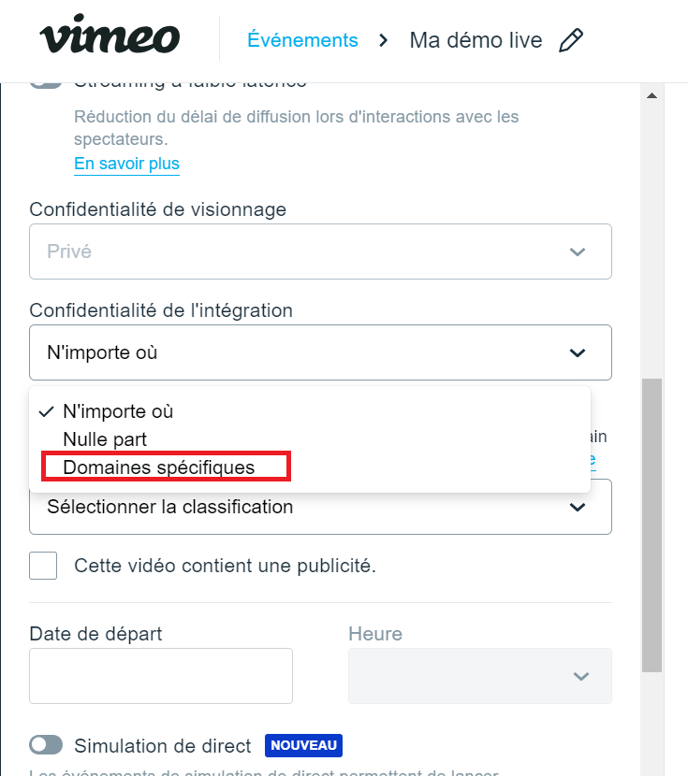
Le lien que vous copierez devrait ressembler à ceci : https://virtual-stage.eventtia.com
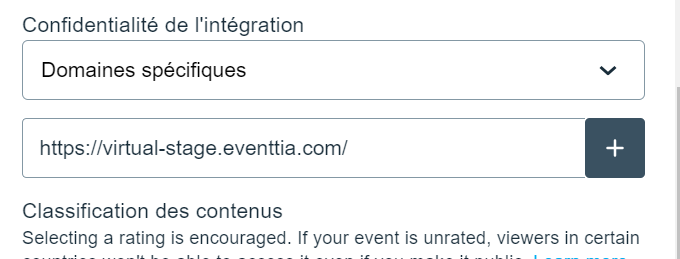
Nous recommandons de désélectionner toutes les options sauf celles affichées sur l'image : barre de lecture, contrôle du volume, bouton plein écran.
Note: Si vous désélectionnez la barre de lecture, vos participants ne peuvent ni avancer ni reculer la vidéo (ne s'applique pas aux transmissions en direct), cela implique aussi que s'ils ont par exemple déjà visionné une vidéo Vimeo sur leur ordinateur portable en ayant coupé le son, ils ne pourront pas réactiver le son sans la barre de lecture.
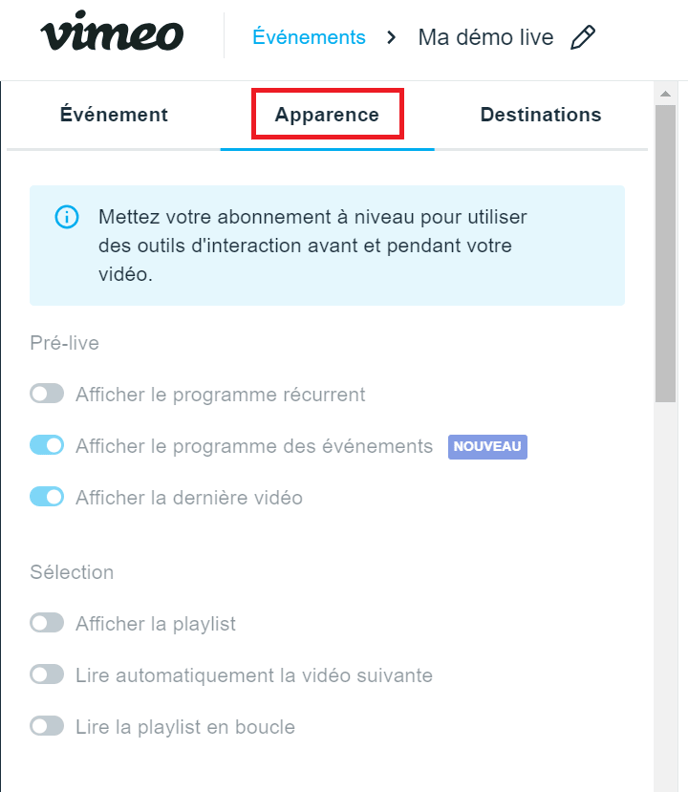
8. Copiez le code d'intégration de l'évènement
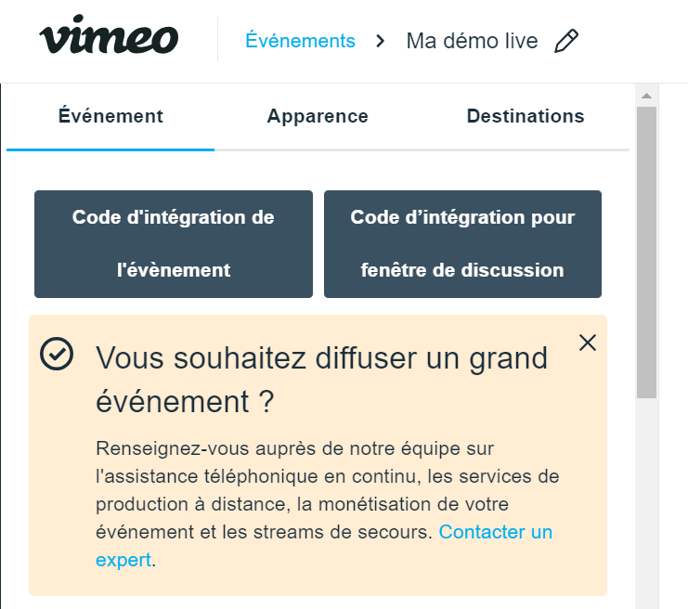
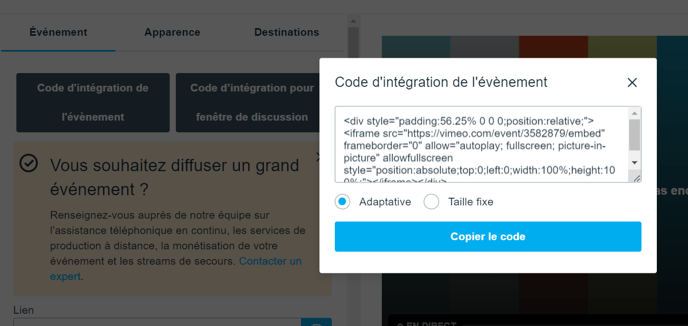
10. Collez-le dans votre activité sur Eventtia
- Accédez à votre événement --> Programme --> cliquez sur l'activité --> Paramètres de la scène virtuelle
- Sélectionnez “Autre” parmi les options d'intégration
- Collez le lien
- Sauvegardez