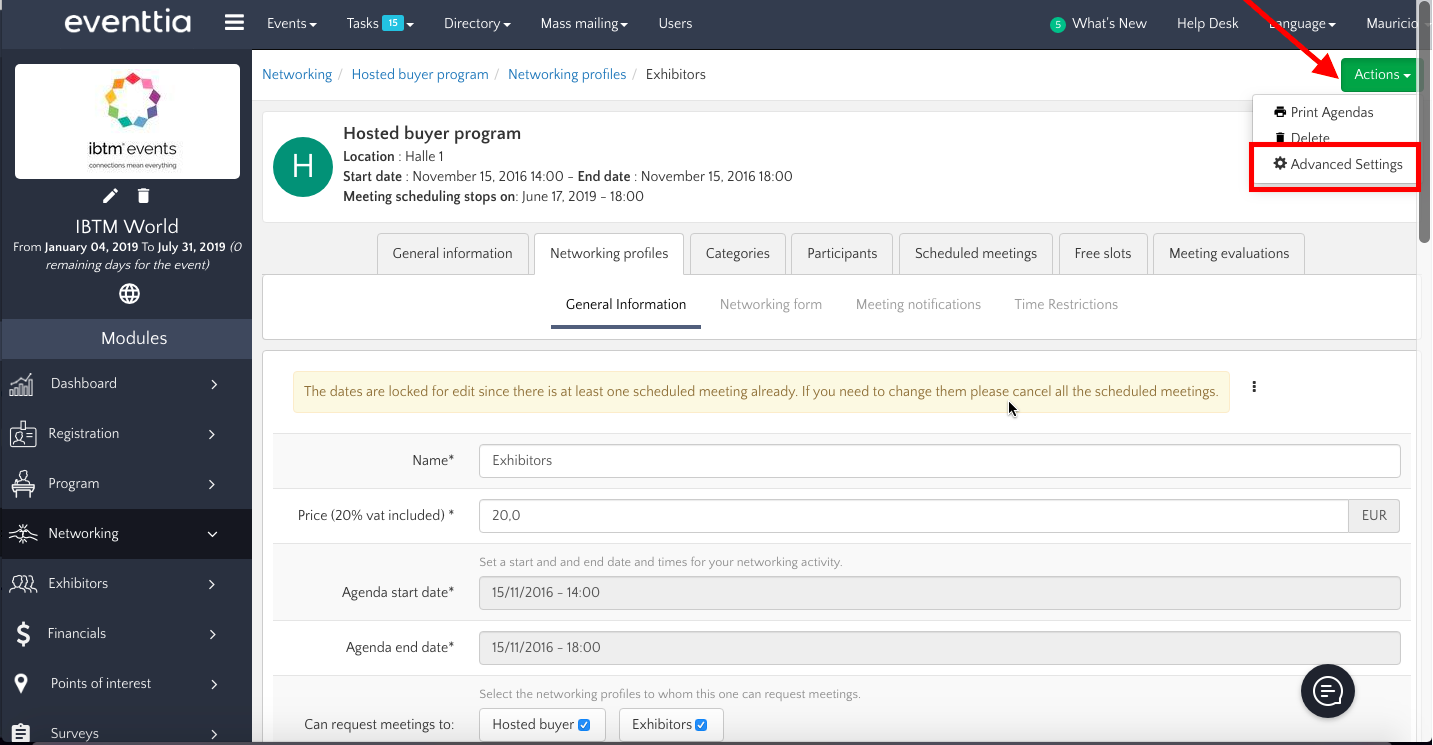In this article, Eventtia will help you to set up the advanced settings of your networking module in an efficient way. By reading these following steps, you will learn how to set meeting rejection reasons, how to define a timeline to answer a meeting request, and how to assign a regular location to your attendees. Let's go!
Here are the steps to follow to set up an efficient networking:
Step 1.
- Go to the "Networking" module.
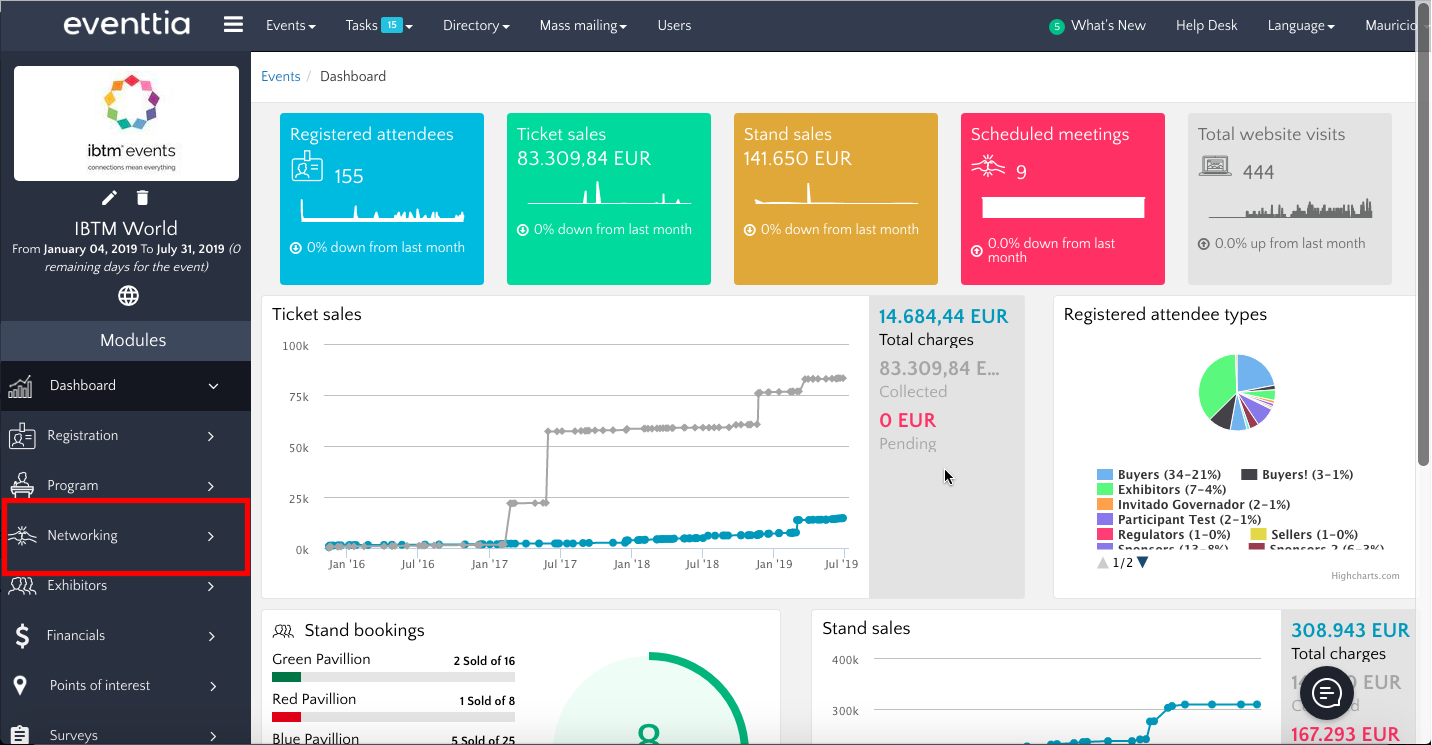
- Select the Networking session you want to program.
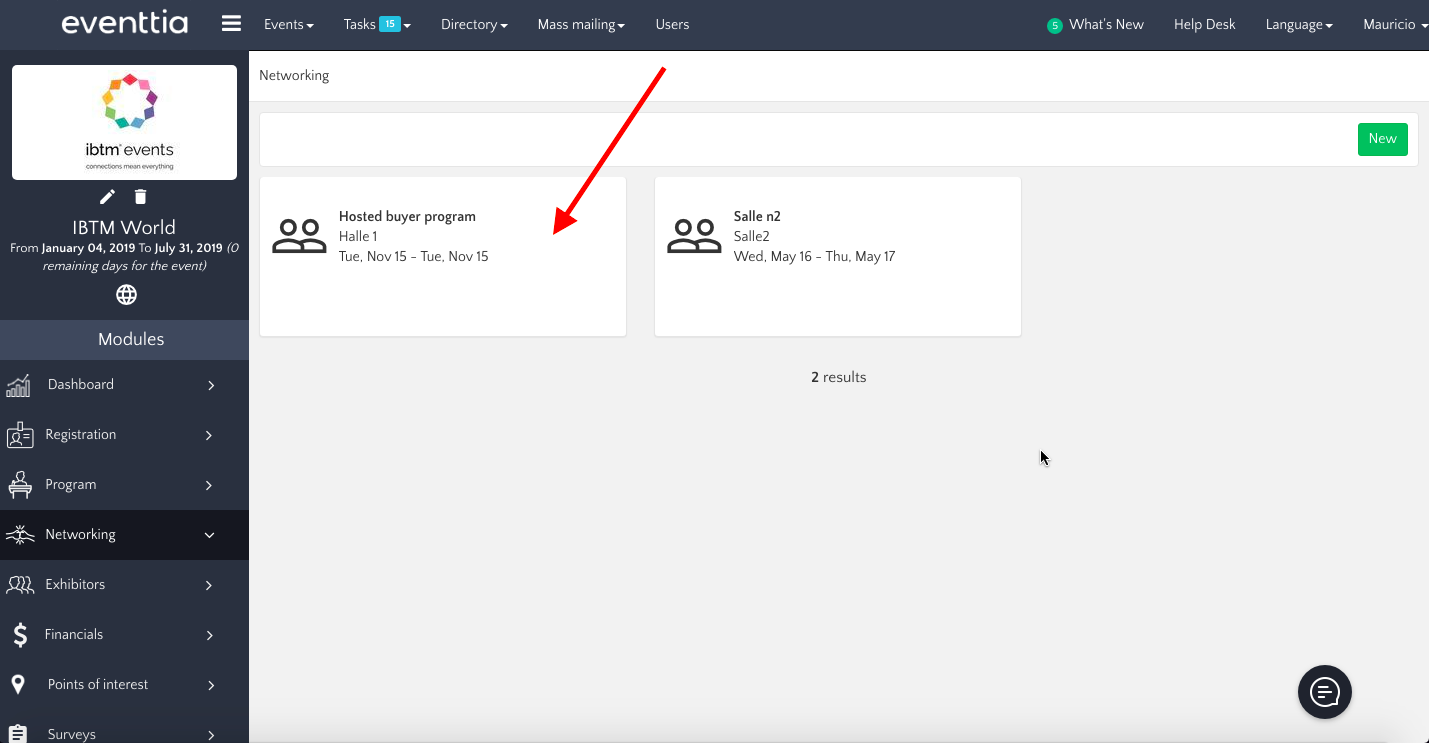
- Then click on "Actions" on the green upper right hand corner and select "Advanced Settings"
Step 2.
- The third section allows you to configure meeting rejection reasons. If you select the box "enable reasons for meeting rejection", and then click on the green box "Add", you can register as many rejection reasons as you want. In the screenshot below, you will see examples of rejection reasons: not interested, busy, no thanks. Feel free to customize them according to your own ideas!

Step 3.
- In this section you will be able to set up meeting expiration by selecting "auto expire meetings that have not been responded within.." and setting up the number of days you want the meeting request to be ongoing.
- For example, if you select "1 day", it means after 24 hours without an answer, meeting requests will expire and attendees will need to create a new request. You can select up to 8 days for an attendee to answer a meeting request.
If you do not want to set a meeting expiration, just leave the box unchecked. - Then select the networking profile to which you want to apply this meeting expirations.
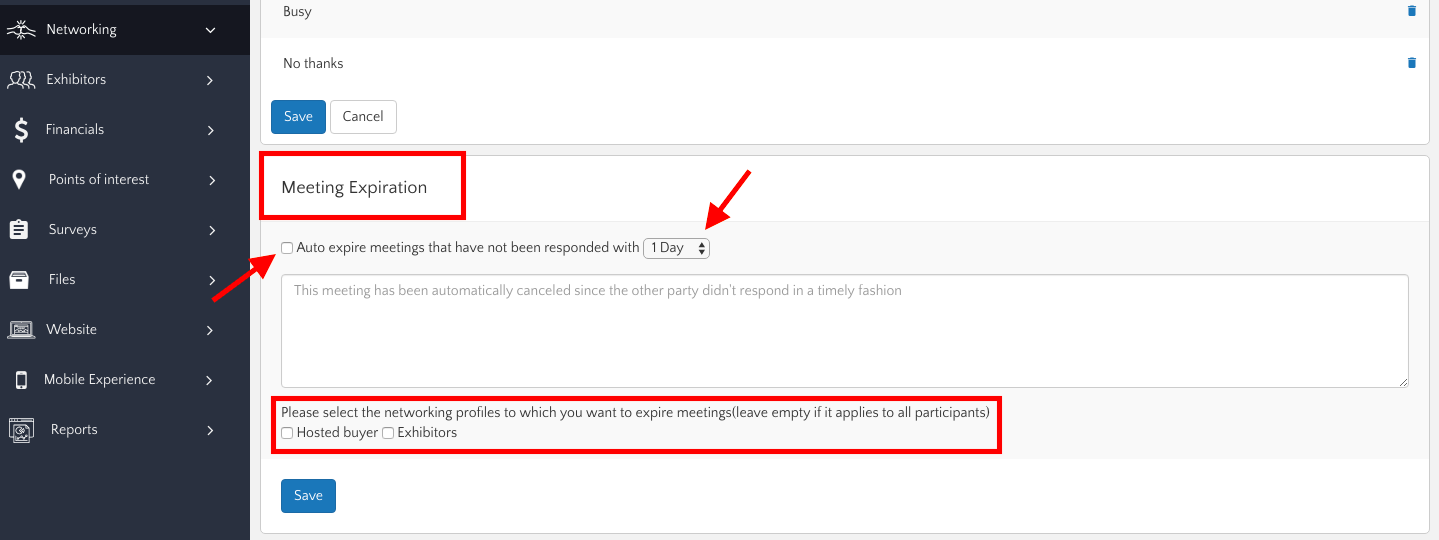
Step 4.
- You can now manually configure the allocation of meeting locations to your participants.
- Read this article to see how to do this.