Manuel d’utilisation pour les imprimantes ZEBRA
Cette configuration fonctionne pour la série d'imprimantes Zebra prenant en charge l'impression via navigateur.
Nous recommandons la ZD500
Assurez-vous d'avoir une imprimante Zebra de l'une des familles recommandées :
- QLn series
- ZT200
 series
series - ZT400
 series
series - ZT510
- ZT600 Series
- ZD500
 series
series - ZD400
 series
series - LP2824+
- GK420
- GX420
Notre application est disponible via ces deux modes de connexion:
- Network
- USB
Pour configurer votre imprimante Zebra et imprimer manuellement les badges de votre événement, veuillez suivre ces étapes :
Voici les moteurs de recherche compatibles:
Windows 7, Windows 10 and Mac OSXInternet Explorer v11 or later, Chrome v51 or later, or Safari
1. Choisissez le papier d'étiquettes que vous souhaitez utiliser, en s’assurant qu’il soit compatible avec votre imprimante. Cela dépend de la taille souhaitée, par exemple, la ZD500 peut accueillir des étiquettes jusqu'à 10 cm de large, mais vous pouvez également utiliser des étiquettes de 8 cm ou 5 cm de large. Cela dépend du fournisseur d'étiquettes et des dimensions souhaitées.
2. Téléchargez et installez le pilote en sélectionnant le système d'exploitation (Windows ou iOS) à partir de ce lien : https://www.zebra.com/us/en/support-downloads/printer-software/by-request-software.html
3. Accédez à l'événement et allez dans les Types de Participants. Depuis l’onglet Badges, sélectionnez ZEBRA.
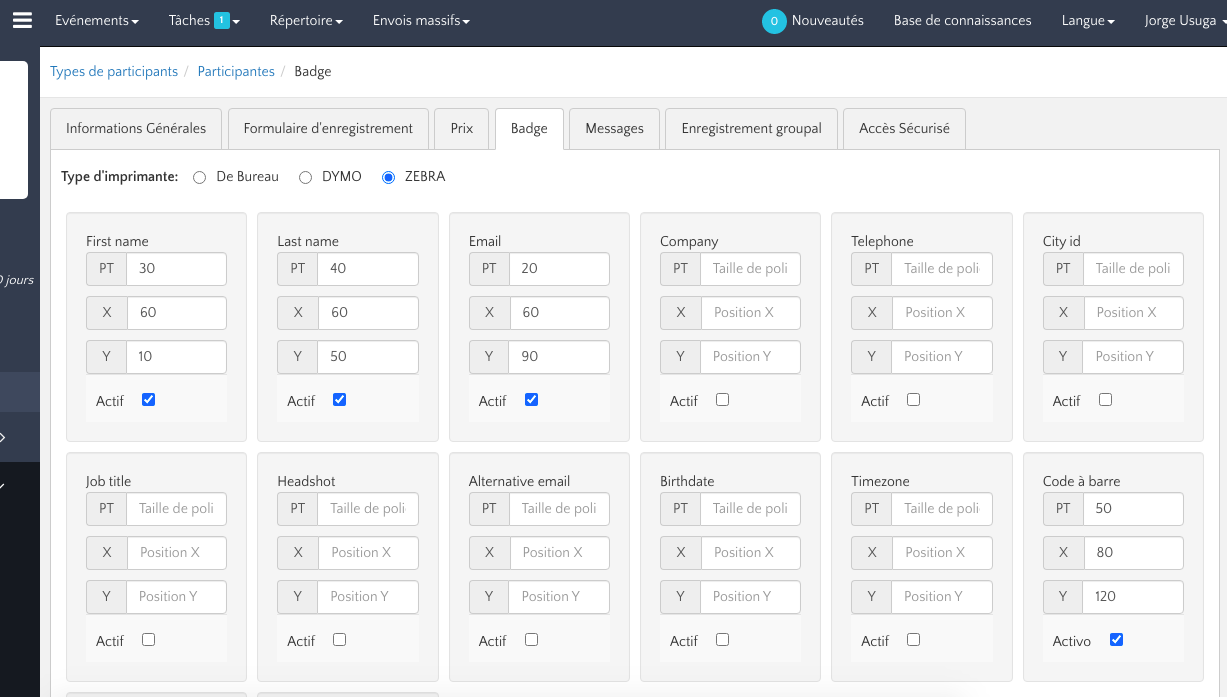
4. Vous pouvez configurer manuellement l'étiquette en ajoutant la taille de l'étiquette en PT (points), la position X en pixels, la position Y en pixels, et en activant les champs que vous souhaitez imprimer.
Cela doit être fait pour chaque type de participant
5. Vous pouvez configurer votre étiquette en utilisant le lien suivant : http://labelary.com/viewer.html, puis la télécharger.
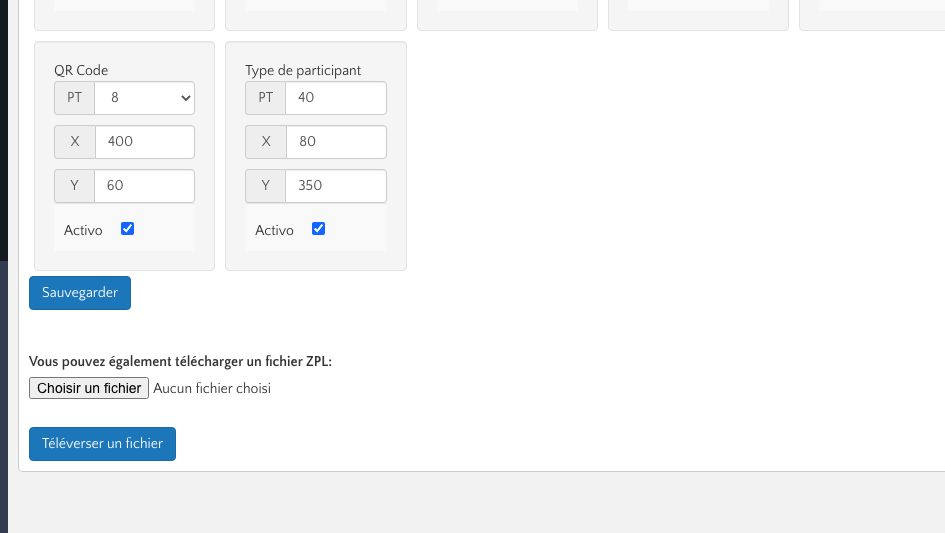
6. Ouvrez le programme que vous avez installé lors de l'étape 2 et ouvrez Google Chrome pour qu'il reconnaisse l'extension. Cliquez sur "Appareil par défaut" et sélectionner votre imprimante.
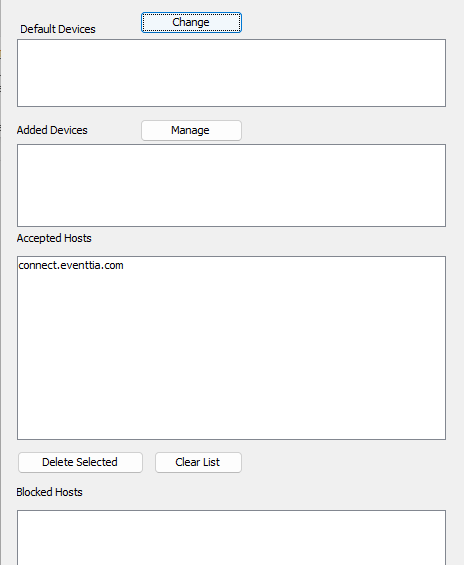
7. Une fois que vous avez réalisé cette étape, allez dans Inscription> Réglages Avancés.Dans ce module, il demande l'autorisation d'accepter l'imprimante. Automatiquement, dans la fenêtre de l'étape 6, "connect.eventtia.com" sera affiché dans les "Hôtes acceptés". Choisissez ensuite l'imprimante "ZEBRA".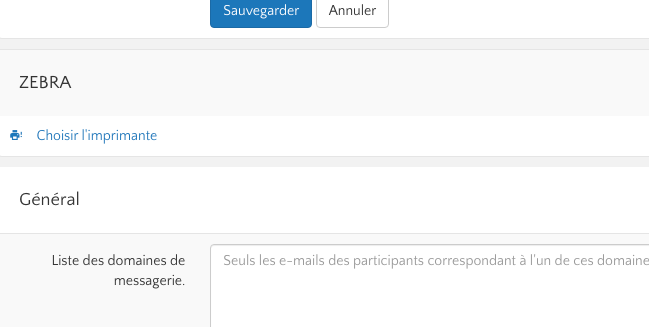
Cliquez sur "Choisir l'imprimante" :
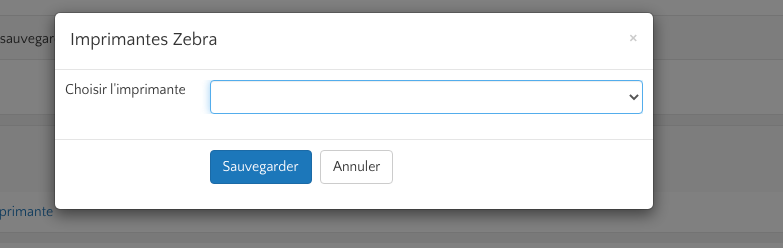
Si vous avez correctement installé l'imprimante, elle apparaîtra dans la liste.
Attention, il est important d'utiliser uniquement les imprimantes mentionnées tout au début de l'article
8. Enfin, allez dans Participants et faites un clic droit pour imprimer.
Note : Cette configuration fonctionne mieux depuis Chrome, Firefox et Edge, mais elle doit d'abord être installée dans Chrome avant de pouvoir fonctionner dans les autres navigateurs. En cas de doutes ou de questions, veuillez contacter help@eventtia.com
Vous savez désormais comment configurer une imprimante Zebra pour l'impression de vos badges avec Eventtia!
