Pour commencer, il est extrêmement important de se rappeler qu'il existe deux options de diffusion en continu dans l'application Zoom : Zoom Meetings et Zoom Webinar.
Remarque : Pour pouvoir utiliser Zoom Webinar, cette option doit être disponible dans votre plan/compte Zoom.
Remarque importante : Afin d’intégrer Zoom à la scène virtuelle d’Eventtia, vous devez avoir un utilisateur administrateur Zoom, sinon vous ne pourrez pas gérer la connexion
Comment configurer des activités avec Zoom Meetings :
- Accédez à Zoom Marketplace en cliquant ici : https://marketplace.zoom.us/
- Connectez-vous en utilisant vos identifiants Zoom.
- Cliquez sur "Develop" puis "Build App" >> "Server to server OAuth App"


4. Attribuez un nom à l'application, cela pourrait être "Eventtia", suivi de votre nom d'utilisateur Zoom.
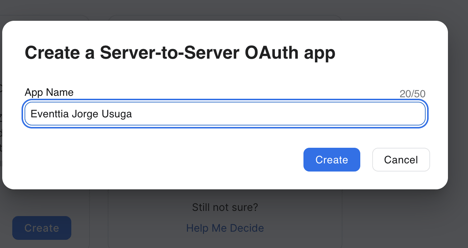
5. Cela vous mènera aux paramètres des informations d'identification de l'application où vous devrez simplement cliquer sur "Continue" pour avancer.
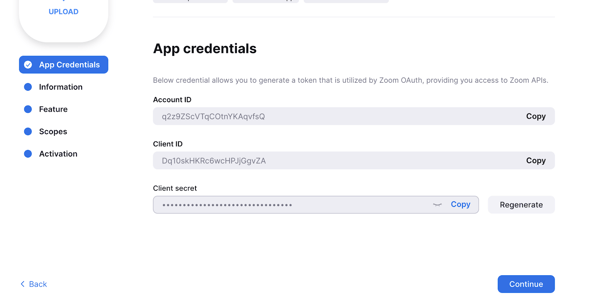
6. Maintenant, dans la section "basic information", vous devez compléter les éléments suivants :
- Short description (vous pouvez écrire "Streaming")
- Indiquez "Eventtia" comme nom de l'entreprise
- Entrez votre nom et email d'utilisateur Zoom dans la section "developer contact informations"
- Cliquez à nouveau sur "Continue"
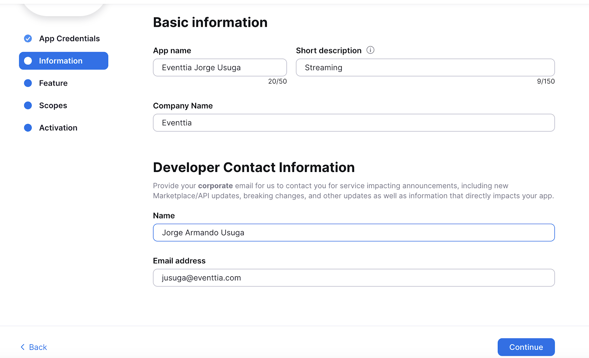
7. Dans la section "Add feature", vous devez laisser toutes les informations telles quelles et cliquer sur "Continue".
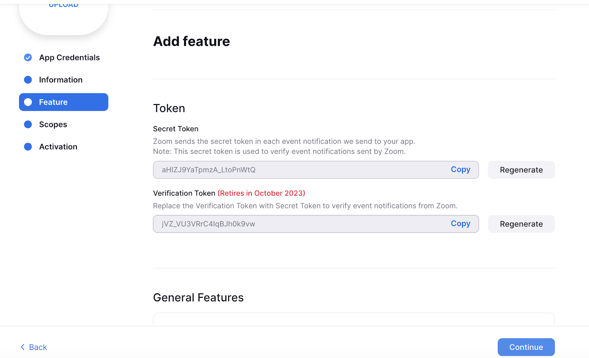
8.a. Ensuite, dans la section "Add Scopes", cliquez sur "Add scopes"
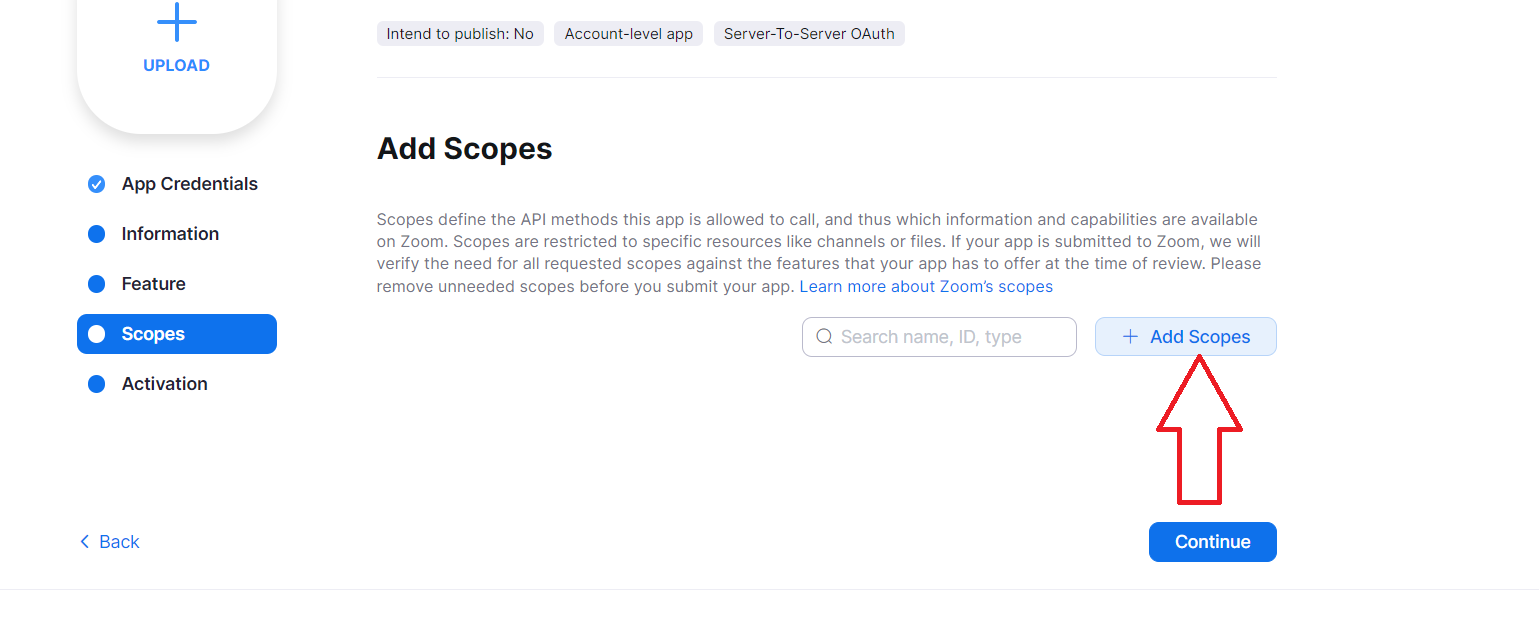
Puis sélectionnez Meeting à gauche. Ensuite, à droite, faites défiler vers le bas, trouvez et sélectionnez l'option "View and manage all user meetings",
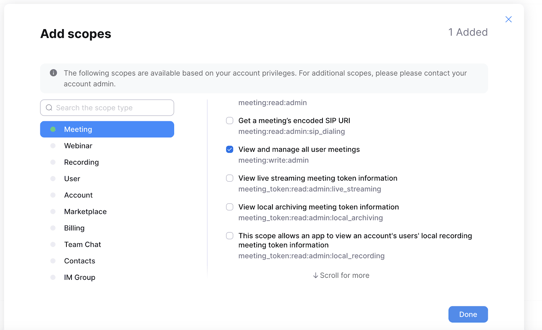
Des sous-options comme ci-dessous vont apparaître. Sélectionnez tout puis cliquez sur Done
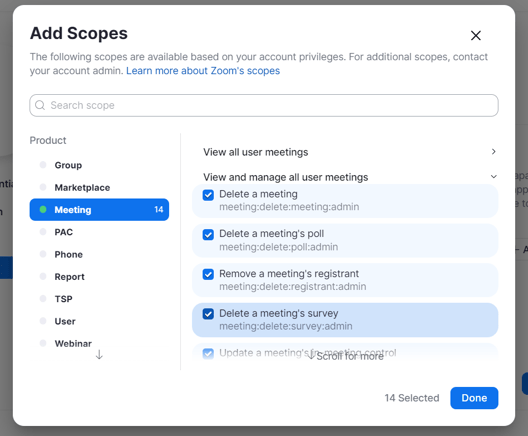
9.a. Cela devrait ressembler à l'image ci-dessous, il vous suffit ensuite de cliquer sur "Continue":
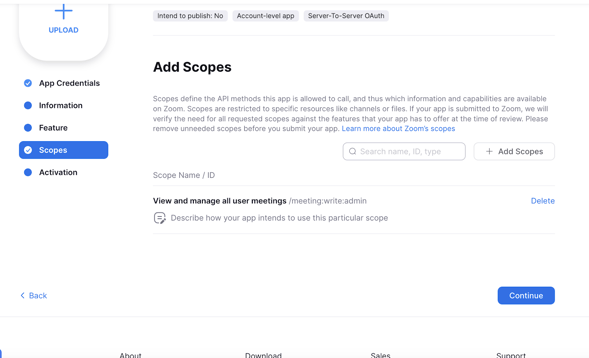
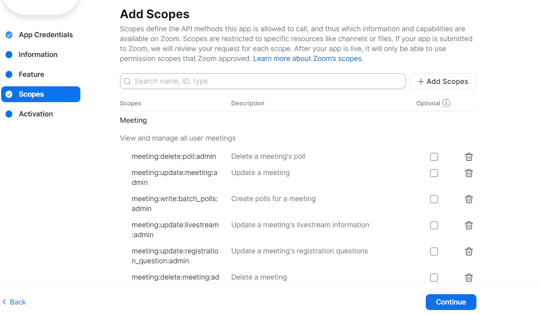
Pour configurer Zoom Webinar, il faut ajouter un Scope supplémentaire
8.b. Dans la section "Add scopes", vous devrez ajouter le scope de Webinar, et sélectionner l'option "View and manage all user Webinars", puis toutes les sous-options. Et terminer en cliquant sur "Done".
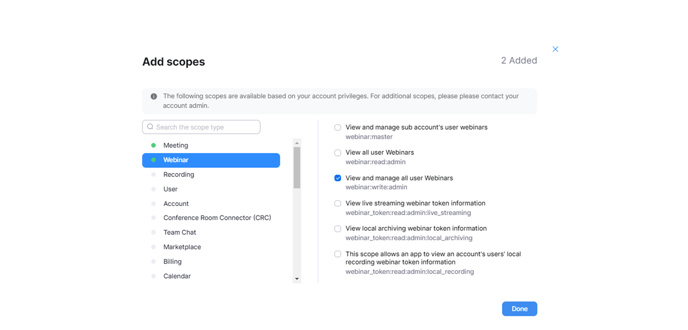
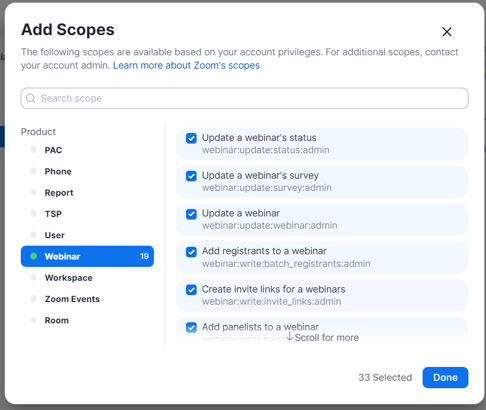
9.b. Cela devrait ressembler à l'image ci-dessous, il vous suffit ensuite de cliquer sur "Continue":
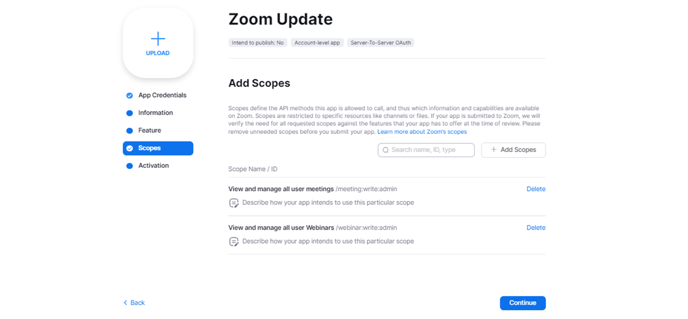
10. Pour terminer la configuration de l'application, cliquez sur "Activation", puis sur "Activate your app".
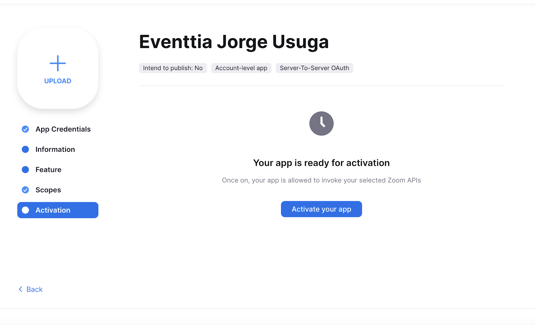
Vous êtes prêt à utiliser Zoom Webinar dans vos activités sur Eventtia !
A présent, il est nécessaire que vous créiez une application "Meeting SDK".
1. Dans le menu "Develop", Build app >> General App >> Click sur "Create"

2. Par défaut cela créera un nom aléatoire, si vous souhaitez le personnaliser vous devez cliquer sur le crayon situé en haut à gauche, dans notre cas nous l'appellerons "Eventtia SDk".

3. Une fois créé, il faut prendre en compte les champs que l'on doit remplir pour que cela fonctionne. Dans la section « App Credentials », ajoutez l'adresse du site Web de votre entreprise dans l'espace « URL de redirection pour OAuth » ainsi que dans « Ajouter une liste verte », après avoir ajouté l'URL, cliquez sur « continuer ».

A la fin, n'oubliez pas de cliquer sur « continuer ». Après avoir activé toutes les cartes.

4. Dans la section Intégrer (embed), il est essentiel d'activer le toggle du meeting SDK avant de cliquer sur Continuer.

5. Dans la section Add scopes, laissez la configuration par défaut, cliquez sur Continuer

6. Pour ajouter l'app, vous devez générer l'autorisation URL et cliquer sur le bouton.

7. Enfin, il est nécessaire d'activer les autorisations.

Désormais, avec les deux applications créées, il est temps de configurer les activités de votre événement avec Zoom intégré sur la scène virtuelle.
Il est très important de suivre attentivement chaque étape ci-dessous pour que cela fonctionne correctement !
1. Lorsque vous créez l'activité et sélectionnez l'intégration Zoom, il vous sera demandé les informations suivantes : Zoom user, Zoom server-to-server account id, Zoom server-to-server client id, Zoom server-to-server client secret, Meeting sdk client id, Meeting sdk client secret
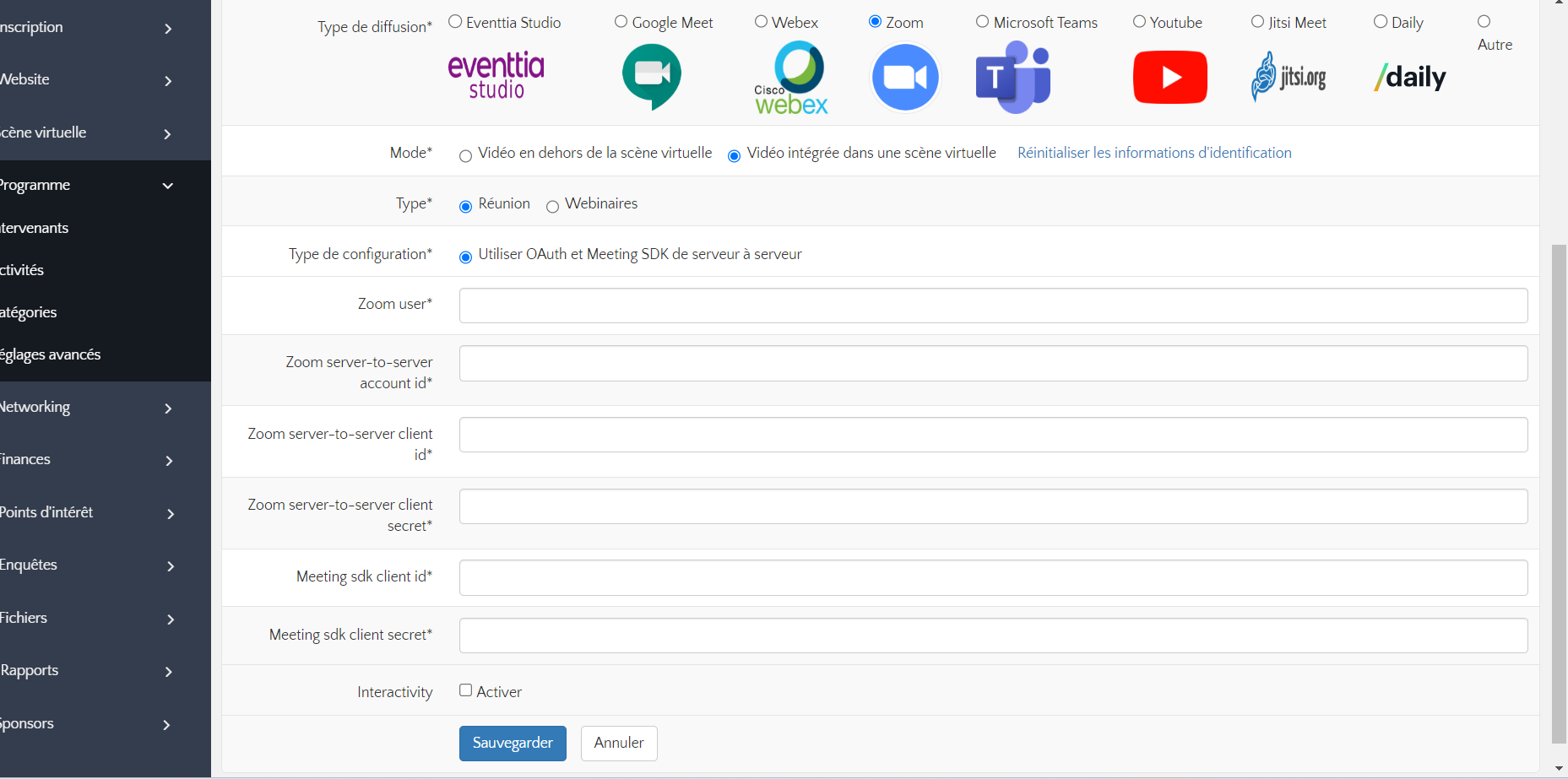
Zoom user : L'e-mail associé au compte Zoom
Pour obtenir les informations suivantes, vous devez vous rendre sur le Marketplace et cliquer sur "manage".
- Zoom server-to-server account id
- Zoom server-to-server client id
- Zoom server-to-server client secret
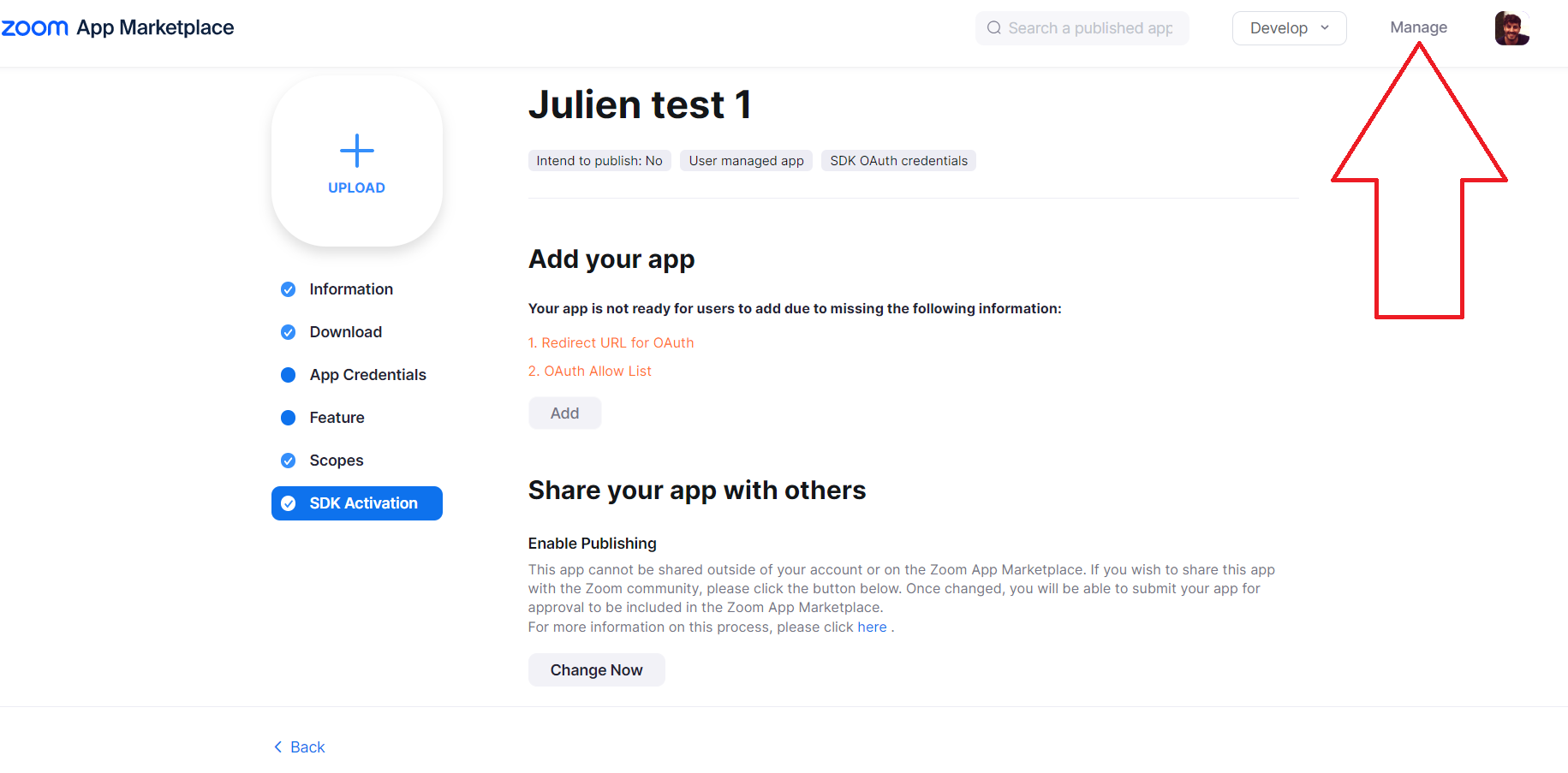
2. Recherchez le type "Server to server OAuth" et cliquez sur le logo ou le nom (Eventtia Julien Garot dans notre exemple ci-dessous) pour accéder aux informations
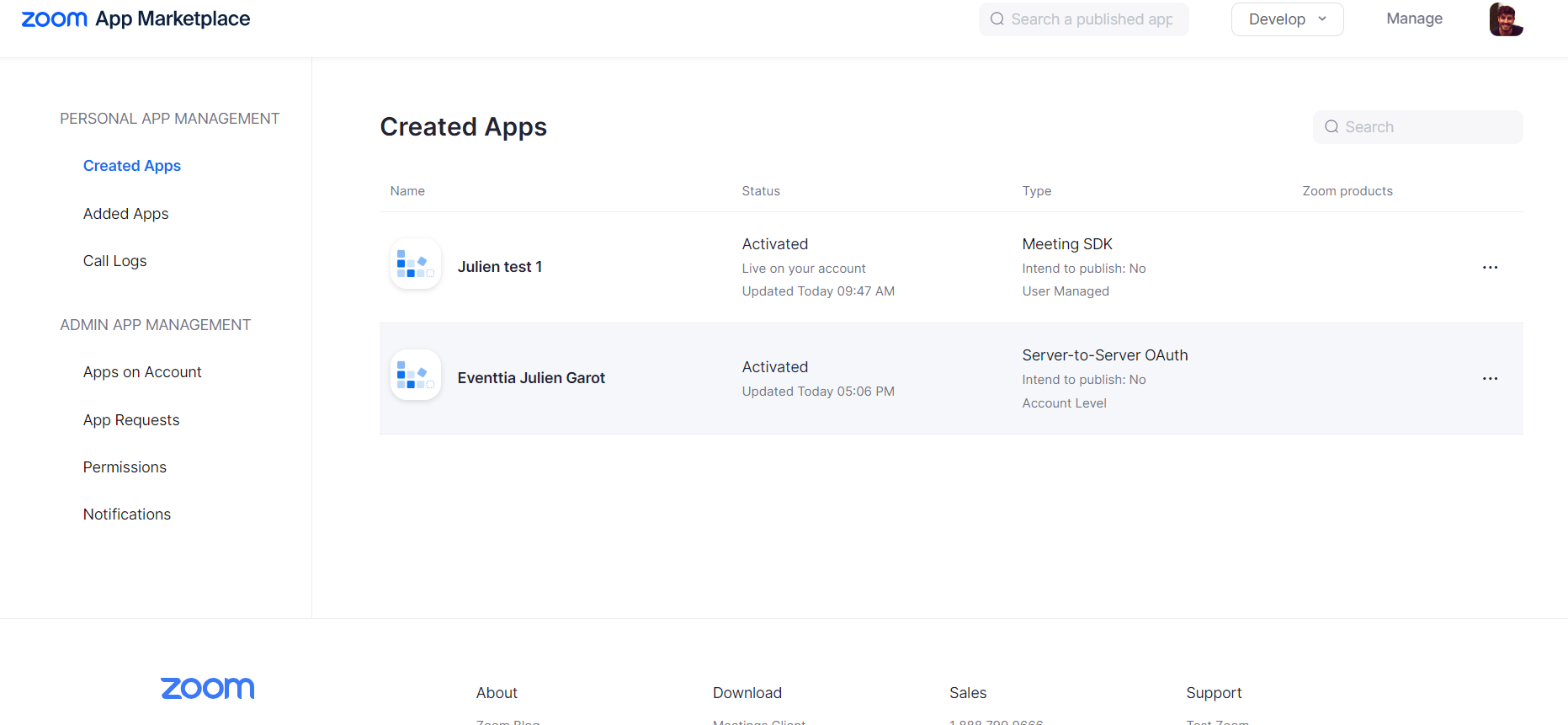
3. Parfait, vous devez vous rendre dans la section "App Credentials" pour récupérer les informations suivantes : Account ID, Client ID, Client secret
Une fois que vous les avez, veuillez les coller dans l'activité correspondante dans Eventtia.
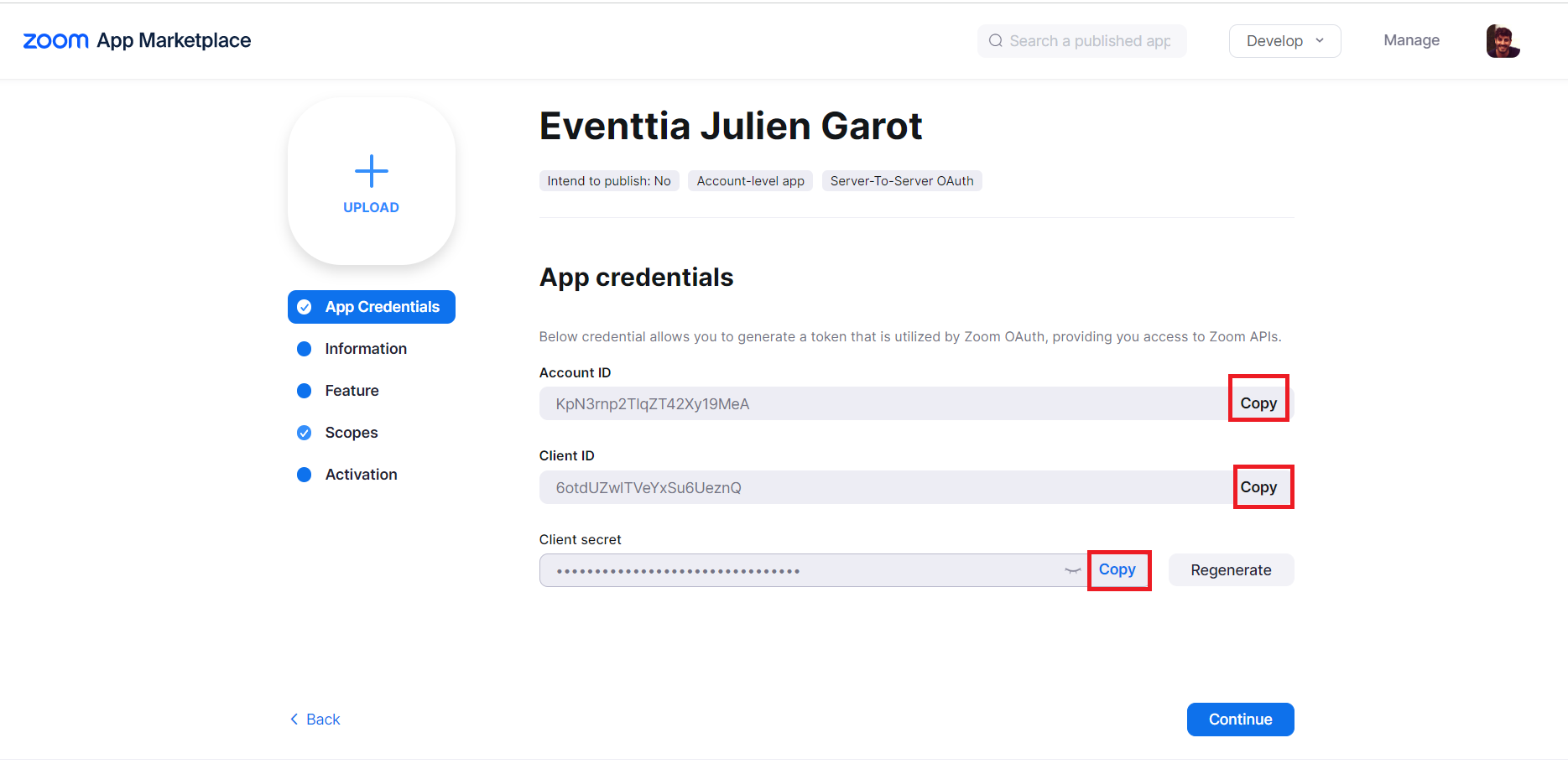
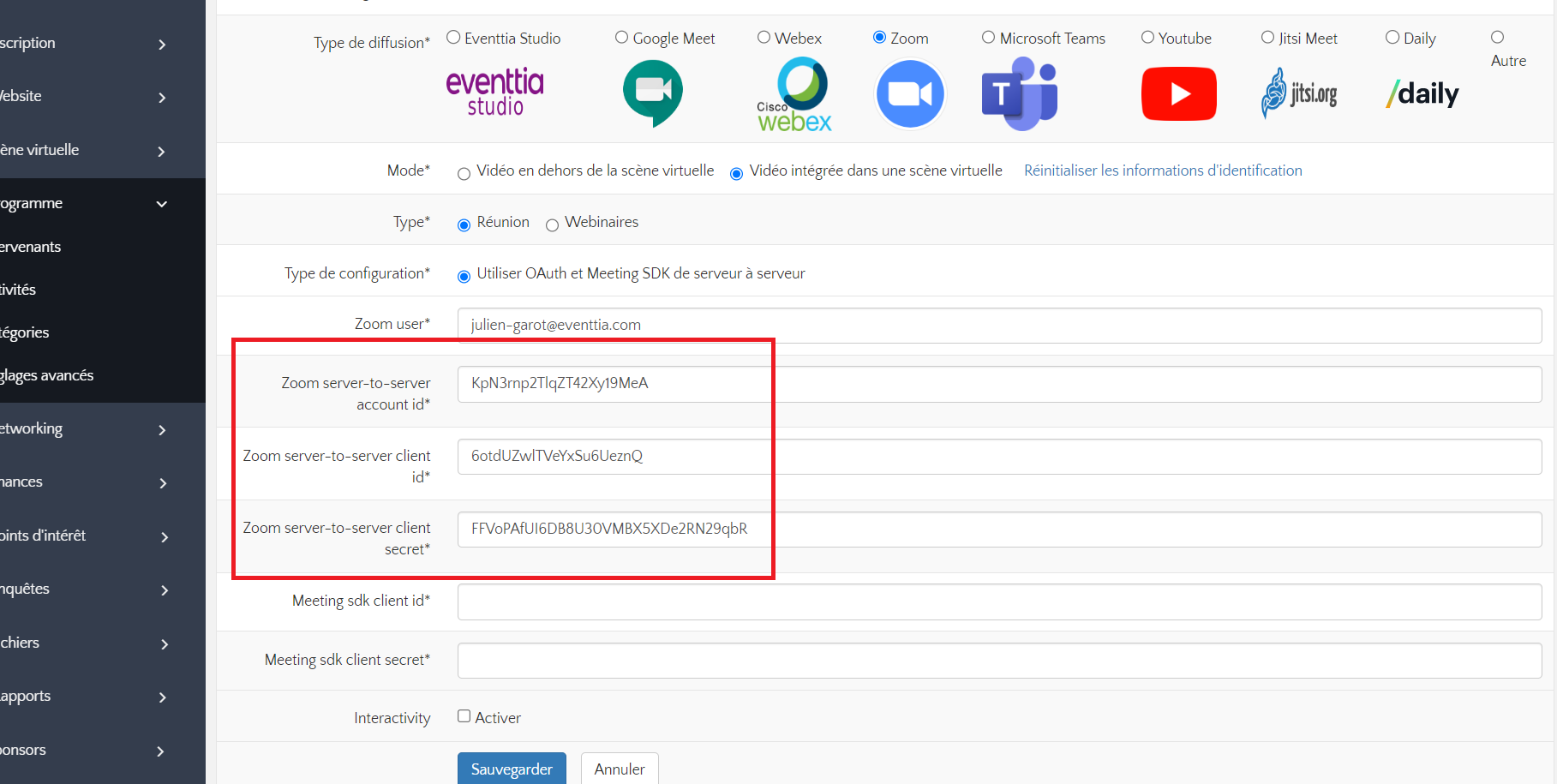
Note importante : Ne cliquez jamais sur le bouton "Regenerate", car cela remplacerait les informations d'identification actuelles et la configuration ne fonctionnerait plus.
- Meeting sdk client id
- Meeting sdk client secret
5. Recherchez le type d'application "Meeting SDK" et cliquez sur le logo ou le nom (Julien test 1 dans notre exemple ci-dessous) :
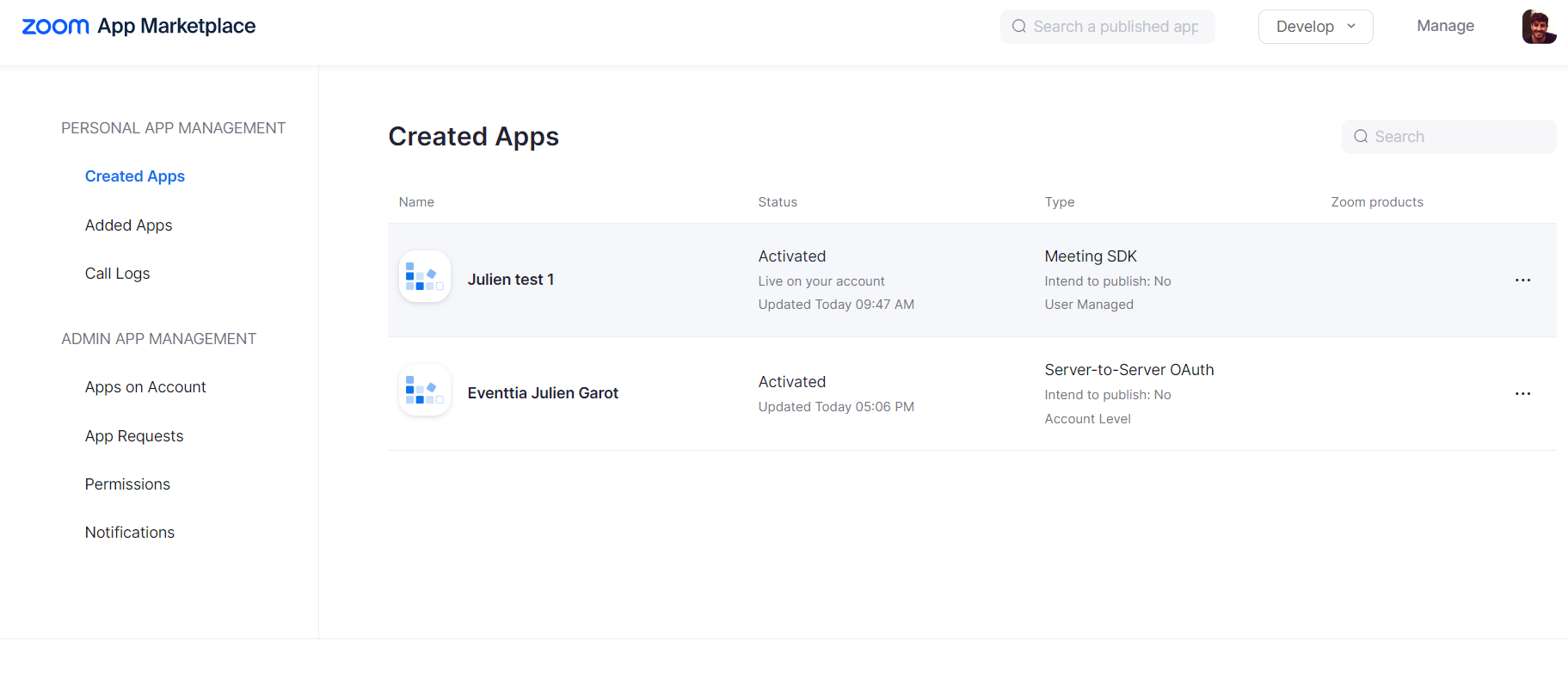
6. Vous devez accéder aux "App Credentials", copier le Client ID and Client Secret, puis les coller dans votre activité dans Eventtia. Puis, sauvegardez !
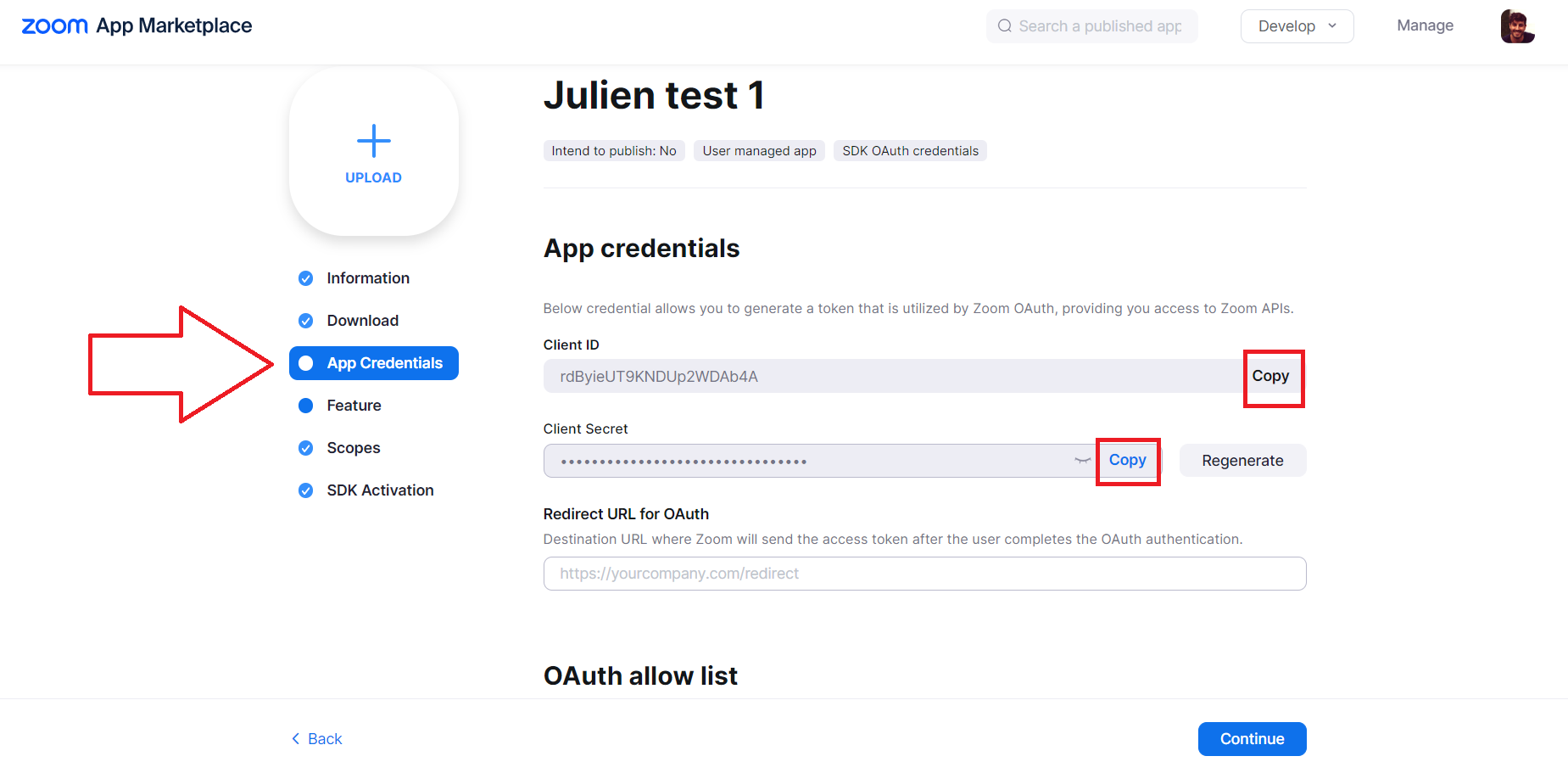
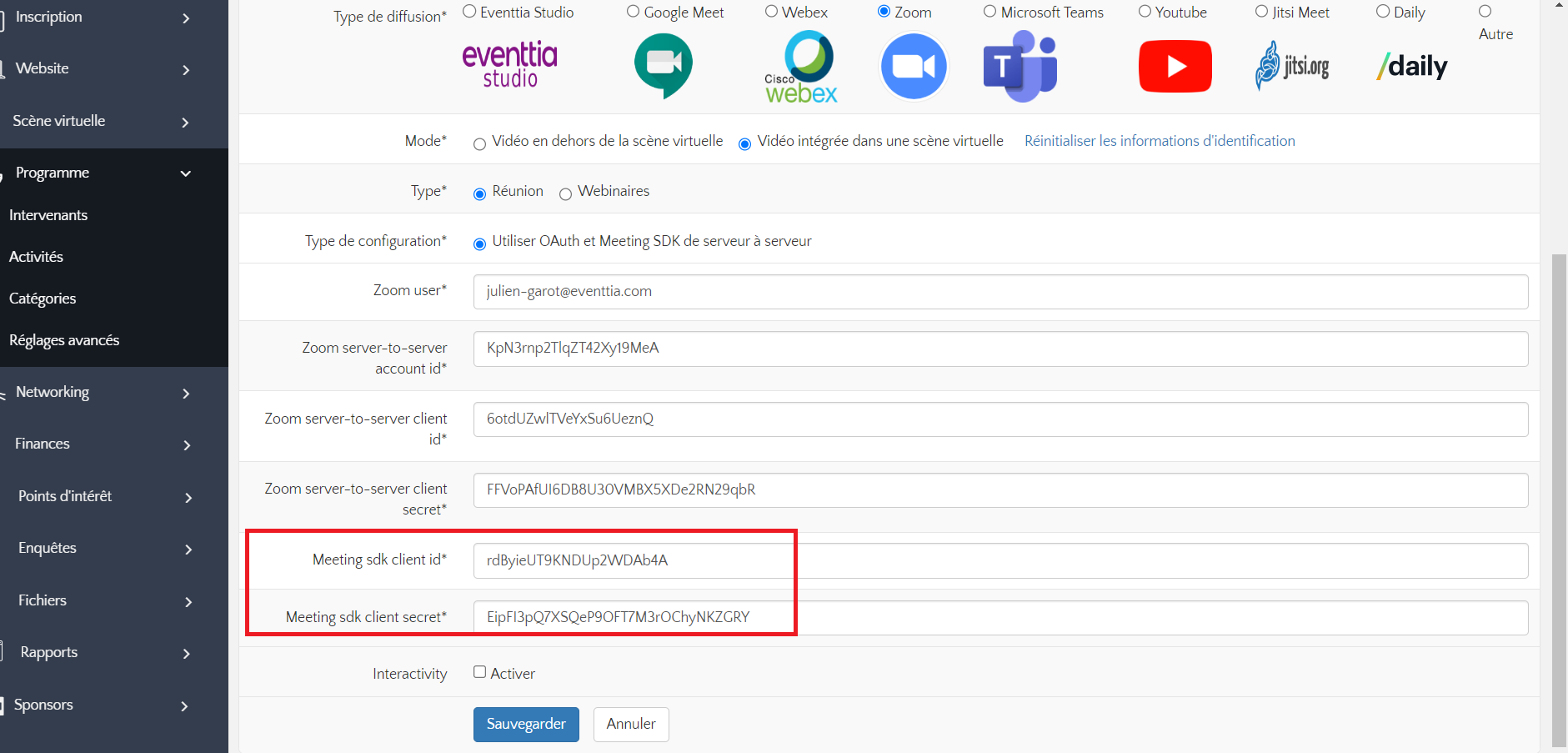
Note importante : Ne cliquez jamais sur le bouton "Regenerate", cela remplacerait les informations d'identification actuelles et la configuration ne fonctionnerait pas.
En vous rendant sur votre compte Zoom, vous verrez apparaitre automatiquement la réunion :
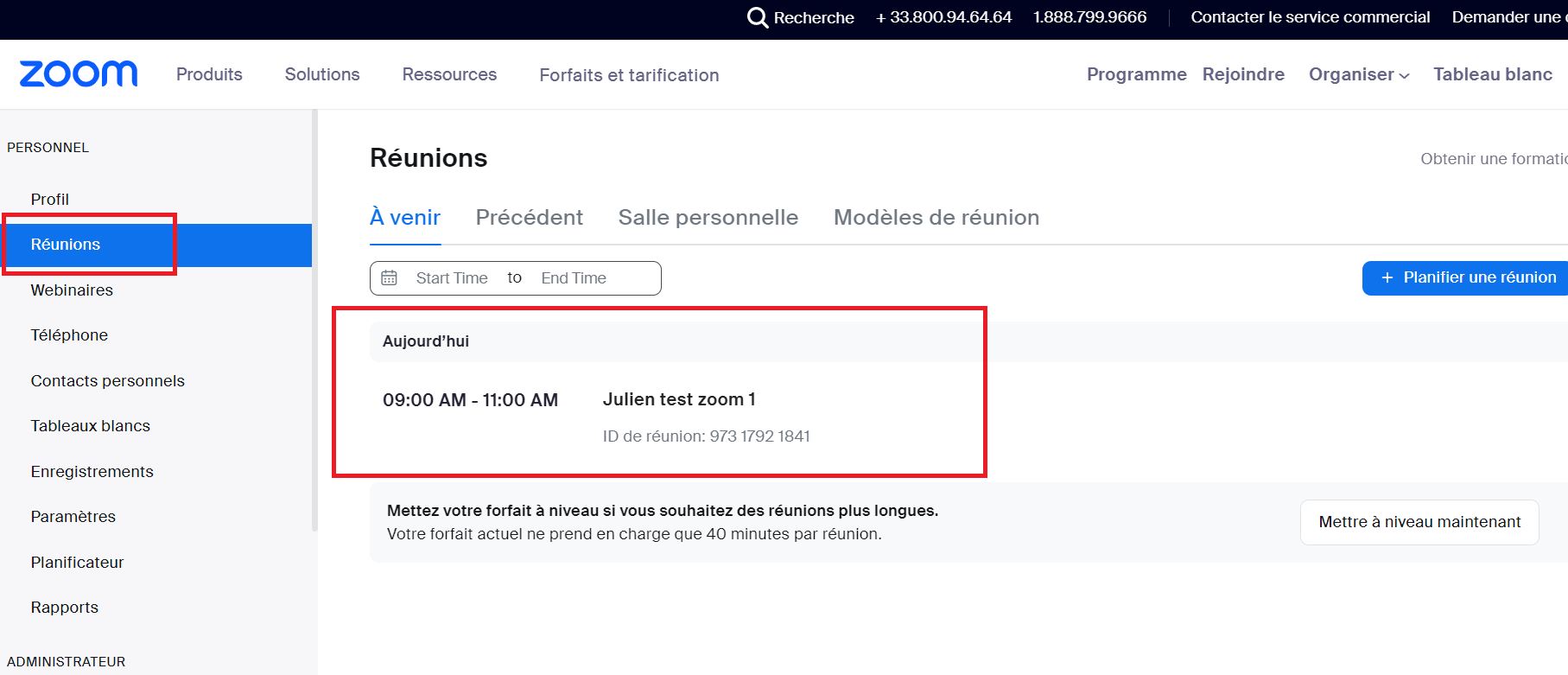
Maintenant, vous êtes prêt à créer des activités pour vos événements en utilisant Zoom intégré à la Scène Virtuelle !
--------------------
Maintenant, vous pouvez également utiliser les webinaires Zoom !
Il est maintenant important d'intégrer votre compte Zoom avec votre compte Eventtia pour plus d'efficacité.
Intégration de Zoom avec Eventtia
1. Accédez à la section "Utilisateurs".
2. Allez dans l'onglet "Intégrations de compte".
3. Cliquez sur Zoom et créez une nouvelle intégration.
4. Saisissez toutes les informations recueillies lors de la configuration précédente (Zoom user, Zoom server-to-server account id, Zoom server-to-server client id, Zoom server-to-server client secret, Meeting sdk client id, Meeting sdk client secret).
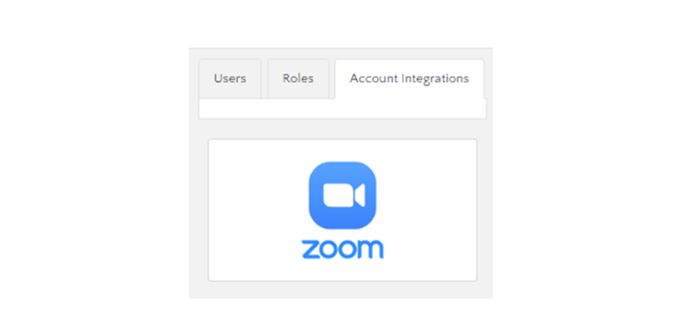

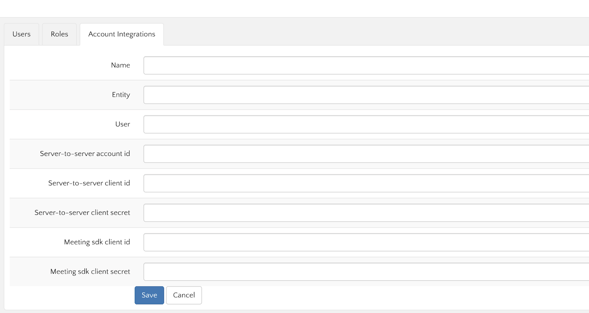
6. Maintenant, lorsque vous créez une activité, vous aurez deux options :
-
- Utiliser l'authentification Server-to-Server OAuth et le SDK de réunion
- Intégrations Zoom
7. Choisissez l'option "Intégrations Zoom" et dans la section "Intégration Zoom", sélectionnez celle que vous souhaitez utiliser pour l'activité, puis cliquez sur "Enregistrer".
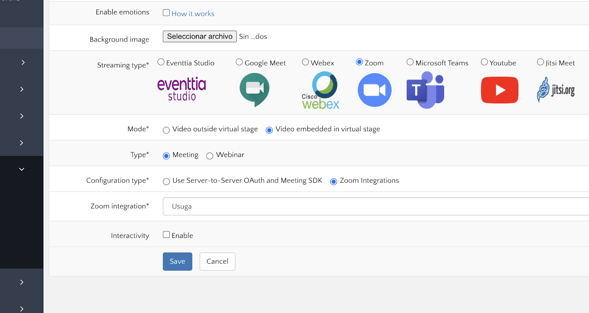
Veuillez nous contacter à l'adresse help@eventtia.com ou directement à votre account manager (CSM) si vous avez des questions.
