Sur Eventtia, vous pouvez désormais choisir d'afficher plus de champs sur l'application de Check In lorsque votre équipe scanne les codes QR des participants pendant vos événements physiques ou hybrides. Ci-dessous les étapes pour cela.
Etape 1 :
Rendez-vous dans votre événement et entrez dans le module Inscription. Puis, entrez dans Types et sélectionnez le type de participants que vous souhaitez modifier. Dans les détails du type choisi, rendez-vous dans l'onglet Formulaire d'inscription.
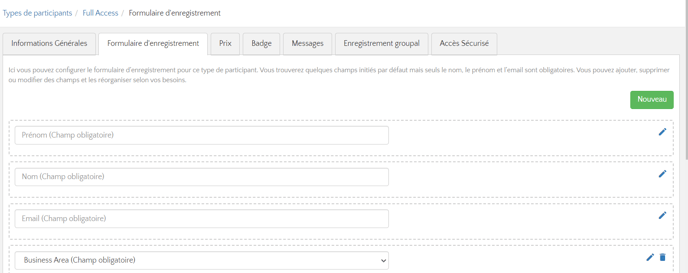
Etape 2:
Dans l'onglet formulaire, cliquez sur Nouveau pour créer un champ. Et dans ce champ, sélectionnez comme type de réponse Zone de texte ou Champ de texte. 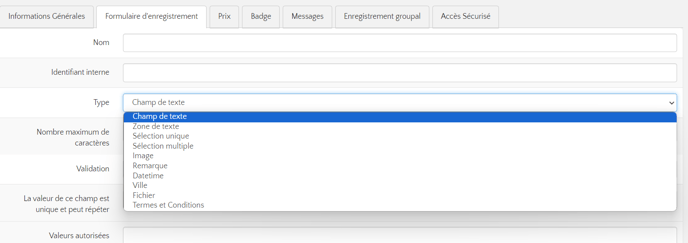
Etape 3 :
Une fois que vous choisissez Zone de texte ou champ de texte comme type de réponse, vous aurez une toute nouvelle option pour votre champ, tout en bas de la page. Cette nouvelle option est Information affichée lors du contrôle du QR Code. C'est l'option pour afficher un champ lors du scan du code QR.
Remarque : Afin de finir le process et d'avoir le champ dans l'application de Check In, trois options doivent être actives pour le champ :
1-Afficher dans le formulaire d'inscription publique,
2-Disponible dans les listes publiques
3-Information affichée lors du contrôle du qr code
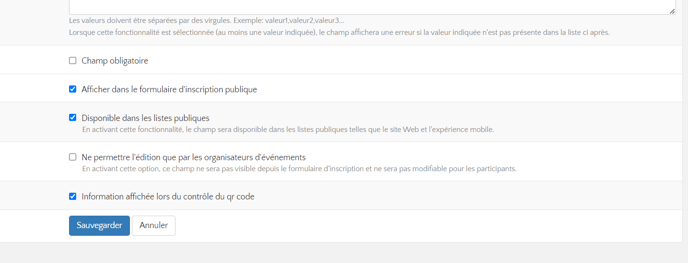
Lorsque les options ont correctes, vous pouvez cliquer sur Sauvegarder pour créer le champ.
Vous pouvez ensuite lancer un test pour voir le résultat comme ci-dessous :
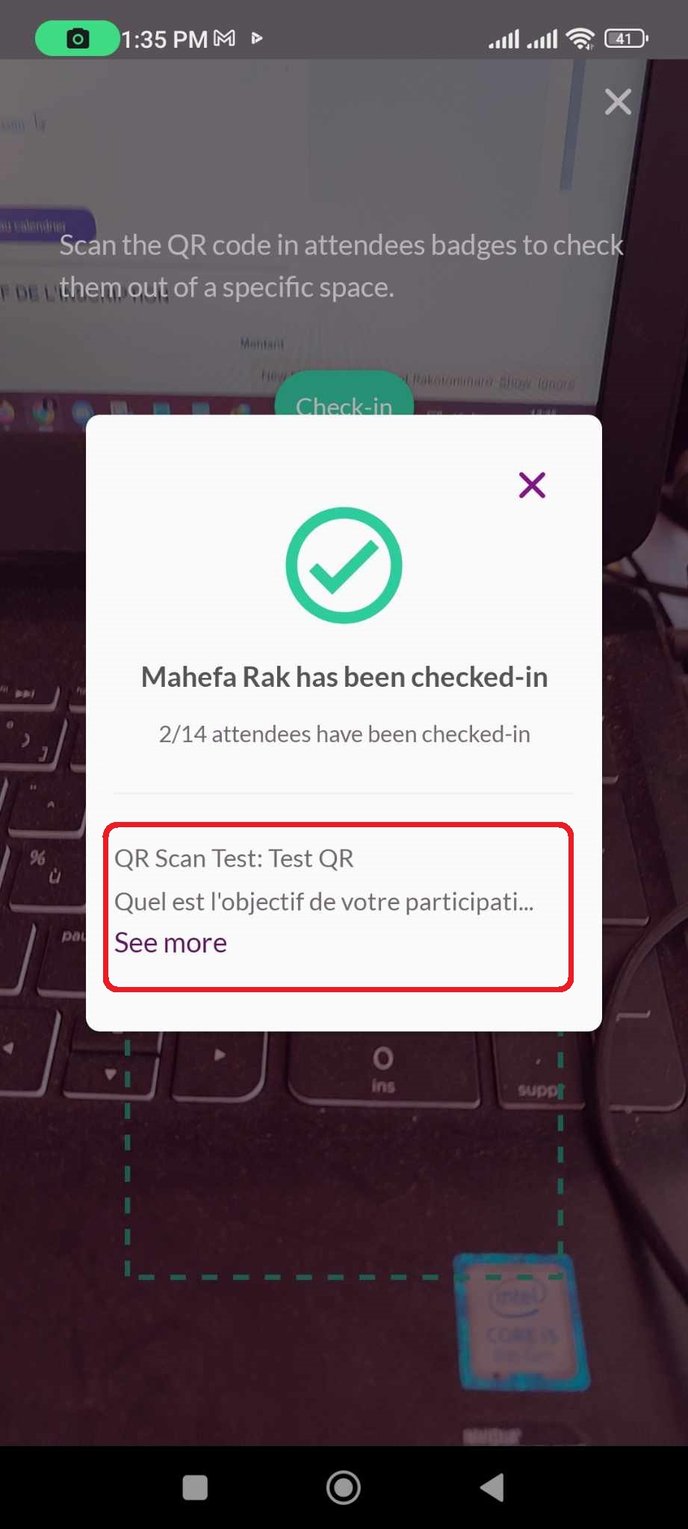
Vous savez maintenant comment faire apparaître un champ dans l'application de Check In !
