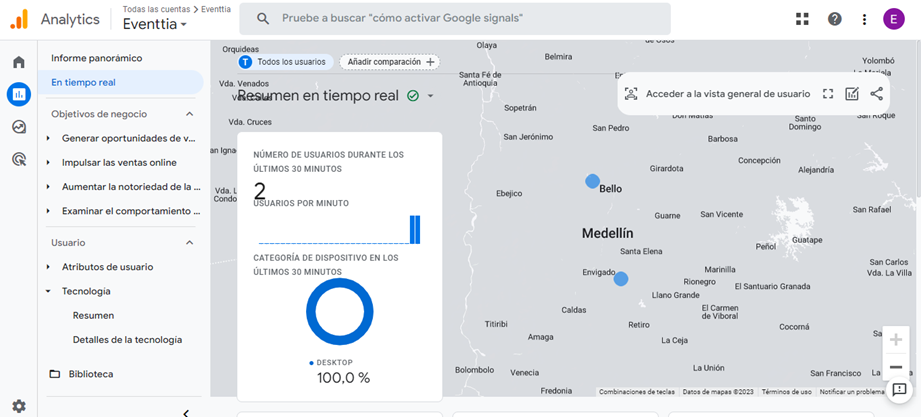Aunque el Dashboard de Eventtia te brinda información básica sobre el progreso de tu evento, a menudo puede ser útil tener información más detallada.
Por esta razón, Eventtia te permite conectar tu sitio web a Google Analytics 4, que puede mostrarte cuántas visitas recibe cada pestaña específica de tu sitio web, cuánto tiempo pasan los visitantes en la página y mucho más.
Los pasos son:
- Inicia sesión con tu cuenta de Google Analytics en el siguiente link: https://analytics.google.com
- Para comezar la configuración, hacemos clic en la opción “Empezar a medir”

- Completa los detalles en la configuración de la cuenta con un nombre de cuenta que usarás como tu perfil. Por ejemplo, el nombre de tu empresa.

- Verificar la siguiente información:

- En Configuración de propiedades, crea una propiedad para medir tus datos. En este ejemplo, configuraremos una propiedad de sitio web. Puedes cambiar tu zona horaria de acuerdo al lugar donde estes ubicado y una vez que hayas terminado de configurar la propiedad, haz clic en Siguiente.

Nota: usa un nombre que sea fácil de recordar ya que puedes usar múltiples propiedades para medir los datos.
En cualquier momento puedes editar los detalles de la propiedad y cambiar cualquier información. De igual manera, puedes crear nuevas propiedades en caso de requerir métricas de otros sitios diferentes a Eventtia navegando en la pestaña Administrador -> columna Propiedad en tu interfaz de Google Analytics.
- Por último, proporciona más información sobre tu negocio seleccionando la categoría de tu industria, tamaño y cómo utilizará Google Analytics 4 para tus necesidades y luego, haz clic en “Crear” para finalizar la configuración de tu cuenta de Google Analytics.


- Aceptar “Términos del tratamiento de datos”.

- Elige el flujo de datos, en este caso seleccionamos la opción “Web” para habilitar la recopilación de datos en el sitio web y virtual stage.

-
Ingresa en la URL del sitio web "eventtia.com" y en el nombre del flujo "Sitio web-Eventtia". Luego, haz clic en el botón "Crear y continuar" esta ubicado en la parte superior derecha.

- Te encontrarás con la siguiente pantalla donde podrás tomar el tag manager de google, este puede ser usado a través del sitio web de eventtia para medir su tráfico. No olvides dar clic en el botón "Probar instalación"

- Al darle clic en la "x" de la pantalla anterior, podrás encontrar el detalle del flujo. O también podrás acceder a ellos con los siguientes pasos Admin >> Propiedad >> Flujos de datos.

- Después de realizar la configuración vamos a ir a Eventtia y en la configuración del evento vamos a agregar el “ID de medición” en el campo “Código de seguimiento para Google Analytics 4”.

- Posteriormente de haber creado el flujo debes dar clic en el botón siguiente. Luego clic en el botón "Ir a la página principal"


- Por último, ingresa en el módulo “Informes” opción “En tiempo real” para visualizar las métricas tu sitio web.