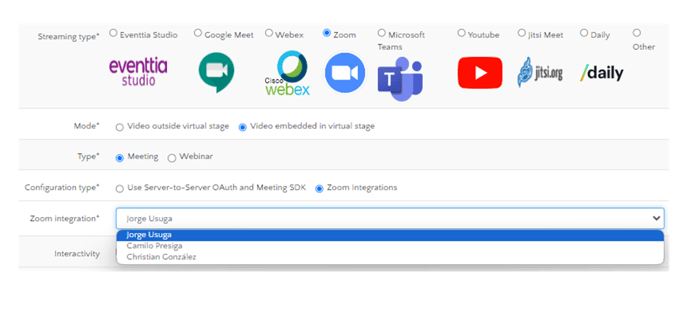Para comenzar, es sumamente importante que recuerdes que hay dos opciones de transmisiones en la aplicación de Zoom: Zoom Meetings y Zoom Webinar, dirígete a la sección correspondiente dependiendo lo que deseas configurar.
Nota: Para poder usar Zoom Webinar, esa opción debe estar habilitada dentro de tu plan en la cuenta de Zoom
Cómo configurar Zoom Meetings
- Ingresa al Marketplace de zoom en el siguiente enlace: https://marketplace.zoom.us/
- Inicia sesión con tu cuenta de zoom
- Da clic en Develop >> Build App >> Server to server OAuth App posteriormente clic en el botón crear.



 6. En la sección de “Basic information” te solicitará información básica que debes completar.
6. En la sección de “Basic information” te solicitará información básica que debes completar.
- Agrega una corta descripción “short description” (puedes poner Streaming)
- Agregar Eventtia como "Company Name"
- En “Developer Contact Information” deberás colocar los datos del usuario de Zoom. (Nombre y correo electrónico)
En seguida deberás dar clic en “continue” nuevamente


8. A continuación en la sección de Scope debes dar clic en Add Scope, encuentra la opción de meeting y posteriormente deberás hallar la opción “View and manage all user meetings”, selecciona los permisos que desees habilitar y da clic en “Done”. Recuerda que en cualquier momento puedes ingresar de nuevo para editar sus parámetros.
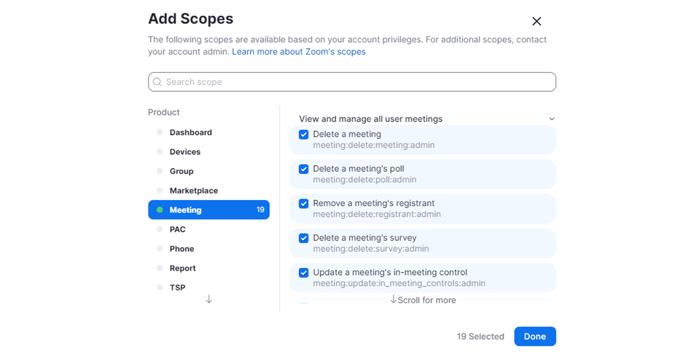
9. Deberá quedar de esta manera, para continuar da clic en “continue”
Para configurar Zoom Webinar debes agregar un Scope adicional
9a. En la sección "Add scopes" deberás agregar el scope de Webinar y buscar la opción “View and manage all user Webinars”, habilitar los permisos que consideres necesarios y dar clic en “Done”. 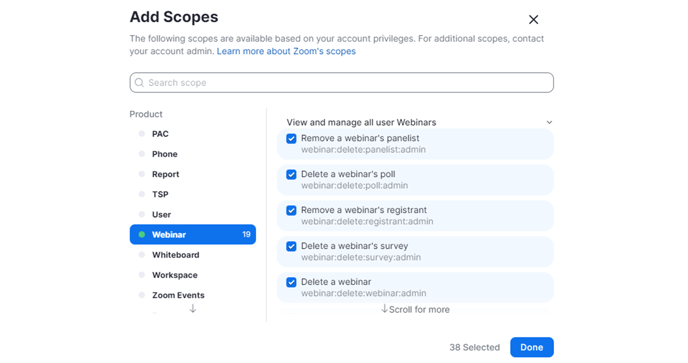
Quedaría de la siguiente manera:

 ¡Estás listo para usar Zoom Webinar en tus actividades en Eventtia!
¡Estás listo para usar Zoom Webinar en tus actividades en Eventtia!
10. Para finalizar en la sección de “Activation” da clic en “activate your app”

Ahora, es necesario crear una segunda aplicación del tipo “Meeting SDK”
- Nuevamente busca la opción de Build app >> General App >> Clic en el botón "Create"

2. Por defecto este creará un nombre aleatorio, si desean personalizarlo deben darle clic en el lapiz que está ubicado en la parte superior izquierda, en nuestro caso lo llamaremos "Eventtia SDk".

3. Ya creada debemos tener en cuenta los campos que debemos completar para que funcione. En la sección de “App Credentials”, agregar la dirección del sitio web de su empresa en el espacio "Redirect URL for OAuth" al igual que en "Add Allow List", luego de haber agregado la URL, clic en “continue”.

Al finalizar no olvides dar clic en “continue”. Luego de haber habilitado todas las tarjetas.

4. En la sección de Embed es indispensable que se habilite el toggle de las meeting SDK y dar clic en continue

5. En la sección de Add Scopes, se deja la configuración que trae por defecto, se debe dar clic en continue

6. Para adicionar la app se debe generar la Autorización URL y darle clic en el botón. 7. Finalmente es necesario habilitar los permisos.
7. Finalmente es necesario habilitar los permisos.
Ahora sí, ya con las dos aplicaciones creadas es momento de configurar mis actividades en Eventtia con Zoom Embebido en el Stage Virtual
Súper importante que sigas al pie de la letra las instrucciones a continuación
- Al momento de crear la actividad y seleccionar zoom embebido se van a solicitar los siguientes datos: Zoom user, Zoom server-to-server account id, Zoom server-to-server client id, Zoom server-to-server client secret, Meeting sdk client id, Meeting sdk client secret
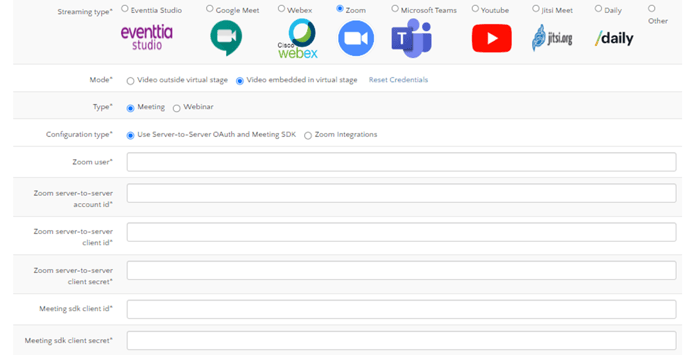
- Zoom user: Este es el mail del usuario
Para adquirir la siguiente información deberás ir nuevamente al Marketplace y dar clic en el botón “manage”
- Zoom server-to-server account id
- Zoom server-to-server client id
- Zoom server-to-server client secret
2. Busca la aplicación “Server to server OAuth”en type y dale clic en el nombre
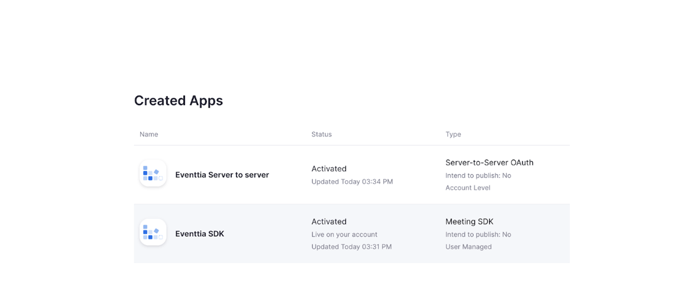
3. Ve a la pestaña “App Credencial” para tomar la información de Account ID, Client ID, Client secret
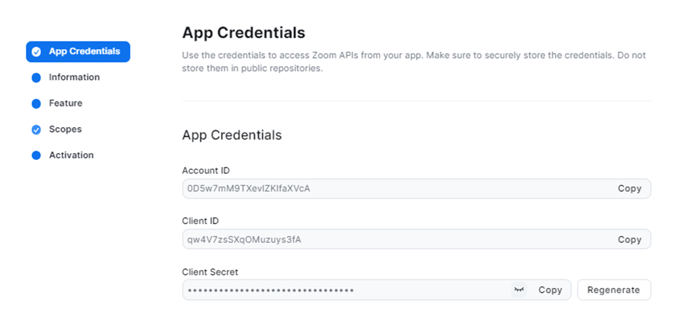
Nota Importante: Por ninguna circunstancia dar clic en “Regenerate” porque daña las actividades creadas anteriormente
4. Nuevamente deberás dar clic en “Manage” para encontrar los siguientes campos:
- Meeting sdk client id
- Meeting sdk client secret
5. Busca la aplicación “Meeting SDK” y da clic en el nombre
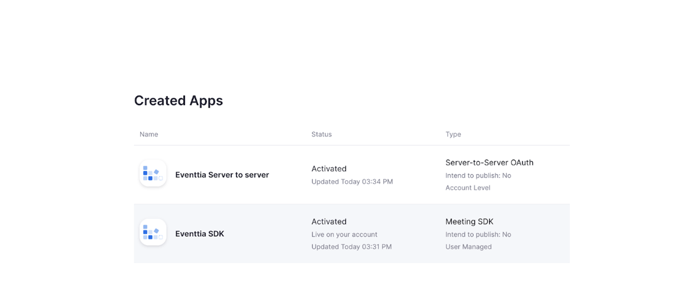
6. Ingresa a la sección de “App credentials” y así obtendrás el Client ID y el Client Secret

Nota Importante: Por ningún motivo des clic en “Regenerate” porque daña toda la configuración anterior.
¡Ya con esto estás listo para crear tus actividades con Zoom embebido dentro de Eventtia!
Te sugerimos integrar tus cuentas de Zoom con Eventtia para que el proceso sea más sencillo la próxima vez.
Configuración de Integración de tu cuenta de Zoom con Eventtia
- Ve al módulo de usuarios
- Ingresa a la pestaña de “Account Integrations”
- Da clic en Zoom y crear uno nuevo
- Ingresa toda la información obtenida en los pasos anteriores (Zoom user, Zoom server-to-server account id, Zoom server-to-server client id, Zoom server-to-server client secret, Meeting sdk client id, Meeting sdk client secret)
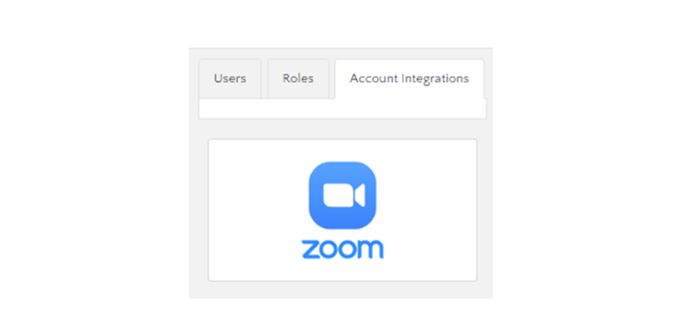
- 5. Una vez llenes los datos hay que dar clic en “Guardar”
- 6. Al querer crear una actividad te van a aparecer dos opciones
- Use Server-to-Server OAuth and Meeting SDK
- Zoom Integrations
7. Debo elegir la opción de “Video embebido en Stage Virtual” y en el espacio de “zoom integration” seleccionar la que quiero usar para esta actividad