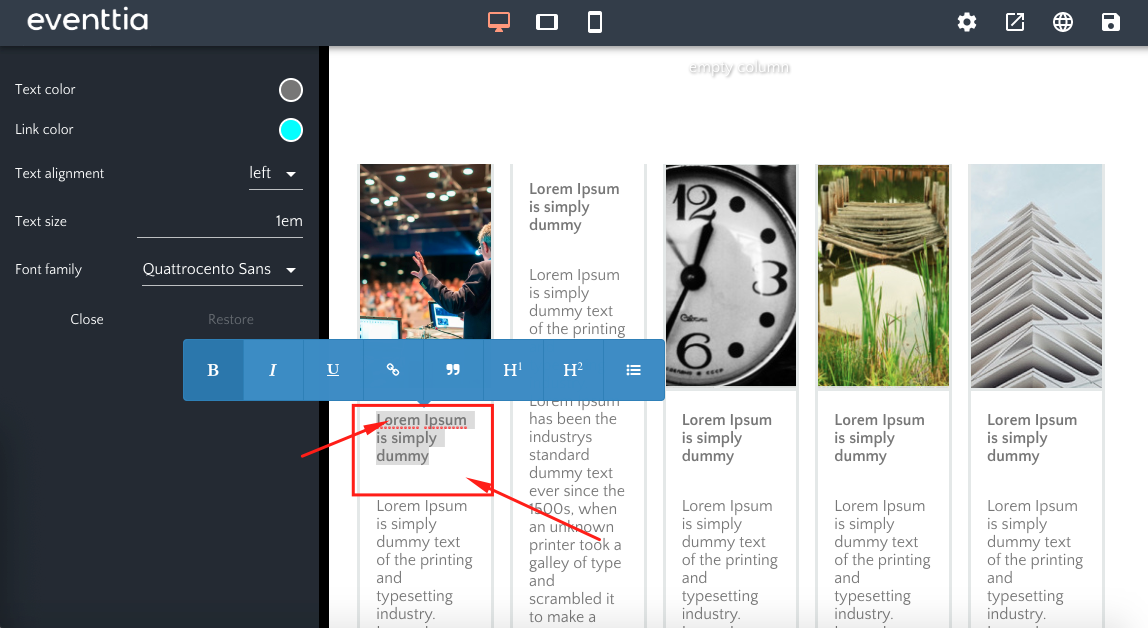Maintenant que vous savez personnaliser les différents templates de l'éditeur, voyons comment utiliser le bloc "Custom" pour ajouter de nouvelles informations qui ne sont pas encore présentes depuis les autres modules ou pour créer votre propre templ
Maintenant que vous savez personnaliser les différents templates de l'éditeur, voyons comment utiliser le bloc "Custom" pour ajouter de nouvelles informations qui ne sont pas encore présentes depuis les autres modules ou pour créer votre propre template.
Etape 3. Créer et utiliser un bloc personnalisé (Custom block)
Il existe différents types de blocs personnalisés :
I. La "Colonne vide" (Empty column)
C'est le premier modèle, qui ne contient aucun élément prédéterminé. Il apparaît vide lorsque vous le faites glisser sur la droite pour vous permettre de le personnaliser comme vous le souhaitez.
- Effectuer un cliquer-glisser avec le premier modèle
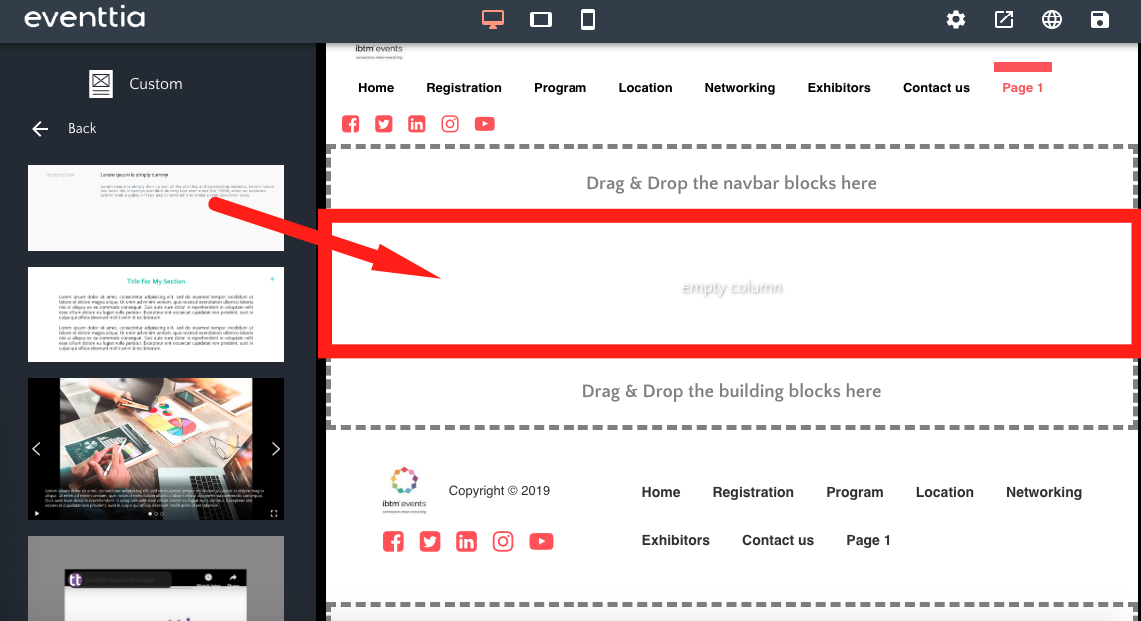
- Une "Empty column" apparaît. En cliquant dessus, vous pouvez y ajouter du contenu en cliquant sur "Add Content"
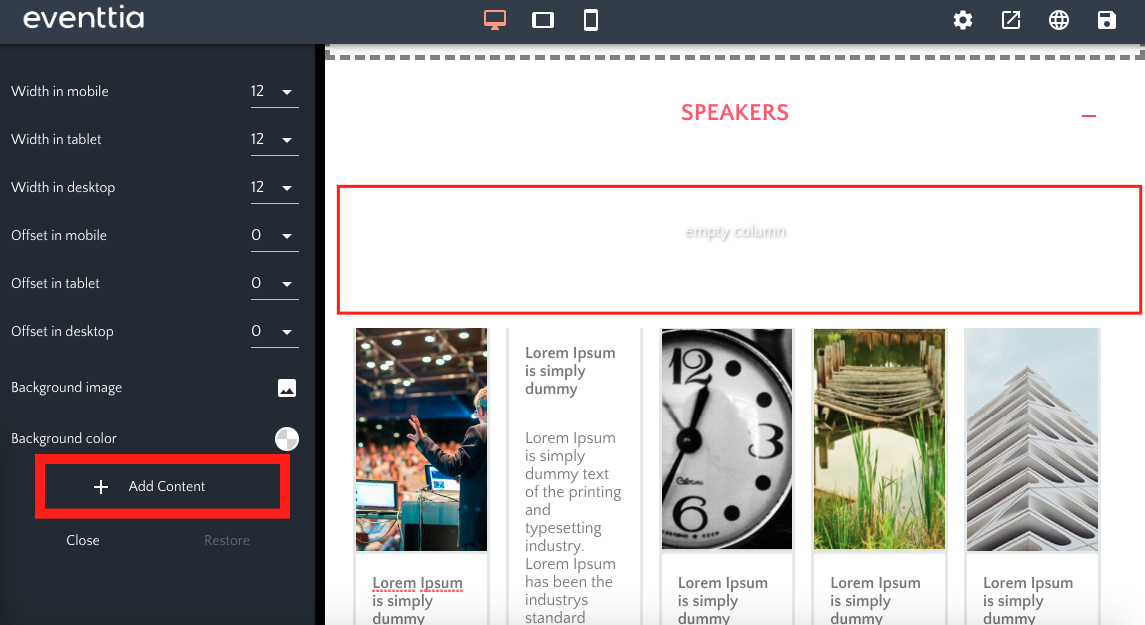
- Si vous choisissez "Image", un nouveau bloc image apparaîtra
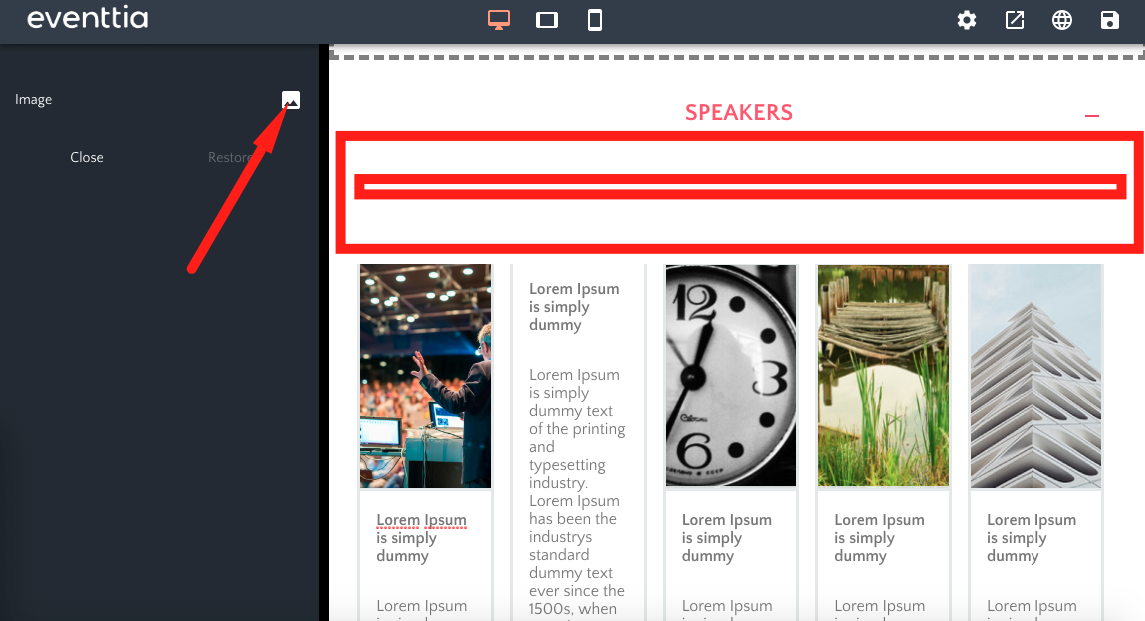
- Vous pouvez ensuite sélectionner une image et toute la colonne sera remplie avec l'image choisie
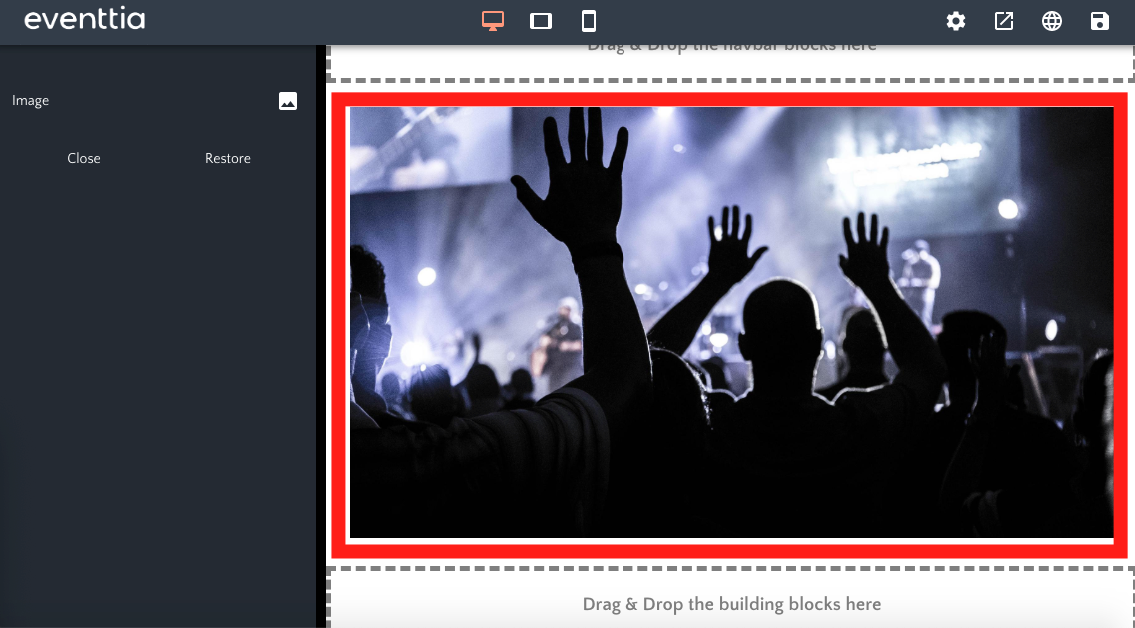 Si toutefois vous souhaitez gérer la taille des différents blocs que vous ajoutez, vous devez d'abord ajouter un bloc "Row". Pour ce faire, cliquez sur la colonne puis sur "Add Content", mais au lieu de choisir "Image", choisissez "Row"
Si toutefois vous souhaitez gérer la taille des différents blocs que vous ajoutez, vous devez d'abord ajouter un bloc "Row". Pour ce faire, cliquez sur la colonne puis sur "Add Content", mais au lieu de choisir "Image", choisissez "Row"
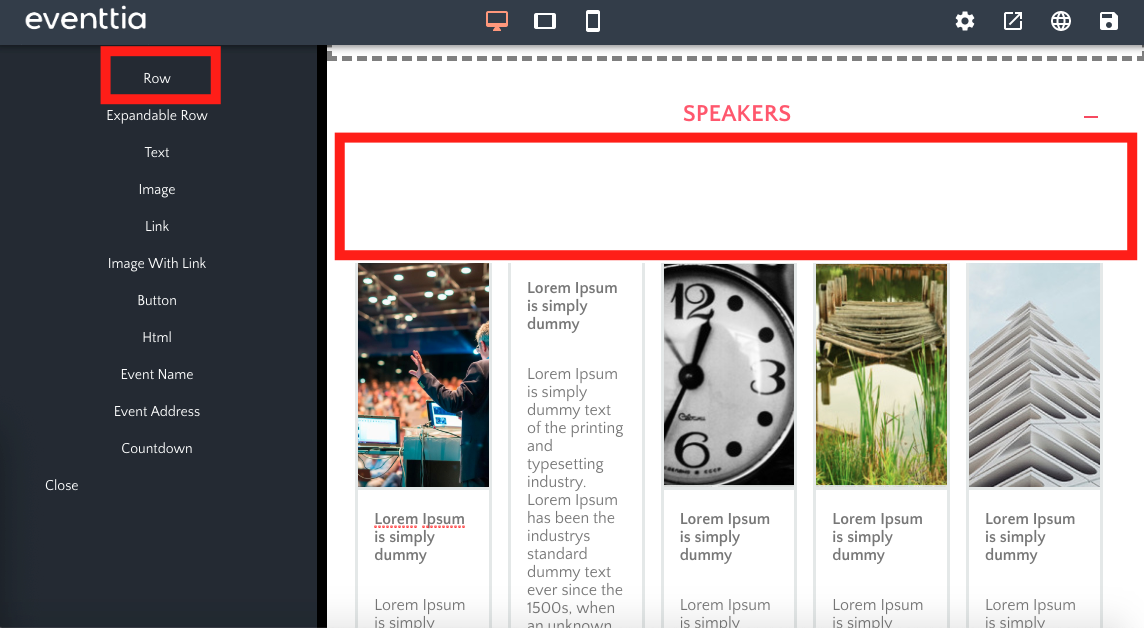
- Cliquer sur "Row" et sur "Add Content". Ensuite, cliquez sur "Column"
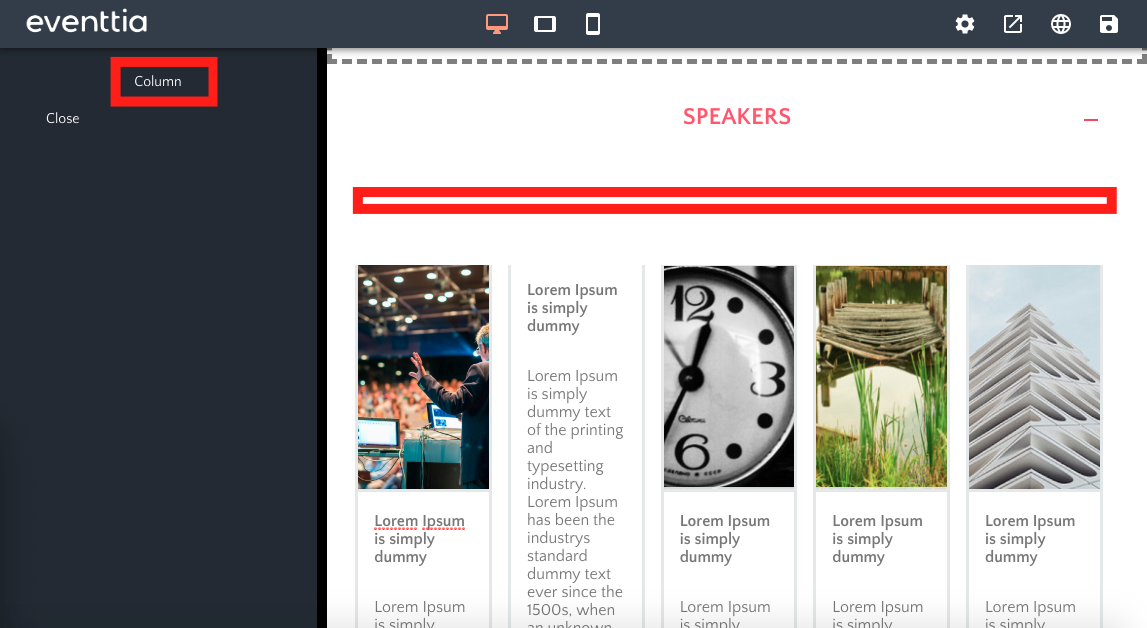
- Un nouveau carré "column" apparaît. Vous pouvez ajouter du contenu dans cette colonne et le modifier via le panneau de configuration
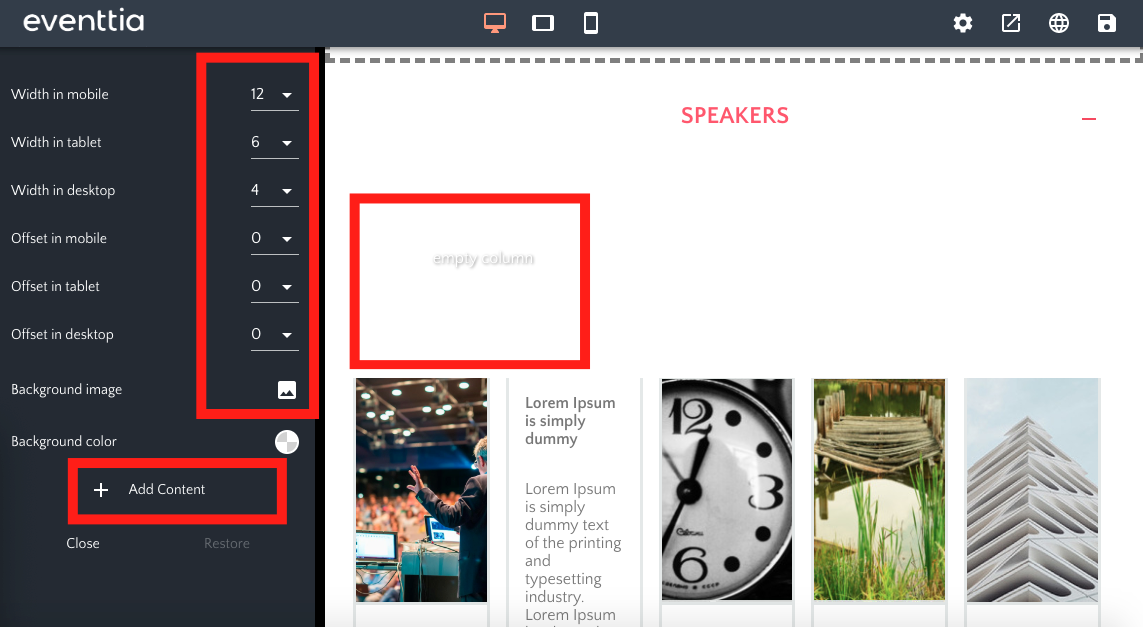
- Les premières lignes du panneau de configuration vous permettent de choisir la largeur de la colonne
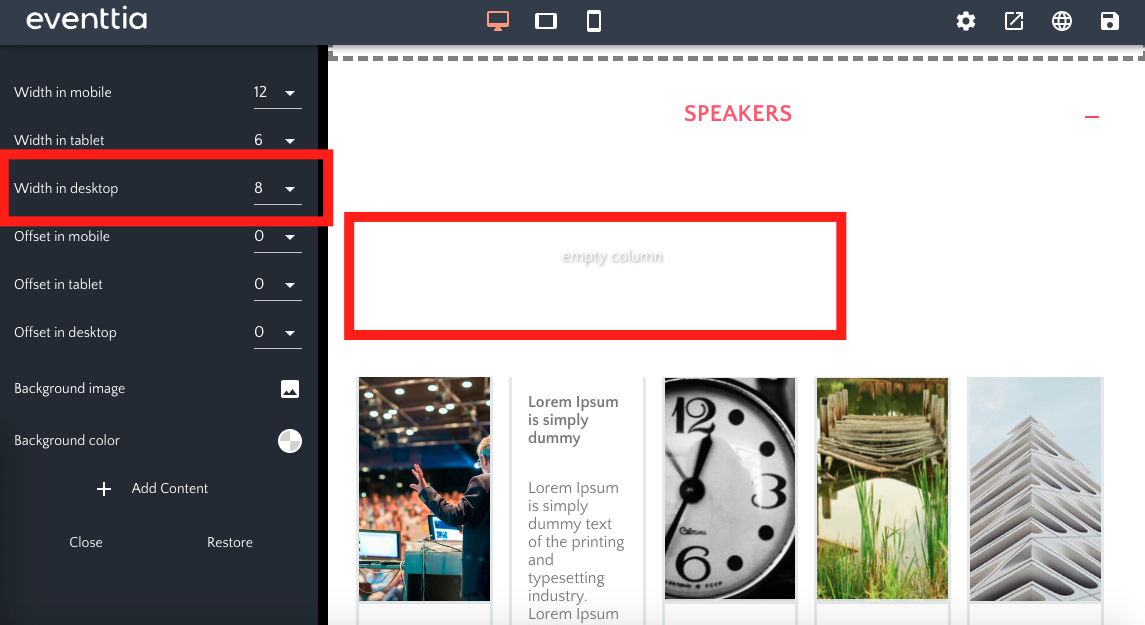
- Les lignes "Offset" vous permettent de positionner la colonne où vous le souhaitez à l’intérieur du bloc
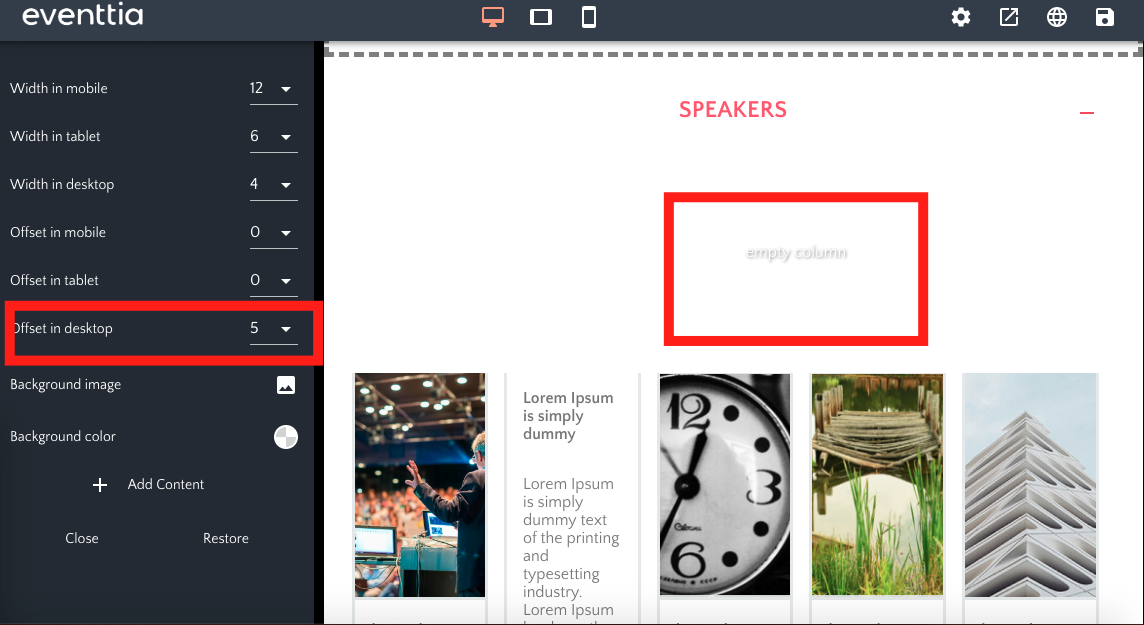
- Vous pouvez choisir une image de fond et y insérer du texte en cliquant sur "Add content" puis sur "Text"
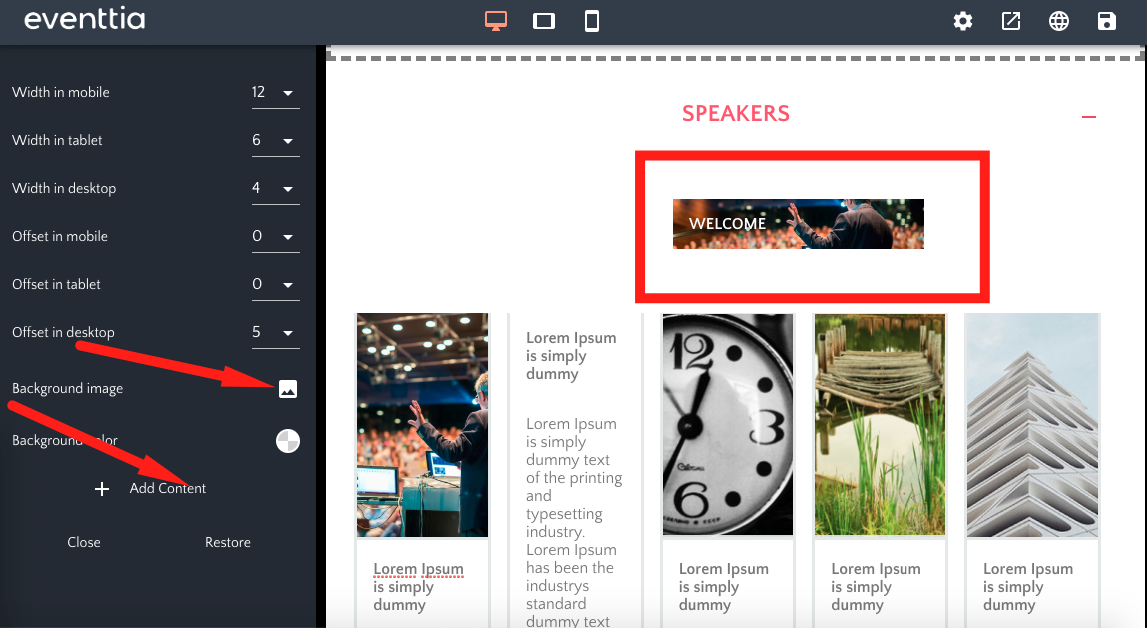
- Vous pouvez créer autant de colonnes que vous souhaitez à l'intérieur du bloc
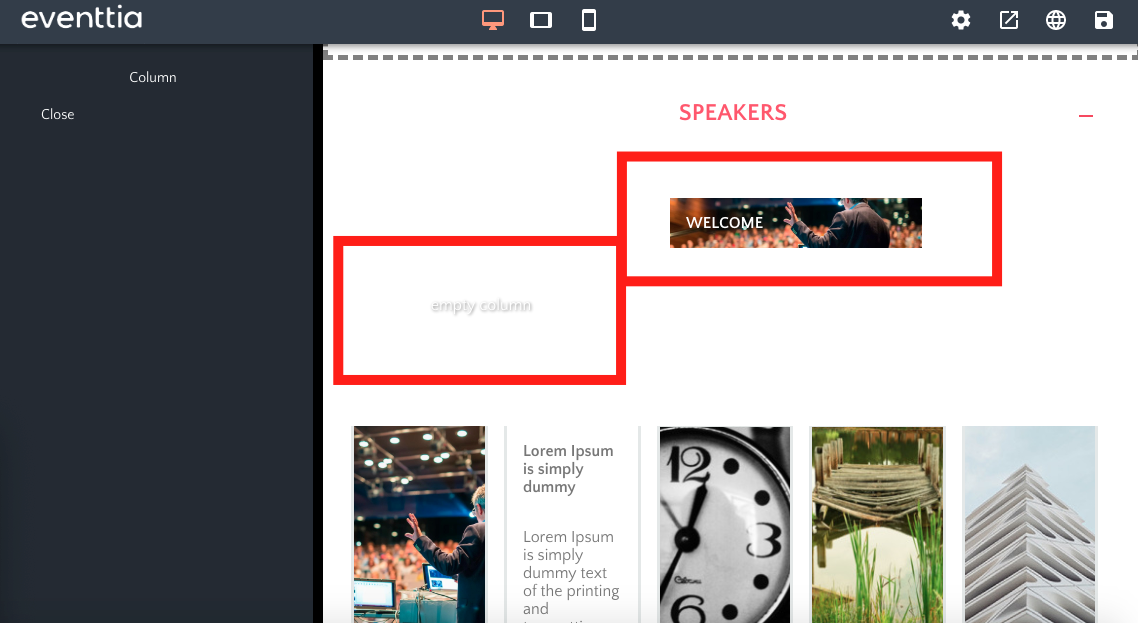
- Déplacez chaque colonne à votre guise en plaçant la souris sur la colonne que vous voulez déplacer, sans cliquer. Un petit panneau apparaît avec les options suivantes: supprimer la colonne, la dupliquer, la copier ou la déplacer. Le mouvement fonctionne par cliquer-glisser.
II. Titres et colonnes de texte
Il s'agit du deuxième modèle du bloc "Custom". Il vous permet d'insérer un bloc avec un titre et un texte au-dessous.
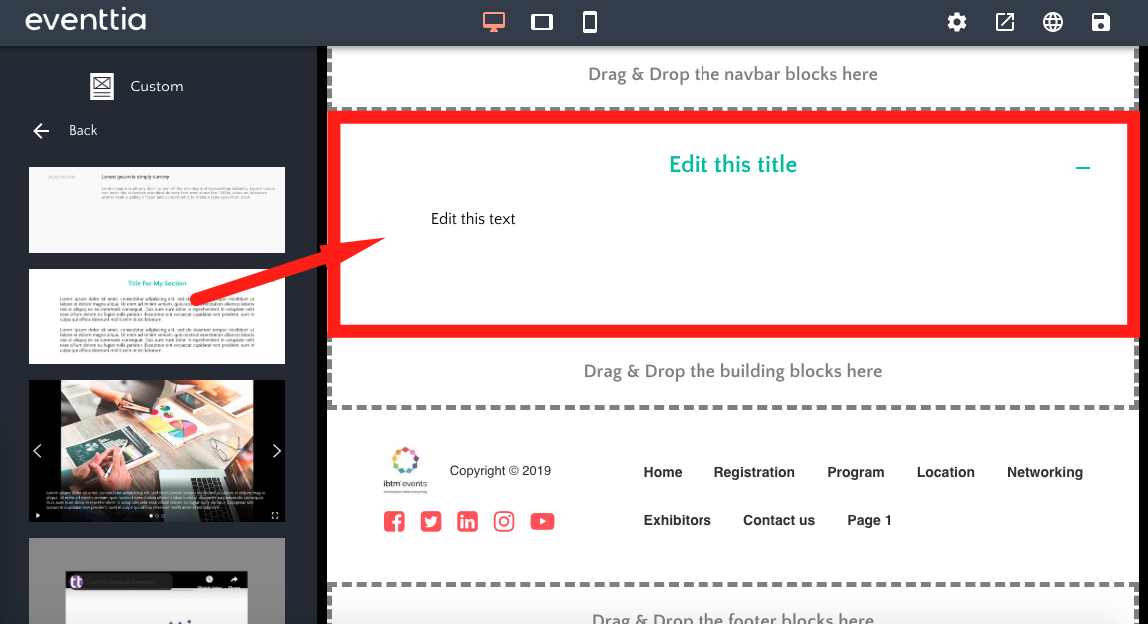
- En passant votre souris sur la zone où le modèle apparaît, vous pouvez cliquer sur la colonne et changer sa taille et sa position. Vous avez également la possibilité d'ajouter du contenu ou une image de fond
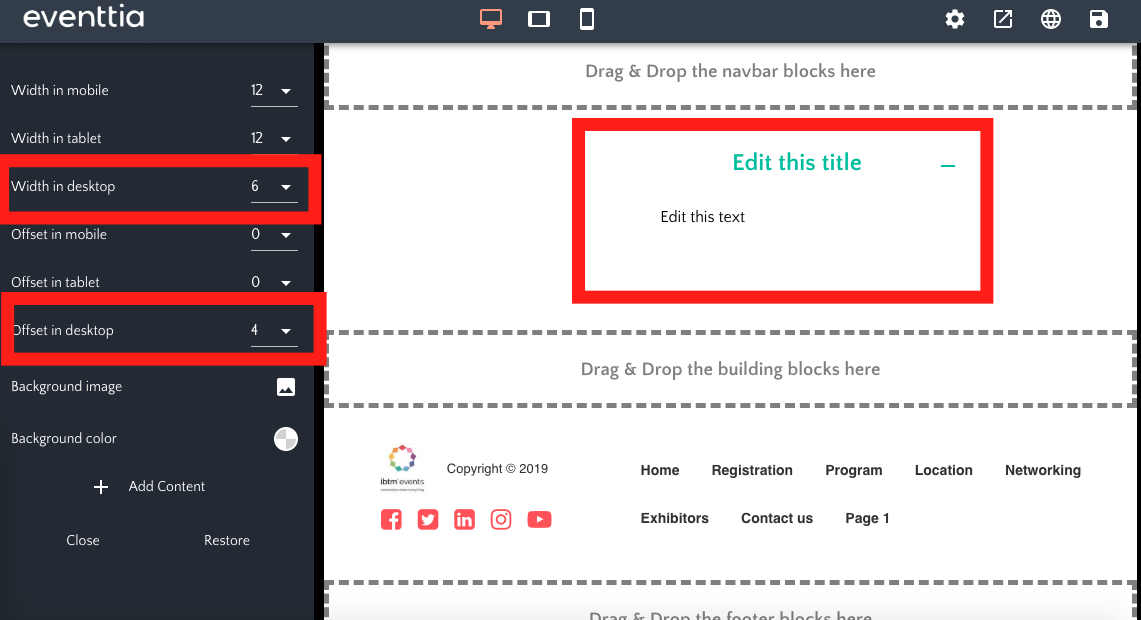
- Double-cliquez sur le texte pour le modifier, changez sa taille et/ou sa couleur. Cela fonctionne de la même manière pour éditer le titre
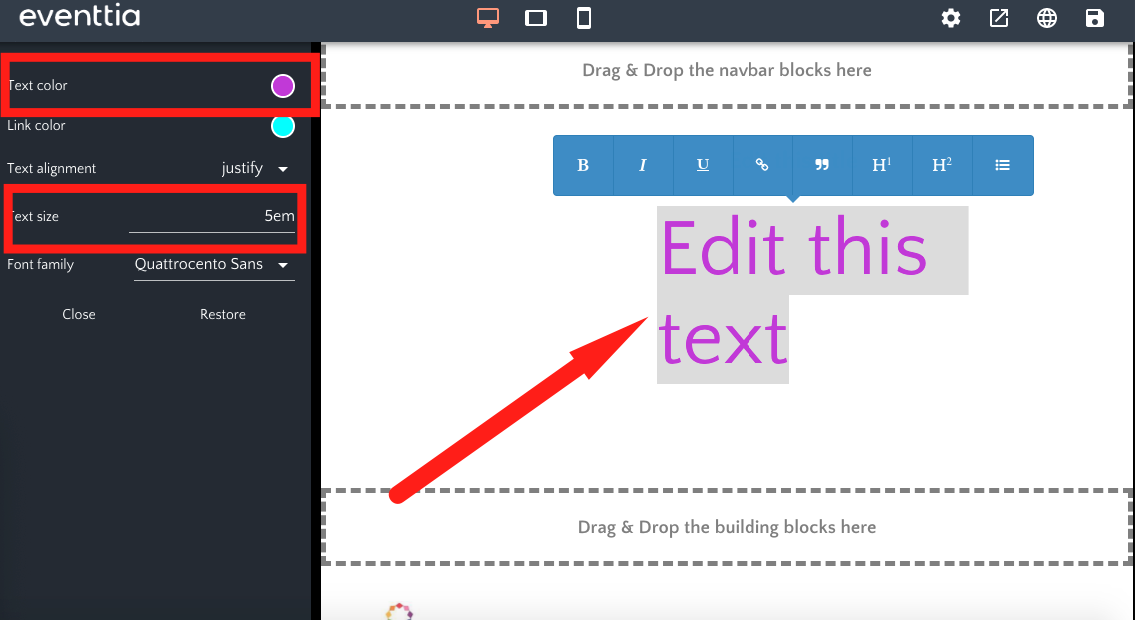
III. Le template à diapositives
Il s'agit du troisième modèle du bloc "Custom". Il vous permet d'ajouter un bloc avec des diapositives.
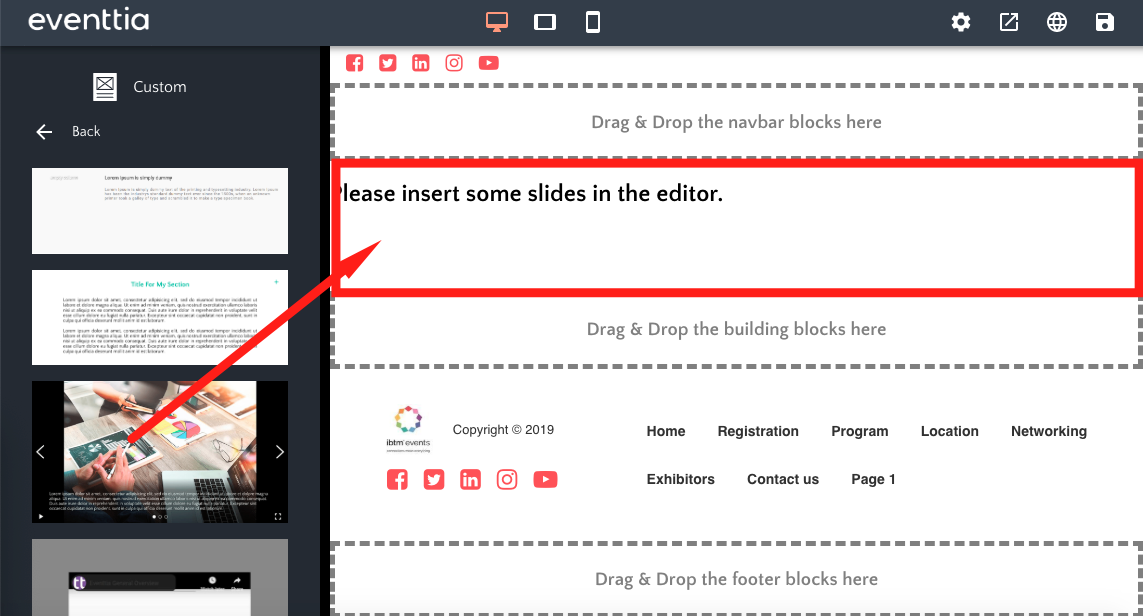
- Cliquez sur la phrase "Please insert some slides in the editor". Le panneau de configuration s'ouvrira puis cliquez sur "Manage slides"
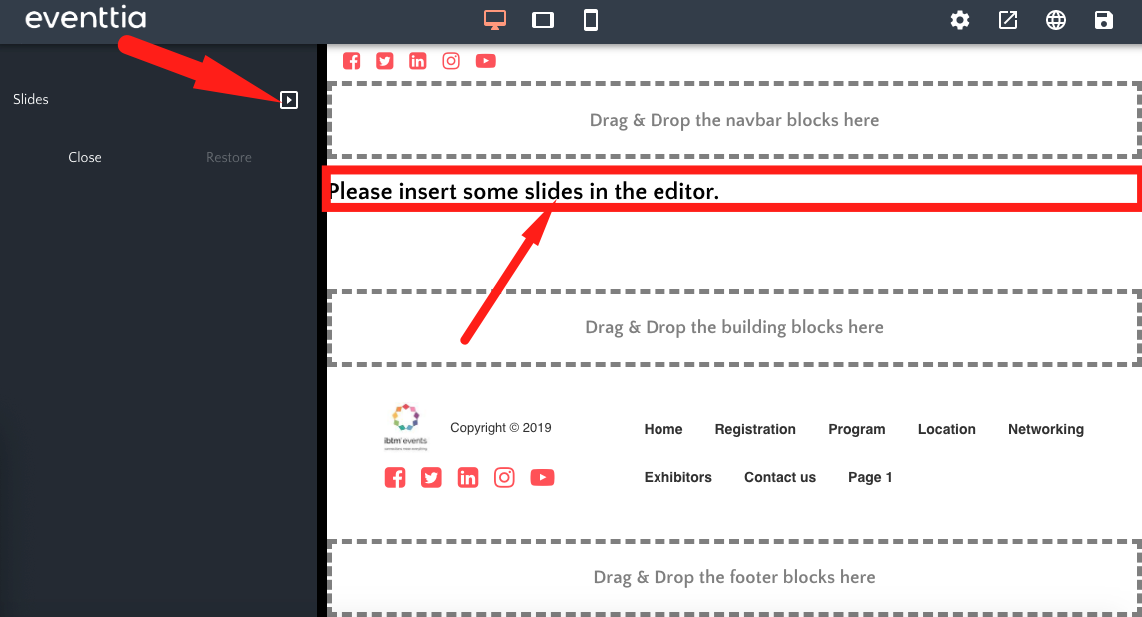
- Une nouvelle fenêtre s'ouvre. Cliquez sur "Add Slide" et indiquez l'URL de l'image puis cliquez sur "Apply Changes" pour valider
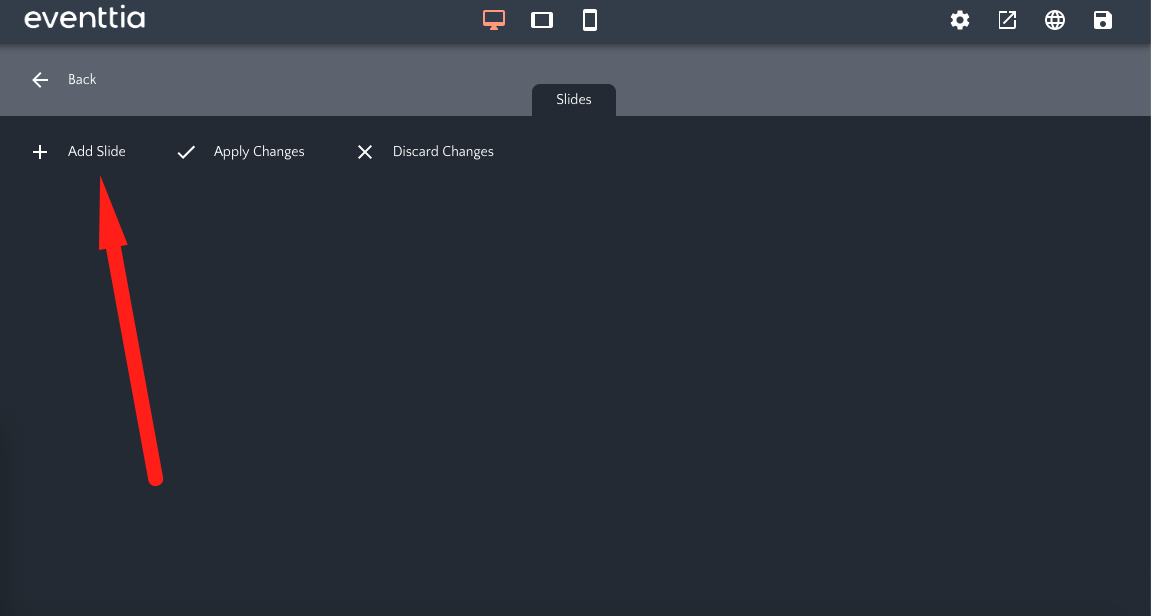
IV. Le template à vidéos
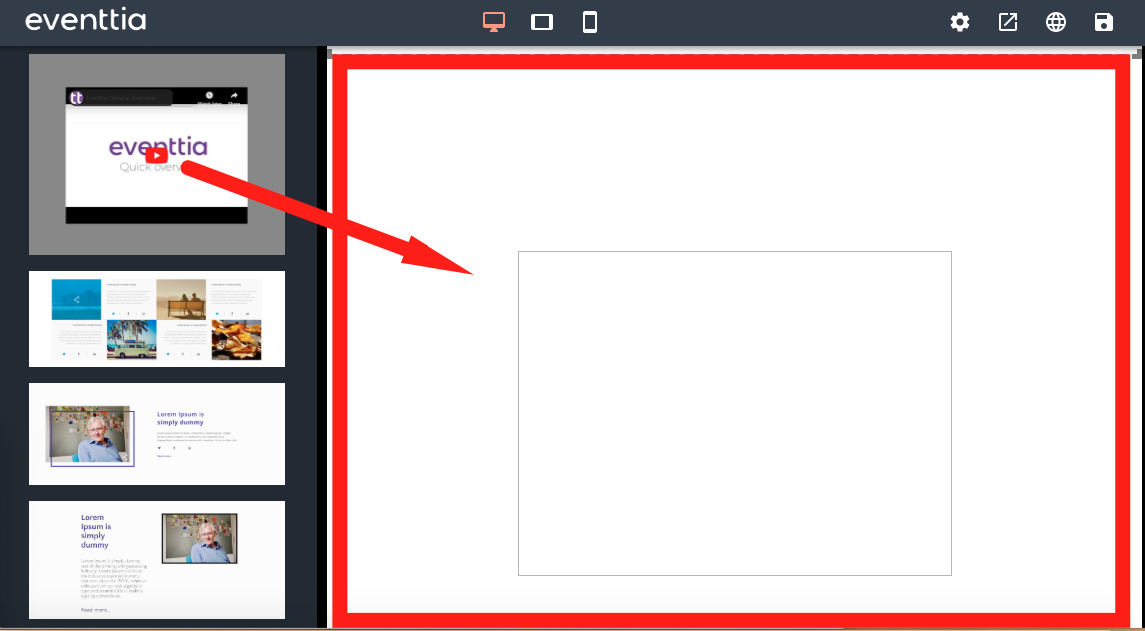
- Cliquez sur le carré à l'intérieur du bloc que vous venez d'ajouter et, dans le panneau de configuration, indiquez l'URL de la vidéo
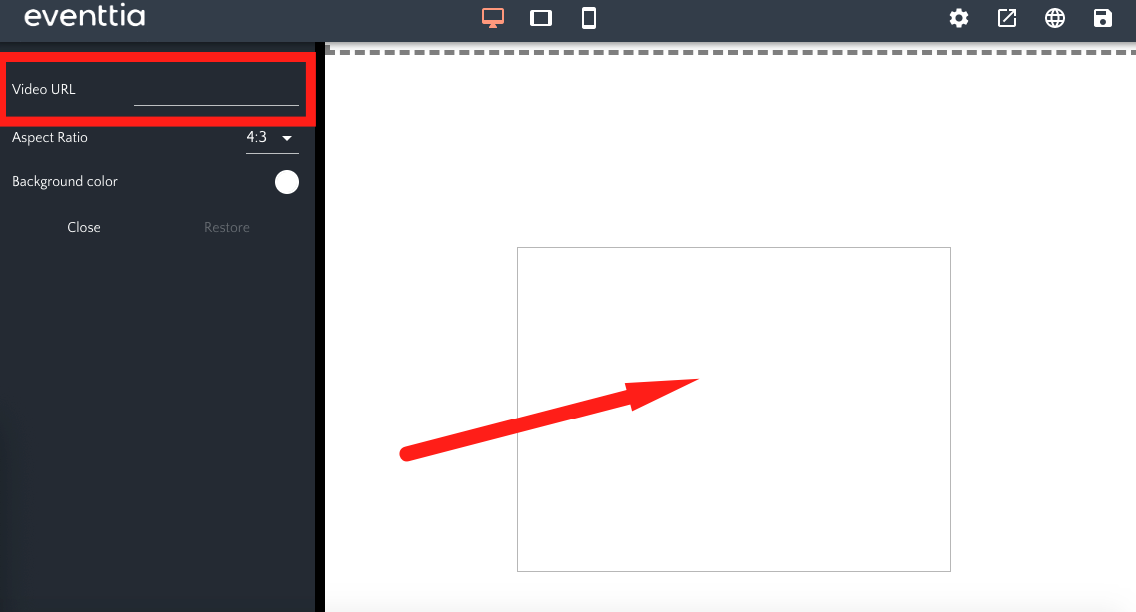
- Vous pouvez modifier la couleur de l'arrière-plan si vous le souhaitez
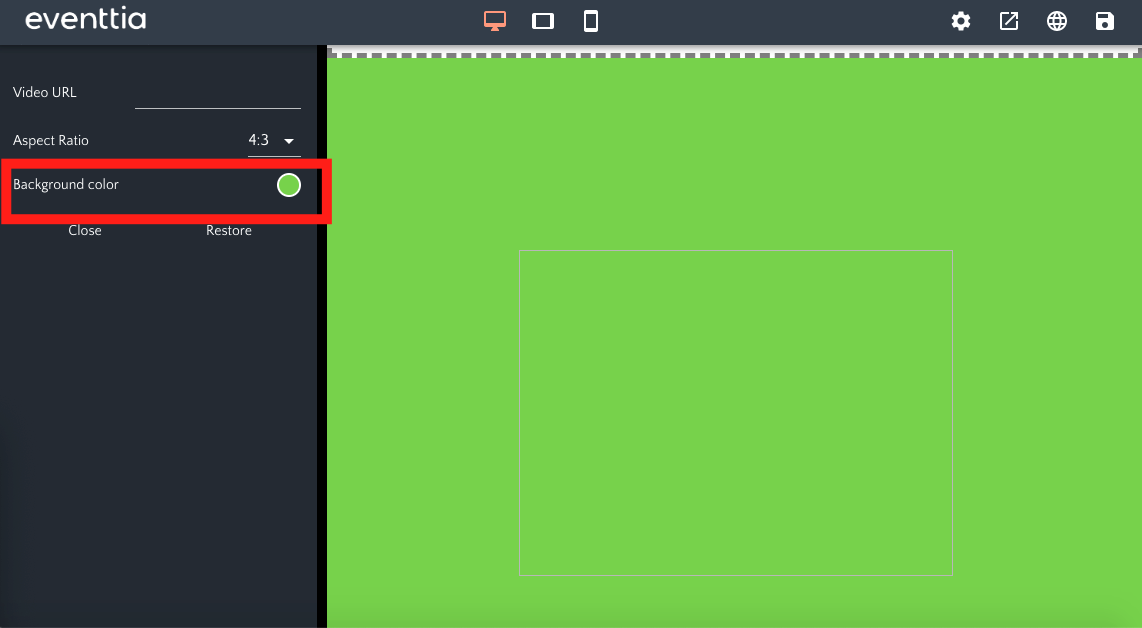
IV. Le template à images & textes
Vous disposez de plusieurs autres modèles vous permettant de publier des images accompagnées de texte. Il peut être utile d'afficher certaines activités, intervenants, etc. Il suffit de choisir le modèle qui vous semble le plus adapté et de le déposer.
La modification des textes et images fonctionne de la même façon que pour les modèles précédents, en cliquant sur l'élément à modifier et en effectuant les modifications dans le panneau de configuration.
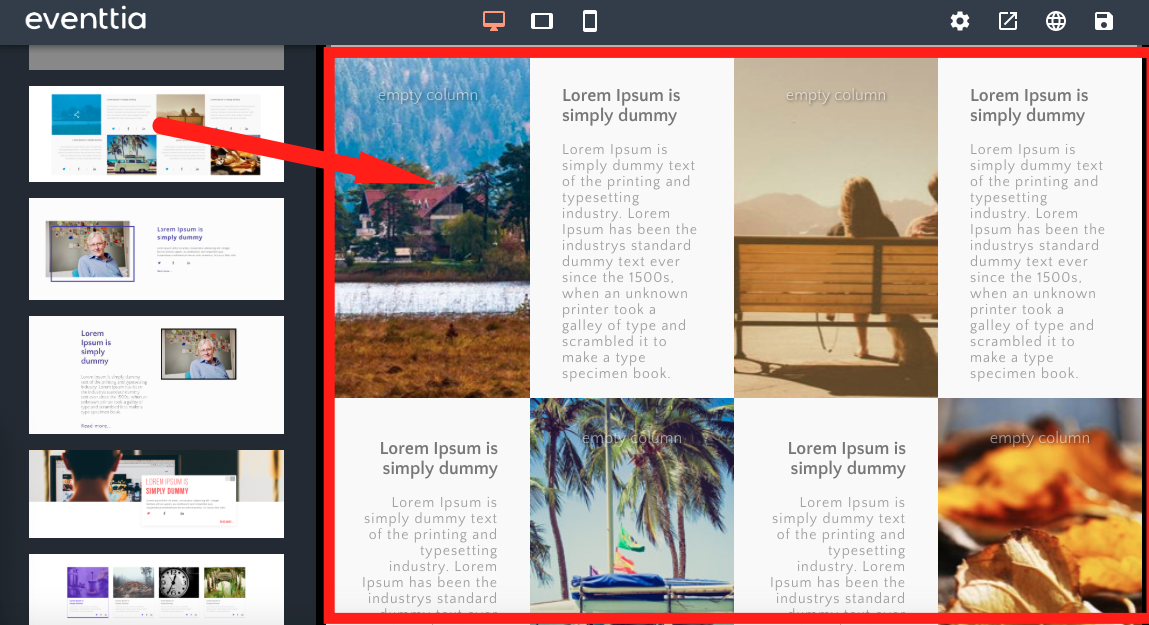
- Pour changer l'image prédéfinie, cliquez dessus, puis dans le panneau de configuration, cliquez sur "Select an image"
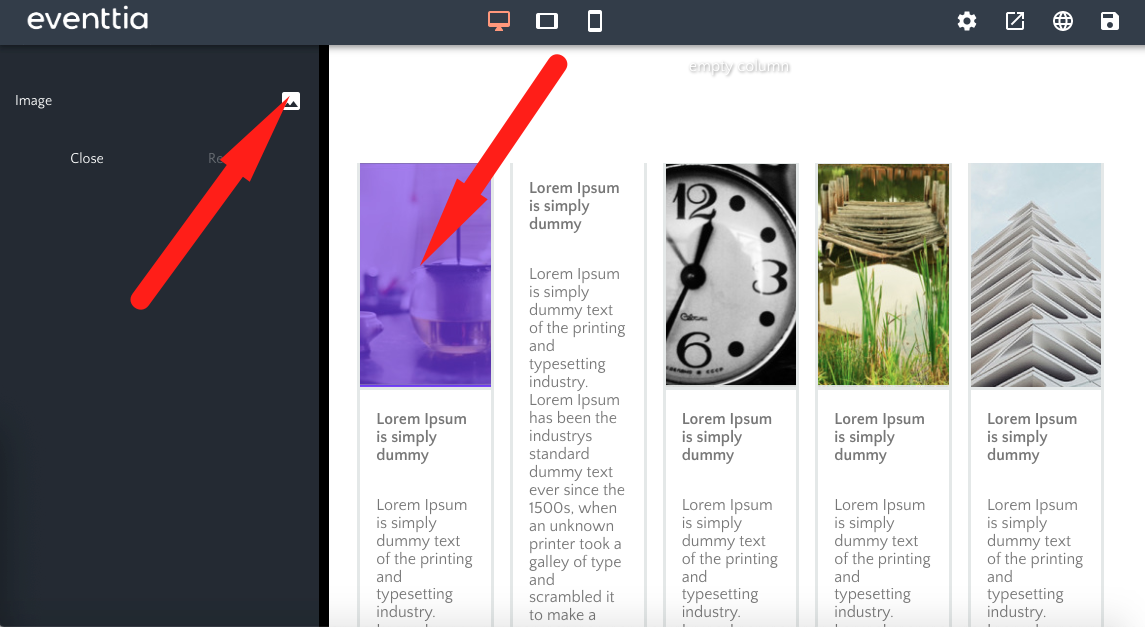
- Vous pouvez ensuite sélectionner une image de votre choix déjà existante ou en télécharger une à partir de votre ordinateur
- Si vous souhaitez modifier le texte, cliquez sur la case contenant le texte à modifier, puis cliquez sur le texte lui-même pour le renommer